

By Nathan E. Malpass, Dernière mise à jour: October 29, 2019
Écouter des morceaux sur votre iPhone? Ensuite, vous voudrez peut-être le transférer sur votre ordinateur. Cela a du sens, vous utilisez un appareil mobile lorsque vous êtes en déplacement. Mais lorsque vous êtes à la maison et que vous utilisez votre ordinateur, vous préférerez écouter sur votre ordinateur de bureau ou portable.
C'est pourquoi vous voudrez peut-être transférer de la musique de l'iPhone à l'ordinateur (gratuit). Les pistes que vous écoutez sur votre iPhone sont les mêmes que celles que vous voudrez peut-être écouter sur votre ordinateur portable. Ainsi, vous devrez peut-être déplacer les chansons d’un appareil à un autre.
Cela dit, ce guide vous donne les connaissances dont vous avez besoin pour déplacer des morceaux de musique de votre iPhone vers votre ordinateur. Différentes méthodes vous seront proposées pour vous aider à transférer ces chansons que vous aimez écouter. Hop pour en apprendre davantage sur les méthodes que nous allons vous enseigner!
Partie 1: Transférer de la musique d'un iPhone à un ordinateur à l'aide de Phone TransferPartie 2: Comment transférer de la musique d'un iPhone à un ordinateur gratuitement - 2 Plus de méthodesPartie 3: Envelopper tout ça
La meilleure façon de transférer de la musique de l'iPhone à l'ordinateur est à travers Transfert de téléphone FoneDog. Il vous permet de transférer non seulement de la musique, mais également un large éventail de types de fichiers entre appareils iOS, ordinateurs et Android.
FoneDog Phone Transfer possède des fonctionnalités supplémentaires telles que la possibilité de sauvegarder vos contacts et de les restaurer sur le périphérique de votre choix. La numérisation et la gestion de vos contacts sont également possibles - vous permettant de supprimer les informations en double de votre appareil.
Voici les étapes à suivre pour transférer vos morceaux de musique de l'iPhone vers votre ordinateur à l'aide de FoneDog Phone Transfer.
Téléchargez, installez et lancez le logiciel sur votre ordinateur. Connectez l'iPhone à l'ordinateur portable ou au bureau à l'aide du câble USB. Le logiciel reconnaîtra votre iPhone automatiquement.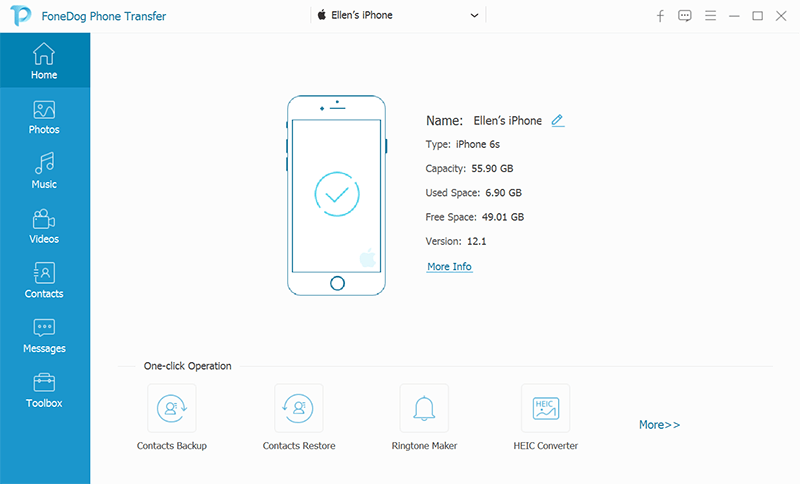
Sélectionnez le type de données que vous souhaitez transférer. Dans ce cas, nous allons sélectionner «Musique».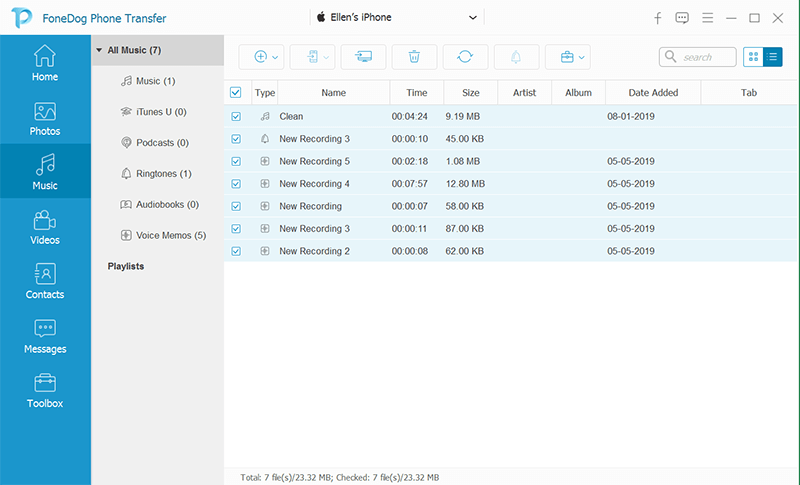
Maintenant, sélectionnez les pistes de musique que vous souhaitez déplacer vers l’ordinateur. Cliquez sur «Exporter vers un PC» situé en haut de l'interface. Cela ressemble à un écran d'ordinateur avec une flèche pointant vers la droite.
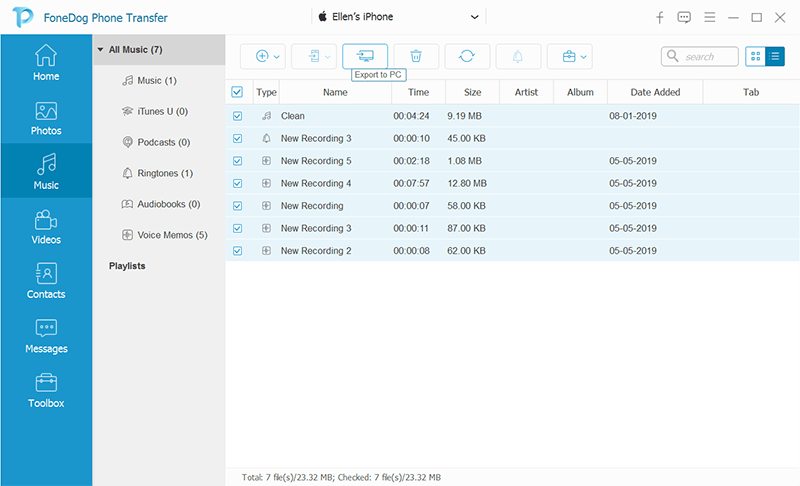
Attendez la fin de l'exportation. Ensuite, vous pouvez éjecter l'iPhone de l'ordinateur en toute sécurité.
Voici les étapes à suivre pour transférer des pistes de musique de l'iPhone vers celles de l'ordinateur:
Étape 01 - Assurez-vous d’avoir acheté les pistes de musique que vous souhaitez transférer de l’iPhone à l’ordinateur. La chanson doit être téléchargée complètement dans la bibliothèque iTunes de votre iPhone.
Étape 02 - Connectez l’iPhone à un ordinateur de bureau ou à un ordinateur portable à l’aide du câble USB fourni lors de l’achat.
Étape 03 - Lancez iTunes. L'icône ressemble à une note de musique entourée d'un cercle. Une fois iTunes ouvert, il est possible que vous deviez mettre à jour le logiciel. Pour ce faire, appuyez sur le bouton Télécharger. Attendez que le logiciel iTunes soit complètement mis à jour. Ensuite, vous devez redémarrer votre ordinateur pour que le logiciel fonctionne correctement.
Étape 04 - Appuyez sur Fichier. Ceci est situé dans la partie supérieure gauche de l'interface iTunes sous Windows. Sur les ordinateurs Mac, il se trouve dans la barre de menus supérieure de l'interface.
Étape 05 - Choisissez «Périphériques». C’est situé dans la partie inférieure du menu déroulant pour Fichier.
Étape 06 - Appuyez sur «Transférer les achats de [Votre nom]. La partie "Votre nom" sera remplacée par le nom de l'iPhone lui-même. Une fois que vous avez appuyé sur cette option, le logiciel commencera à fonctionner. transférer de la musique de l'iPhone à l'ordinateur (gratuit).
Étape 07 - Attendez que les fichiers soient transférés de l'iPhone vers celui de l'ordinateur. La durée totale du processus dépend du nombre de pistes de musique que vous souhaitez déplacer.
Étape 08 - Appuyez sur «Ajoutés récemment». Cet onglet se trouve dans la partie gauche de l'interface iTunes. Cela affichera une liste des différentes pistes que vous avez récemment ajoutées.
Étape 09 - Localisez la piste de musique que vous souhaitez transférer. Faites défiler la liste entière vers le haut et vers le bas pour trouver la piste que vous souhaitez transférer.
Étape 10 - Appuyez sur Télécharger. Celui-ci est situé à droite de l'album ou de la piste que vous souhaitez transférer. Si vous remarquez qu'une icône de téléchargement n'est pas présente, cela signifie que la piste est déjà sur votre ordinateur. 
Étape 01 - Lancez iTunes. L'icône ressemble à une note de musique entourée d'un cercle.
Étape 02 - Connectez-vous au compte que vous avez utilisé pour acheter de la musique. Appuyez sur Compte situé dans la partie supérieure de l'interface, puis vérifiez quel compte est actuellement connecté à iTunes. Ce compte devrait également être celui que vous avez sur votre iPhone.
Étape 03 - Appuyez une nouvelle fois sur Compte. Un menu déroulant sera affiché.
Étape 04 - Appuyez sur «Achetés» dans la partie inférieure du menu déroulant. Cela vous dirigera vers l'onglet de l'iTunes Store.
Étape 05 - Appuyez sur l’onglet Musique. Ceci est situé dans la partie supérieure droite de l'interface de votre fenêtre iTunes.
Étape 06 - Cliquez sur l'option «Pas dans ma bibliothèque». Elle se situe dans la partie supérieure de la page iTunes. Une fois que vous avez cliqué sur cette option, une liste des différentes chansons que vous avez achetées mais qui ne figurent pas dans votre bibliothèque iTunes s'affiche.
Étape 07 - Appuyez sur Télécharger pour transférer la musique de l’iPhone à l’ordinateur (gratuitement) indirectement. Le bouton Télécharger se trouve dans la partie supérieure droite de l'album (ou de la chanson) que vous souhaitez re-télécharger. Une fois que vous avez cliqué dessus, l'album ou la chanson sera transféré sur votre ordinateur.
Il est important de noter que pour rechercher la musique sur votre ordinateur, vous devez cliquer sur une piste pour la sélectionner. Après cela, appuyez sur Fichier. Ensuite, sous Windows, cliquez sur «Afficher dans l’explorateur Windows». Sur les ordinateurs Mac, cliquez sur «Afficher dans le Finder».
Dans ce guide, nous vous avons expliqué comment transférer de la musique d'iPhone vers un ordinateur (gratuitement). La première méthode consiste à utiliser FoneDog Phone Transfer. Ce logiciel peut être utilisé pour transférer des chansons d’un appareil à un autre. De plus, nous avons utilisé iTunes pour transférer à nouveau des fichiers de musique. C'est une autre méthode que vous pouvez choisir si vous le souhaitez.
Et vous? Comment avez-vous transféré vos morceaux de musique de votre appareil iOS vers votre ordinateur Mac ou Windows? Faites-nous savoir dans la section commentaires ci-dessous.
Laisser un commentaire
Commentaire
Transfert de périphéries
Transfer data from iPhone, Android, iOS, and Computer to Anywhere without any loss with FoneDog Phone Transfer. Such as photo, messages, contacts, music, etc.
Essai GratuitArticles Populaires
/
INTÉRESSANTTERNE
/
SIMPLEDIFFICILE
Je vous remercie! Voici vos choix:
Excellent
Évaluation: 4.6 / 5 (basé sur 103 notes)