

By Vernon Roderick, Dernière mise à jour: September 3, 2021
De nos jours, les gens enregistrent leurs moments captivants dans des photos et des vidéos numériques auxquelles on peut accéder facilement et commodément n'importe où et n'importe quand. Ensuite, vous pouvez ajouter de l'audio ou de la musique en arrière-plan et partager le diaporama du film avec votre famille et vos amis.
Pour vous apprendre à ajouter de la musique à l'application vidéo, cet article traite de différentes manières d'y parvenir. Vous pouvez utiliser les différents outils logiciels gratuits disponibles qui vous permettront d'ajouter de la musique à l'application vidéo. Désormais, il est possible d'ajouter de la musique à n'importe quelle vidéo sur vos appareils tels que les appareils ou ordinateurs iOS et Android.
Partie 1. Comment ajouter de la musique à une application vidéo sur votre appareil iOS avec iMoviePartie 2. Comment ajouter de la musique à une application vidéo sur votre appareil iOS avec des clipsPartie 3. Comment ajouter de la musique à une application vidéo avec l'application Windows PhotosPartie 4. Comment ajouter de la musique à une application vidéo avec Windows Movie MakerPartie 5. Comment ajouter de la musique à une application vidéo à l'aide d'outils en lignePartie 6. Comment ajouter de la musique à une application vidéo à l'aide d'outils tiers gratuits
Cette section fournit les instructions étape par étape qui vous guideront sur la façon d'ajouter facilement de la musique à une application vidéo sur votre appareil iOS et Mac OS à l'aide de l'application iMovie. C'est une application gratuite disponible uniquement sur iOS qui est préchargée avec de nombreuses options de musique à thème.
L'application iMovie est compatible avec les appareils iPhone, iPad et iPod et est également disponible gratuitement sur l'ordinateur Mac OS. Pour l'achat in-app, vous avez la possibilité d'ajouter plusieurs audios et de déverrouiller des bandes sonores à votre film créé. Si vous rencontrez des problèmes lors de l'utilisation d'iMovie, par exemple, iMovie n'a pas assez d'espace disque, vous pouvez les résoudre en liant les méthodes de l'article.
Étape 01 : Sur votre appareil mobile iOS ou votre ordinateur Mac, lancez le iMovie app.
Étape 02 : Créez un nouveau projet sur l'application iMovie.
Appuyez sur la grande icône plus en haut de l'écran.
Étape 03: appuyez sur le Film.
Étape 04 : Sélectionnez les films ou séries de films ou de vidéos spécifiques que vous souhaitez ajouter au nouveau projet. Vous pouvez également ajouter des photos et des clips. Vous pouvez le faire à partir de Fichier puis cliquez sur Importer un média. Vous pouvez également faire glisser les fichiers et les déposer dans la fenêtre iMovie.
Étape 05: appuyez sur Créer un film situé dans la partie inférieure de l'écran.
Étape 06 : En bas à droite de l'écran, appuyez sur l'icône représentant une roue dentée pour ajouter la musique.
Étape 07 : Pour ajouter la musique du thème, activez l'option pour Thème Musique en glissant de gauche à droite. Vous pouvez ajouter des effets à la vidéo en activant les options telles que la vitesse des changements de hauteur, le fondu sortant au noir et le fondu entrant du noir,
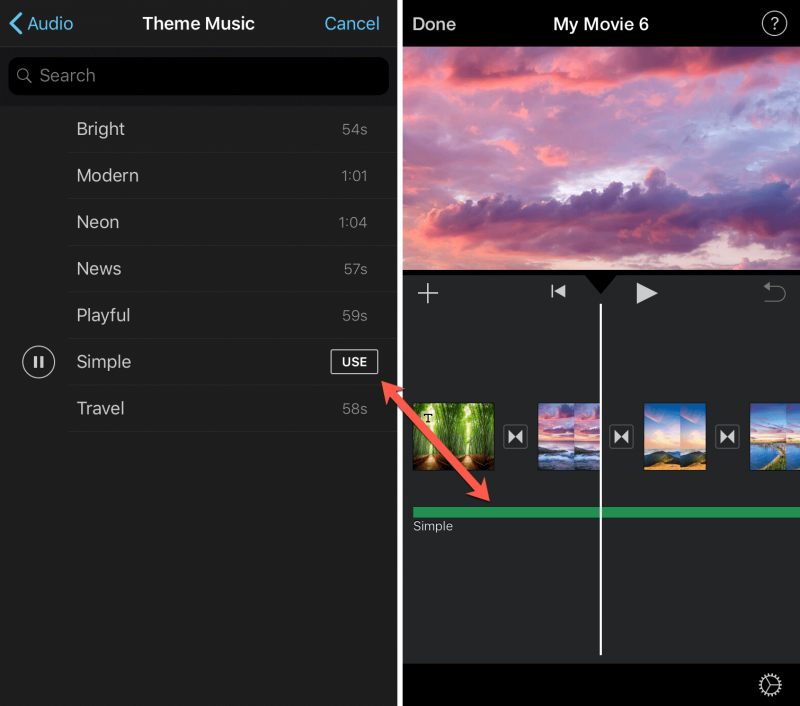
Étape 08: Sélectionnez et ajoutez la musique du thème en appuyant sur l'image spécifique sous les paramètres du projet.
Étape 09: cliquez sur OK.
Étape 10 : Vous pouvez également choisir d'ajouter votre propre musique depuis iCloud, iTunes ou depuis votre appareil iOS en appuyant sur la grande icône plus à gauche de la vidéo dans la section Paramètres du projet.
Étape 11: appuyez sur Audio.
Étape 12: Ensuite, appuyez sur Ma musique, or iTunes, effets sonores, or Garageband.
Étape 13 : Recherchez la musique que vous souhaitez ajouter à la vidéo. Vous pouvez filtrer votre recherche par nom de chanson, album et artiste.
Étape 14 : Ensuite, appuyez sur la musique, puis sur la grande icône plus pour ajouter la musique à votre application vidéo. Vous pouvez ajuster la musique en termes de vitesse, de volume ou de durée en fonction de votre vidéo et d'autres effets.
Étape 15 : La musique est maintenant ajoutée à votre application vidéo. Appuyez sur Exporter et enregistrez votre vidéo créée sur votre appareil iOS ou votre ordinateur Mac.
Cette section fournit les instructions étape par étape qui vous guideront sur la façon d'ajouter facilement de la musique à l'application vidéo sur votre appareil iOS en utilisant le Application d'extraits. Il s'agit d'une application gratuite disponible uniquement sur iOS qui est préchargée avec de nombreuses options de bande-son dans différents genres.
Ajoutez votre propre musique à votre vidéo :
Étape 01 : Sur votre appareil mobile iOS, lancez le PINCES app.
Étape 02 : En haut à droite de l'écran, appuyez sur Musique.
Étape 03: Sélectionnez le Ma Musique option.
Étape 04 : recherchez la musique par album, artiste ou chansons.
Étape 05 : Choisissez la piste musicale que vous souhaitez ajouter à votre vidéo.
Étape 06 : Vous pouvez également prévisualiser la piste musicale en appuyant sur le Jouez .
Étape 07 : Pour terminer, appuyez sur OK situé en haut à droite de l'écran.
Ajoutez la musique de la bande-son à votre vidéo :
Étape 01 : Sur votre appareil mobile iOS, lancez le PINCES app.
Étape 02 : En haut à droite de l'écran, appuyez sur Musique.
Étape 03: Sélectionnez le Bandes sonores option.
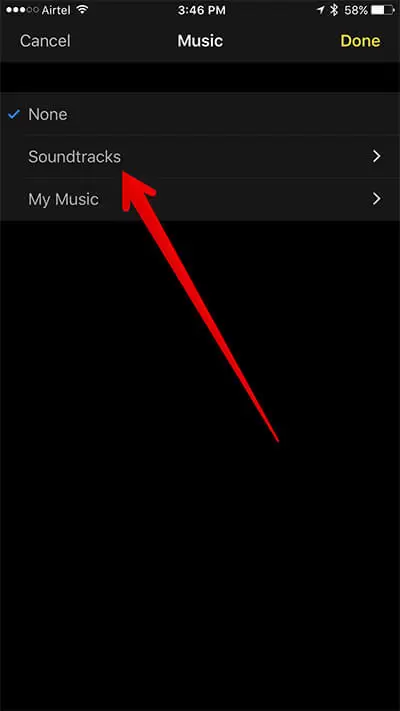
Étape 04 : Attendez que le téléchargement des bandes sonores se termine sur votre téléphone.
Étape 05 : Choisissez la bande-son que vous souhaitez ajouter à votre vidéo.
Étape 06 : Vous pouvez également prévisualiser la bande-son en la lisant.
Etape 07 : Validez en sélectionnant à nouveau la bande son
Étape 08: Appuyez sur la flèche de retour pour revenir en arrière.
Étape 09 : Vous pouvez également prévisualiser la bande-son en appuyant sur le Jouez .
Étape 10 : Pour terminer, appuyez sur OK situé en haut à droite de l'écran.
Cette section fournit les instructions étape par étape qui vous apprendront comment ajouter facilement de la musique à une application vidéo sur votre ordinateur à l'aide de l'application Photos sous Windows. Il s'agit d'une application intégrée gratuite disponible uniquement dans le système d'exploitation Windows 10.
Étape 01 : Sur votre ordinateur Windows 10, lancez le Photos app.
Allez à Démarrer menu et accédez à l'application à partir de la liste des programmes. Vous pouvez également rechercher l'application dans la barre des tâches de recherche.
Étape 02 : En haut à droite de l'écran, cliquez sur L’.
Étape 03 : Dans la liste déroulante qui apparaît, sélectionnez les photos à ajouter si Depuis un dossier or Depuis un périphérique USB.
Étape 04 : Lorsque l'import de la photo est terminé, cliquez sur Nouveau vidéo près de l'option Importer.
Étape 05: Dans la liste déroulante qui apparaît, sélectionnez Nouveau vidéo projet.
Étape 06 : Sélectionnez les photos des fichiers importés que vous souhaitez ajouter à la vidéo.
Étape 07: cliquez sur le Créer bouton situé en haut à droite de l'écran.
Étape 08 : Saisissez le nom de votre vidéo dans la fenêtre contextuelle qui apparaît et cliquez sur OK.
Étape 09 : Dans la bibliothèque du projet, cliquez sur le Add bouton pour ajouter des photos et des vidéos. Sur le côté droit de la fenêtre, cliquez sur le Musique de fond or Son personnalisé pour ajouter de la musique à l'intégralité de votre vidéo ou à certains clips uniquement.
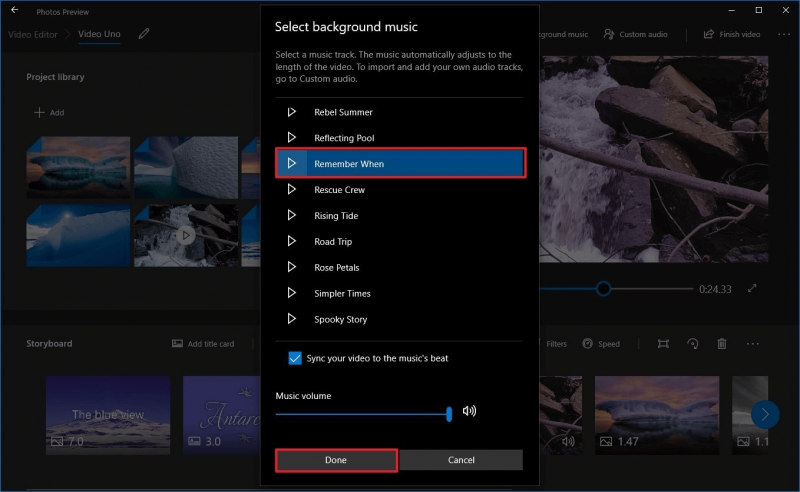
Étape 10 : Une fois terminé, enregistrez la vidéo et cliquez sur Exporter la vidéo situé dans le coin droit de l'écran.
Si vous avez une vidéo existante :
Étape 01 : Vous pouvez naviguer jusqu'à l'emplacement de votre vidéo à éditer. Cliquez avec le bouton droit sur la vidéo et sélectionnez Ouvrir avec > Photos.
Étape 02 : La vidéo s'ouvrira dans l'application Photos.
Étape 03 : En haut à droite de l'écran, cliquez sur Modifier et créer. Vous pouvez également cliquer n'importe où pour afficher les options.
Étape 04: Dans la liste déroulante qui apparaît, sélectionnez Créez une vidéo avec du texte. Avec cette option, vous pouvez personnaliser avec de la musique, des effets et bien d'autres.
Étape 05 : L'écran de l'éditeur s'affiche. Cliquez sur Musique situé sur la barre d'outils.
Étape 06 : Dans la boîte de dialogue qui apparaît, cliquez sur le Ta musique languette.
Étape 07 : Pour ajouter de la musique à votre vidéo, cliquez sur le bouton Sélectionnez une musique filet bouton et choisissez la musique que vous souhaitez ajouter. Notez que la chanson que vous ajouterez doit être stockée dans le Musique dossier.
Étape 08 : Sélectionnez et faites glisser le fichier musical vers le Storyboard.
Étape 09 : Une fois terminé, enregistrez la vidéo et cliquez sur Exporter la vidéo situé dans le coin droit de l'écran.
Cette section fournit les instructions étape par étape qui vous apprendront comment ajouter facilement de la musique à une application vidéo sur votre ordinateur en utilisant le Windows Movie Maker. Il s'agit d'une application intégrée gratuite disponible uniquement dans les systèmes d'exploitation Windows.
Étape 01 : Sur votre ordinateur, lancez le Windows Movie Maker.
Allez à Démarrer menu et accédez à l'application à partir de la liste des programmes. Vous pouvez également rechercher l'application dans la barre des tâches de recherche.
Étape 02 : Créez un nouveau projet en ajoutant des vidéos et des photos.
Étape 03 : Sous l'onglet Accueil, cliquez sur Ajouter de la musique.
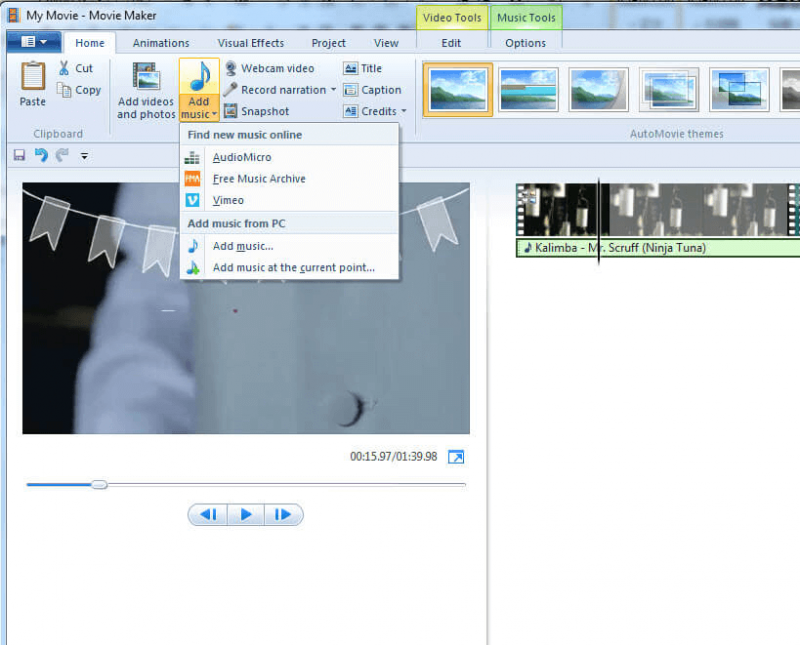
Étape 04 : Dans la liste déroulante, sélectionnez l'option si vous souhaitez trouver la musique en ligne ou à partir d'un PC. Vous pouvez ajouter de la musique depuis AudioMicro, Vimeo ou Free Music Archive. Si depuis un PC, vous pouvez choisir si vous souhaitez ajouter de la musique depuis le début ou depuis le point actuel de la vidéo.
Étape 05 : La musique ajoutée apparaîtra dans la timeline sous les clips vidéo dans la barre verte. Vous pouvez régler la durée de la musique ou le volume. Vous pouvez également ajouter de la musique en la faisant glisser sur la timeline.
Étape 06 : Vous pouvez ajouter d'autres effets et animations à votre projet. Sous l'onglet Projet, vous pouvez mettre l'accent sur la musique, la narration ou le mixage audio. Dans l'onglet Options des outils de musique, vous pouvez définir le volume et la vitesse de la musique et d'autres paramètres audio.
Étape 07 : Lorsque tout est terminé, enregistrez le projet. Ensuite, enregistrez le projet en tant que film. Vous pouvez également exporter et publier le film.
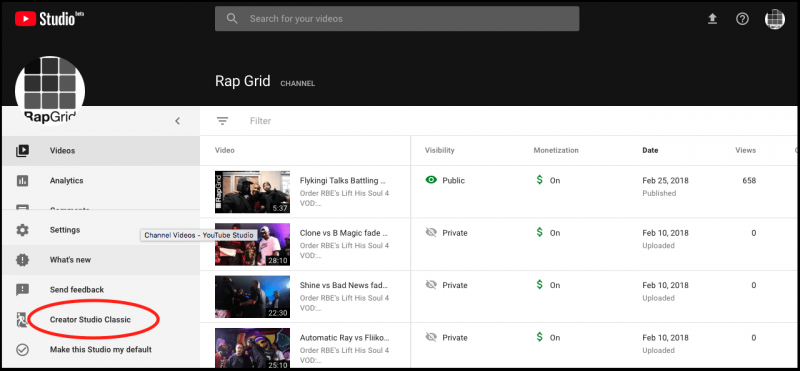
Étape 04 : Sélectionnez une vidéo disponible dans votre compte ou vous pouvez en télécharger une nouvelle.
Etape 05: Cliquez sur Modifier.
Étape 06 : Situé en haut de l'écran, cliquez sur Audio.
Étape 07 : La liste des morceaux de musique s'affiche à droite. Vous pouvez choisir de rechercher une piste en tapant dans la zone de recherche.
Étape 08 : Dans la liste des résultats de la recherche, sélectionnez la piste musicale que vous souhaitez ajouter à votre vidéo.
Étape 09 : Vous pouvez modifier la position de la musique et le timing dans votre vidéo si vous le souhaitez en cliquant sur le bouton Position Audio .
Étape 10 : Lorsque tout est terminé, enregistrez et lisez la vidéo.
Cette section fournit des informations utiles qui vous guideront sur la façon d'ajouter de la musique à une application vidéo à l'aide des différents outils tiers que vous pouvez télécharger gratuitement en ligne. Il existe un certain nombre d'applications de montage vidéo gratuites que vous pouvez utiliser pour ajouter de la musique. Instagram est un exemple de l'outil.
Étape 01 : Sur votre appareil mobile, lancez le Google Playstore app.
Étape 02 : Recherchez et téléchargez l'application Instagram, puis installez-la sur votre appareil.
Étape 03: Lancez le Instagram app.
Étape 04 : Ouvrez votre appareil photo en mode Story en balayant de gauche à droite.
Étape 05 : Prenez une photo en appuyant sur le bouton circulaire Normal. Maintenez-le enfoncé pour enregistrer votre vidéo.
Étape 06 : Ajoutez des effets à votre vidéo si vous le souhaitez. Vous pouvez ajouter de la musique en sélectionnant l'autocollant Musique.
Étape 07 : La liste des morceaux de musique s'affiche à l'écran.
Étape 08 : recherchez la piste musicale par populaire, humeur ou genre que vous souhaitez ajouter à votre vidéo. Vous pouvez prévisualiser la piste musicale.
Étape 09 : Sélectionnez la piste musicale que vous souhaitez ajouter à votre application vidéo. Ajustez la musique si nécessaire pour qu'elle corresponde à votre vidéo.
Étape 10 : Pour terminer, appuyez sur OK.
Les gens LIRE AUSSICrash de l'application Netflix : ordinateur, appareil mobile et consoles8 outils pour ouvrir des fichiers PSD sans Photoshop
Nous aimons prendre des photos et des vidéos de nos événements spéciaux dans la vie et les enregistrer numériquement sur nos appareils. Nous voulons également faire des films et des diaporamas rassemblant les photos et les vidéos que nous avons capturées et ajouter de la musique en arrière-plan à nos vidéos.
Il est possible de le faire à l'aide des applications vidéo disponibles qui sont intégrées et intégrées à Mac et Windows. En outre, il existe des applications vidéo gratuites qui peuvent être téléchargées ou effectuées en ligne si vous souhaitez ajouter de la musique à une application vidéo. Tous ces éléments sont abordés dans ce guide didactique. Vous pouvez désormais facilement ajouter de la musique à vos vidéos en quelques clics.
Laisser un commentaire
Commentaire
Android Toolkit
Récupérez les fichiers supprimés de votre téléphone et tablette Android.
Essai Gratuit Essai GratuitArticles Populaires
/
INTÉRESSANTTERNE
/
SIMPLEDIFFICILE
Je vous remercie! Voici vos choix:
Excellent
Évaluation: 4.6 / 5 (basé sur 104 notes)