

By Vernon Roderick, Dernière mise à jour: August 10, 2021
Le système d'exploitation Android a été l'un des produits les plus populaires pour les utilisateurs de nos jours. Parfois, il faut se demander pourquoi il en est ainsi. En réalité, les raisons sont simples, il y a tellement de fonctionnalités disponibles pour les utilisateurs en tant qu'utilisateur Android. Une de ces caractéristiques est la Gestionnaire d'appareils Android.
Beaucoup parlent de la qualité de l'appareil photo ou des performances du processeur, mais personne ne parle de l'appareil Android de Manager. Cette fonctionnalité peut être plus importante que vous ne le pensez, et c'est ce dont nous allons parler. Messagerie MMS est également une fonction importante dans les appareils Android. Voici un article à ce sujet. Vous pouvez également vous renseigner à ce sujet si vous êtes intéressé. Pour commencer, savez-vous ce qu'est l'appareil Android de Manager ?
Partie 1. Qu'est-ce que le gestionnaire de périphériques Android ?Partie 2. Comment configurer votre gestionnaire de périphériques Android ?Partie 3. Comment utiliser le Gestionnaire de périphériques Android ?
Tout d'abord, l'appareil Android de Manager est une fonctionnalité qui n'est pas proposée directement par Android, mais par Google. Cependant, cette fonctionnalité, comme son nom l'indique, vise à aider les utilisateurs d'Android. En aidant les utilisateurs d'Android, nous l'entendons de plusieurs manières. Voici quelques-unes des façons dont Android Device of Manager peut vous aider dans votre vie quotidienne :
Ceci est très utile lorsque vous avez perdu votre téléphone à l'intérieur de votre maison et que vous essayez simplement de le chercher sans faire beaucoup d'efforts.
Dans le cas où vous perdriez votre téléphone à l'extérieur de votre domicile, vous pouvez toujours utiliser la Google Map synchronisée dans le Gestionnaire d'appareils Android.
Il n'y a aucune honte à admettre que vous avez oublié le mot de passe de votre appareil, et c'est à ce moment-là que Android Device of Manager est utile.
Si vous êtes sûr à 100 % que votre téléphone a été volé, vous pouvez protéger vos données en les effaçant complètement de la main du coupable. En termes simples, Android Device of Manager a été conçu pour vous aider à gérer virtuellement votre appareil. Il est également connu pour être la première fonctionnalité sur laquelle les utilisateurs s'appuient lorsqu'ils perdent leur téléphone ou lorsque leur situation appartient à l'une des quatre dont nous avons discuté.
Mais aussi utile que cela puisse être, il y a aussi un inconvénient à cela. La première est qu'il vous faudrait connecter votre appareil Android à Internet et vous connecter à votre compte Google. Ce faisant, vous pourrez accéder à l'appareil Android de Manager. Mais ce n'est que la partie facile. La partie difficile vient une fois que vous commencez à configurer l'appareil Android de Manager sur votre téléphone.
L'appareil Android de Manager était initialement disponible gratuitement sur le Google Play Store. Cependant, compte tenu des avantages d'une telle fonctionnalité, de nombreux fabricants ont décidé d'inclure la fonctionnalité immédiatement après l'achat d'un téléphone. C'est pourquoi presque tous les appareils Android ont déjà Android Device of Manager installé sur le système. Tout ce que vous avez à faire est d'y accéder en configurant votre compte et en vérifiant que vous y avez accès. Voici les étapes que vous devez suivre pour ce faire :
Tout d'abord, vous devez vérifier si vous disposez de la dernière version pour Android. Pour ce faire, allez dans vos Paramètres, allez dans À propos du téléphone (À propos Tablette pour les tablettes), puis vérifiez si la version Android est à jour. Il devrait y avoir une option de mise à jour automatique si elle n'est pas mise à jour. Maintenant, si vous avez terminé avec cela, voyons comment vous pouvez obtenir Android Device of Manager.
Bien que cela ne soit pas très courant, il existe parfois des appareils Android avec Android Device of Manager toujours indisponibles. Cela peut être dû au fait qu'il s'agissait d'un produit d'occasion ou que le fabricant n'est pas très éligible. Quoi qu'il en soit, vous pouvez facilement installer l'application susmentionnée à partir de Google Play Store.
Il va sans dire que Android Device of Manager n'est pas une fonctionnalité intégrée. Il est donc crucial de l'activer au préalable. Pour ce faire, vous devez vous diriger vers vos paramètres. Ici, sélectionnez Sécurité puis Administrateurs de périphériques.
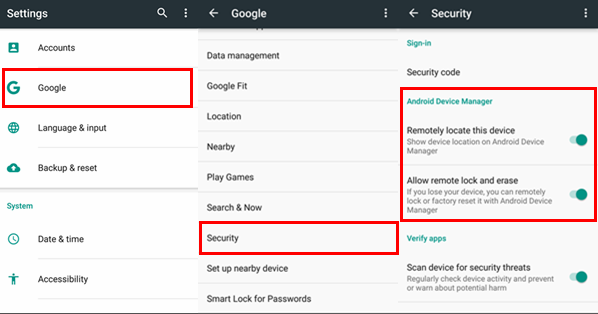
Il devrait y avoir une liste d'éléments, y compris Android Device of Manager. Parfois, il peut apparaître comme Find My Device. Assurez-vous que cette option est cochée ou marquée, et c'est tout.
Une fois activé, vous devriez voir l'option Android Device of Manager sur votre page d'accueil. Lancez maintenant l'application correspondante et vous serez redirigé vers une page de connexion. Connectez-vous en utilisant votre compte Google.
Si vous synchronisez déjà ce compte, il devrait apparaître automatiquement dans votre liste d'options sur la page de connexion de l'appareil Android de Manager.
A Noter: Assurez-vous d'avoir une connexion Internet stable lorsque vous faites cela.
Votre dernière tâche consiste à terminer la configuration en accordant toutes les autorisations nécessaires. Tout d'abord, vous devez accorder l'accès à la localisation, ce qui est très important pour Android Device Manager. Allez simplement dans Paramètres, puis Emplacement, puis assurez-vous qu'il est activé. L'autorisation suivante est accordée sur la page Administrateurs de périphériques, mais vous l'avez déjà fait à l'étape 2.
Avec cela, vous êtes déjà configuré pour votre appareil Android de Manager. Bien que ce ne soit peut-être pas une tâche simple, ce n'est pas non plus si difficile. Mais que se passe-t-il si vous avez déjà perdu votre téléphone et que vous envisagez maintenant de le rechercher avec Android Device of Manager ?
Dans ce cas, il serait peut-être préférable d'apprendre à configurer Android Device of Manager sur votre ordinateur. Voici les étapes pour le faire :
À ce stade, il n'y a aucune raison pour que vous ne puissiez pas utiliser Android Device of Manager, et cela nous amène à notre prochain sujet.
Une fois que vous avez perdu l'appareil Android que vous aimez tant, il serait beaucoup plus facile d'utiliser la fonction Android Device of Manager. Comme indiqué précédemment, différentes fonctions sont disponibles pour cette fonctionnalité. Il y a des étapes que vous devez suivre pour utiliser les différentes fonctions. Commençons par la fonction la plus basique.
Nous l'avons déjà dit, mais localiser l'emplacement est très crucial lorsque vous venez de perdre votre téléphone et que vous ne pouvez pas le retrouver chez vous.
C'est à ce moment-là que vous devrez utiliser Google Maps associé au Gestionnaire d'appareils Android pour localiser l'emplacement de votre appareil.
Voici comment utiliser cette fonction :
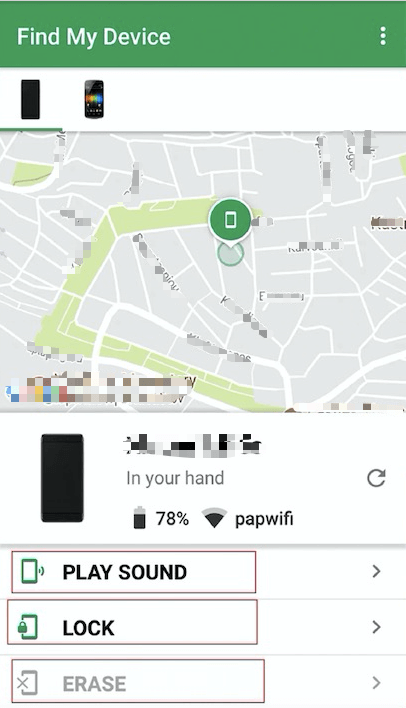
Le seul inconvénient est que l'emplacement indiqué dans Google Maps couvre une vaste zone. C'est pourquoi ce n'est pas génial pour trouver des téléphones s'il se trouve chez vous, car cela montrerait seulement qu'il est situé dans votre région et non l'emplacement exact. Pour cette situation, nous utilisons une fonction différente.
Vous avez sûrement perdu votre téléphone à l'intérieur de votre maison. Bien qu'il puisse être soulageant de savoir qu'il ne sera pas perdu pour de bon, il est également frustrant de savoir qu'il se trouve uniquement dans votre foyer, mais que vous n'êtes toujours pas en mesure de le trouver. L'une des nombreuses choses que nous faisons pour résoudre ce problème consiste à appeler notre téléphone avec un autre appareil pour le faire sonner.
Cependant, vous perdriez votre équilibre de charge si c'était le cas. Il existe également des cas où le téléphone est en mode silencieux afin qu'il ne sonne pas. Pour éviter de gaspiller votre charge ou de faire sonner le téléphone même en mode silencieux, nous utilisons cette fonction d'Android Device of Manager à travers ces étapes :
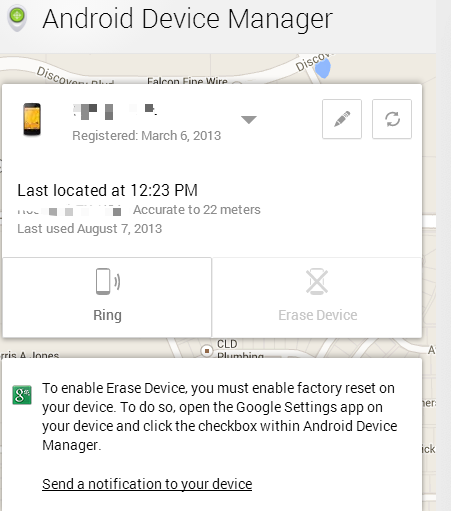
La fonction Ring n'est pas si simple non plus. En termes simples, cela permet à l'utilisateur de faire sonner le téléphone, mais cela garantit que le processus serait vraiment utile. Pour cette raison, le volume est automatiquement réglé au maximum et il dure 5 minutes. Bien qu'il s'agisse sans aucun doute de fonctions utiles, il existe d'autres utilisations plus utiles pour l'appareil Android de Manager.
Parmi les options que vous verrez avec Ring, il y a aussi Verrouiller et Effacer. Un verrou est plus facile à expliquer, c'est pourquoi nous en discuterons d'abord. La serrure fait exactement ce que vous attendez d'elle, elle verrouille votre appareil. Tout ce que vous avez à faire pour y accéder est de suivre les étapes que vous avez suivies pour Ring, sauf que vous devrez choisir Verrouiller cette fois. Cette fonction a été conçue pour que vous puissiez empêcher quelqu'un d'accéder aux informations qu'il contient.
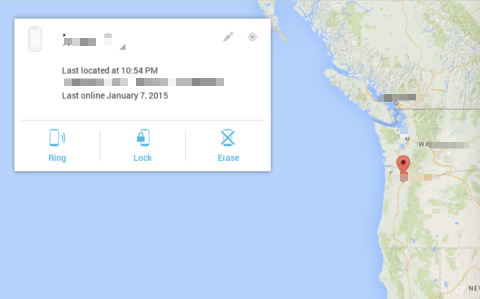
Cependant, il y a en fait deux fonctions de Lock. Il a également été conçu pour vous aider à contourner votre écran de verrouillage Android au cas où vous auriez oublié le code d'accès. En sélectionnant cette fonction sur le Gestionnaire d'appareils Android, vous pouvez soit simplement verrouiller l'appareil, soit définir un nouveau code PIN ou mot de passe. Une fois que vous avez sélectionné cette option, un message devrait apparaître sur l'appareil vous demandant de définir un nouveau code d'accès. C'est à quel point la fonction de verrouillage est simple. Passons maintenant à notre dernière fonction.
L'option Effacer sur Android Device Manager est peut-être la fonction la plus cruciale de toutes. Comme son nom l'indique, il efface les données de votre téléphone. L'accès à cette fonction peut également se faire comme vous l'avez fait pour verrouiller ou faire sonner l'appareil, en sélectionnant Effacer dans la liste des options. Ceci est particulièrement utile dans les cas où vous avez perdu votre appareil et que vous craignez que des personnes ne trouvent toutes vos données personnelles dans l'appareil.
Il existe également le cas où vous souhaitez simplement réinitialiser votre téléphone à ses paramètres d'usine. Quoi qu'il en soit, une fois la fonction Effacer utilisée, un message devrait apparaître pour demander confirmation. Vous pouvez également le configurer pour qu'il ne demande pas de confirmation.
La meilleure chose à ce sujet est que vous pouvez toujours l'utiliser même lorsque le téléphone est éteint. Cependant, l'inconvénient de toutes ces quatre fonctions d'Android Device of Manager est que vous devez vous assurer qu'il est connecté à Internet. Quoi qu'il en soit, il est indéniable que ces fonctions s'avéreront utiles à l'avenir, et cela conclut notre discussion sur Android Device Manager.
Astuce : Si vous souhaitez récupérer des données effacées, telles que Données de Messages, vous pouvez obtenir la solution à partir de l'article de lien.
Les gens LIRE AUSSIGuide rapide sur la procédure de transfert de photos d'un iPhone à un MacRoot Guide: Comment rooter un appareil Android avec Kingo Root
Nous avons toujours pensé que les applications tierces ne pouvaient pas faire grand-chose pour nous en cas de besoin. Cependant, nous pensons que ces applications sont en fait notre plus grand espoir dans de tels cas.
Le gestionnaire d'appareils Android est la manifestation exacte de cette croyance. Non seulement cela vous aidera à récupérer votre téléphone, mais cela peut également vous aider à résoudre des problèmes mineurs et majeurs.
Vous devez juste vous assurer que vous disposez d'une source de connexion Internet et vous pourrez accéder au plein potentiel de l'appareil Android de Manager.
Laisser un commentaire
Commentaire
Android Toolkit
Récupérez les fichiers supprimés de votre téléphone et tablette Android.
Essai Gratuit Essai GratuitArticles Populaires
/
INTÉRESSANTTERNE
/
SIMPLEDIFFICILE
Je vous remercie! Voici vos choix:
Excellent
Évaluation: 0 / 5 (basé sur 0 notes)