

By Vernon Roderick, Dernière mise à jour: March 11, 2020
Chaque fois que nous utilisons nos cartes SD, vous utiliserez très probablement le pour la gestion de fichiers soit en déplaçant des fichiers, en copiant des fichiers, ou même en supprimant des fichiers. Après tout, ce sont principalement des disques de stockage destinés aux appareils mobiles.
Cependant, bien qu'il soit probable que les cartes SD contiennent des fichiers importants, vous voudrez apprendre comment effacer une carte SD à un moment donné.
Bien que vous puissiez affirmer que c'est aussi simple que de cliquer sur les boutons de suppression de chaque fichier, il existe de nombreuses autres options qui pourraient être plus faciles. Cet article énumérera ces options et quand vous pourrez les utiliser, en commençant par la plus simple.
Comment effacer une carte SD - Sélectionnez 1 sur 6 iciComment récupérer vos fichiers à partir d'une carte SD effacéeMots de clôture
La façon la plus simple d'apprendre à effacer une carte SD est peut-être d'utiliser le bouton Format présent dans la plupart des systèmes d'exploitation, y compris Mac et Windows.
Il n'y a aucune condition préalable à l'utilisation du bouton Format, ce qui le rend parfait pour une solution rapide à votre objectif actuel. Il vous suffit de suivre ces étapes:
C'est à peu près tout ce que vous devez savoir pour apprendre à effacer une carte SD en utilisant les méthodes les plus simples. Ce n'est pas la méthode la plus efficace, car il y a des cas où cela ne fonctionnera pas. Si tel est le cas, nous avons une autre solution.
C'est un peu plus compliqué que d'utiliser simplement le bouton Format sur les ordinateurs de bureau, mais celui-ci est encore assez simple pour que les débutants puissent facilement le comprendre.
Il utilise la fonction Effacer la carte SD de votre smartphone qui est similaire au bouton Format, mais cette fois-ci, elle est exclusive aux téléphones Android.
Cela peut être un peu gênant pour vous, surtout si vous n'êtes pas un utilisateur Android, mais c'est toujours une option viable. Voici comment vous pouvez utiliser ceci:
Cela entraînera automatiquement le formatage de votre carte SD, bien que cette fois, cela n'affectera principalement que votre carte SD et ne touchera pas la mémoire interne.
L'inconvénient de cela est que, comme nous l'avons déjà mentionné à quelques reprises, il ne s'applique qu'aux téléphones Android.
Il existe une méthode pour effacer une carte SD qui peut être considérée comme meilleure et plus efficace, mais elle implique une méthode compliquée.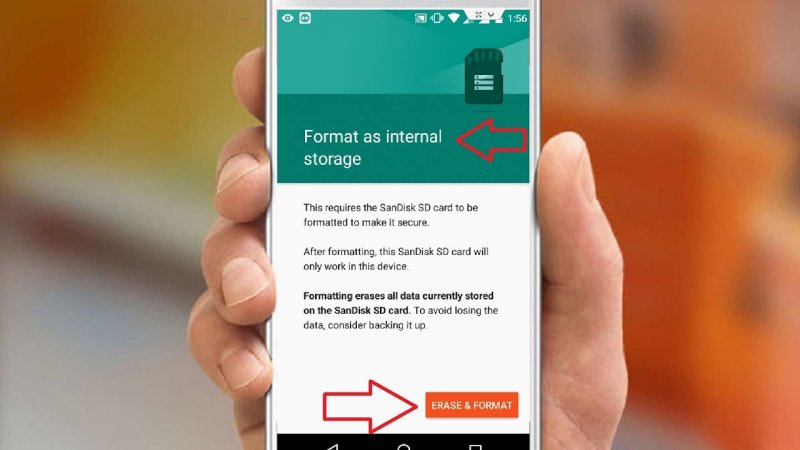
Ce dont nous parlons lorsque nous avons dit compliqué, c'est l'utilisation de l'outil utilitaire de gestion de disque. Alors, quelle est cette gestion de disque?
Gestion de disque est un outil intégré pour partitionner les disques sur le système d'exploitation Windows. Il existe depuis environ 20 ans et est sûr d'être utile dans de nombreux cas, surtout si vous découvrez comment effacer une carte SD.
Il est capable de créer des partitions, de réduire les partitions, de convertir un type de partitions en un autre et, surtout, de formater des partitions. Voici comment effacer une carte SD à l'aide de l'outil de gestion de disque:
Dans la fenêtre Gestion des disques, vous verrez une liste de volumes qui devraient inclure votre carte SD, c'est-à-dire si vous l'avez déjà connectée à votre PC Windows.
La fenêtre Gestion des disques formatera cette fois votre carte SD au lieu de simplement l'Explorateur de fichiers, comme ce que nous avons fait avec la première option.
Ce serait un moyen plus efficace de vider une carte SD que notre première entrée, car il utilise un outil de partitionnement de disque comme la gestion des disques.
Le seul inconvénient est que le bureau que vous utiliserez devrait être Windows, sinon il n'y aura pas d'utilitaire de gestion de disque. Il existe un outil utilitaire différent lorsque vous utilisez Mac, mais restons-en à Windows pour l'instant.
Lorsque nous parlons des outils de partitionnement de disque de Windows, nous n'exclurons certainement pas l'outil très utile, Diskpart similaire à Disk Management.
Diskpart est une autre fonction sous Windows, bien qu'elle soit plus spécifique cette fois car c'est une fonction utilitaire de ligne de commande.
Comme la gestion des disques, cela existe également depuis environ 20 ans. Il s'appelait autrefois fdisk mais a maintenant évolué en tant qu'utilitaire Diskpart.
Alors que la gestion des disques vous permet de gérer vos disques, Diskpart n'effectue que diverses commandes sur vos disques, y compris l'effacement des disques. Sans plus tarder, voici comment effacer une carte SD si nous allons utiliser le Diskpart:
Vous pouvez également taper «cmd», ouvrir la première option, puis taper «diskpart» et appuyer sur Entrée pour accéder à la ligne de commande Diskpart.
Cela supprimera automatiquement toutes les données de ce lecteur. C'est à peu près comment effacer une carte SD en utilisant l'invite de commande ou le Diskpart en particulier.
Cela peut prendre un certain temps, mais ce ne sera pas trop long. La durée dépend de la taille de la carte SD, donc nous ne pouvons pas être aussi sûrs.
Si vous souhaitez effectuer un format léger, vous pouvez utiliser la commande clean au lieu de clean all. Cela prendrait beaucoup plus rapidement mais est souvent moins précis.
Quoi qu'il en soit, vous devez maintenant savoir que l'utilitaire Diskpart est une excellente option pour effacer une carte SD. Mais cela a aussi l'inconvénient d'être exclusif à Windows. Heureusement, nous avons également une méthode pour les utilisateurs de Mac.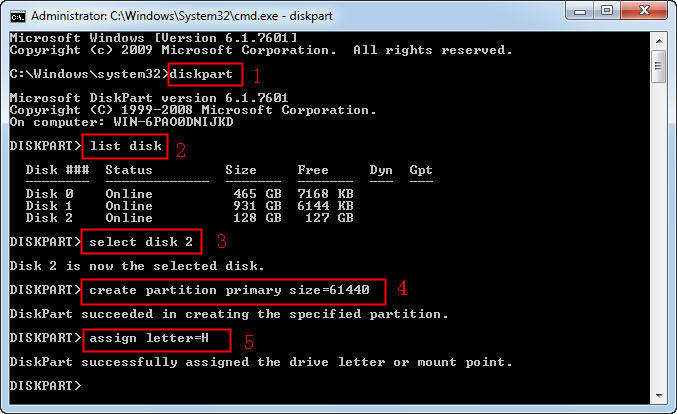
Auparavant, nous avons discuté de la façon dont vous pouvez utiliser la gestion des disques et Diskpart, deux des fonctions de partitionnement de disque du système d'exploitation Windows.
Cette fois, nous allons apprendre à effacer une carte SD des fonctions du système d'exploitation Mac. Cela implique principalement l'utilisation de l'Utilitaire de disque.
L'Utilitaire de disque peut être considéré comme l'alternative de Gestion de disque et Diskpart comme un outil de partitionnement de disque de Mac. Voici les étapes à suivre pour effacer une carte SD à l'aide de l'Utilitaire de disque:
Remarque: Mac OS 10.6.5 et les versions antérieures ne prennent pas en charge les systèmes de fichiers exFAT, nous vous suggérons donc de mettre à niveau votre système d'exploitation ou d'utiliser une autre carte SD si cela ne fonctionnait pas du premier coup.
À ce stade, l'Utilitaire de disque du système d'exploitation Mac effacera automatiquement la carte SD. C'est à peu près tout ce que vous devez savoir pour apprendre à effacer une carte SD sur un système d'exploitation Mac.
Nous avons une dernière méthode, mais ce n'est pas exactement quelque chose qui sauverait votre journée. C'est plus une sorte de dernier recours si vous êtes dans une situation où vous ne pouvez utiliser aucune des options susmentionnées.
Cela implique l'utilisation d'un outil de partitionnement de disque tiers afin qu'il ne fonctionne pas bien pour vous. Quoi qu'il en soit, c'est toujours une façon de vider une carte SD s'il n'y a pas d'autre choix.
Bien qu'il y ait des avantages à apprendre à effacer une carte SD, il y a aussi des inconvénients tels que la perte de données. Malheureusement, il n'y a pas de prévention à 100% pour ce type de problème, mais vous pouvez résoudre ce problème lorsqu'il se produit.
Heureusement, nous avons une solution si cela vous arrive, et cela implique d'utiliser le logiciel FoneDog Data Recovery.
FoneDog Data Recovery est un logiciel spécialisé conçu pour récupérer des fichiers à partir de différents types de disques de stockage et de systèmes de fichiers. Nous vous suggérons de l'utiliser si vous souhaitez apprendre à effacer une carte SD mais que vous finissez par jouer avec vos fichiers.
Data Recovery
Récupérez les images, documents, fichiers audio et autres supprimés.
Récupérez les données supprimées de l'ordinateur (y compris la corbeille) et des disques durs.
Récupérez les données de perte causées par un accident de disque, des écrasements du système d'exploitation et d'autres raisons.
Essai Gratuit
Essai Gratuit

Il n'y a aucune garantie que vous puissiez apprendre comment effacer une carte SD, mais ces six méthodes devraient vous donner suffisamment de chances de succès pour éviter de lutter avec votre problème actuel.
Cependant, notez que lorsque vous essayez d'apprendre à effacer une carte SD, vous devrez vous assurer que vous disposez d'une sauvegarde de vos fichiers en cas de perte de données. Sinon, nous avons peur de vous dire qu'un outil de récupération tiers serait votre seul choix.
Laisser un commentaire
Commentaire
Data Recovery
FoneDog Data Recovery recovers the deleted photos, videos, audios, emails, and more from your Windows, Mac, hard drive, memory card, flash drive, etc.
Essai Gratuit Essai GratuitArticles Populaires
/
INTÉRESSANTTERNE
/
SIMPLEDIFFICILE
Je vous remercie! Voici vos choix:
Excellent
Évaluation: 4.8 / 5 (basé sur 71 notes)