

By Vernon Roderick, Dernière mise à jour: September 30, 2019
Transférer des fichiers peut être fastidieux. Vous devez non seulement savoir comment transférer efficacement des fichiers, mais vous devez également attendre un certain temps pour que le transfert de fichier soit terminé.
Quoi qu'il en soit, vous devrez déployer des efforts lorsque vous souhaitez transférer des fichiers. Heureusement, nous avons eu la possibilité d'utiliser des disques durs externes pour faciliter le transfert de fichiers.
Cependant, de nombreuses questions se posaient concernant une telle méthode. Une de ces erreurs est la disque dur externe ne figurant pas dans la gestion de disque problème.
Cela peut être considéré comme un présage de douleur pour nous, les utilisateurs de bureau. En termes simples, cela rend le processus de transfert de fichiers déjà fastidieux plus fastidieux.
Heureusement pour nous, il existe des moyens de corriger cette erreur. Mais avant cela, parlons plus de ce que cela “disque dur externe ne figurant pas dans la gestion de disque”Erreur est.
Un aperçu de la gestion des disquesÉléments avant de réparer un disque dur externe ne figurant pas dans une erreur de gestion de disqueCase 1 - Disque dur externe non connecté à un ordinateurCase 2 - Disque dur externe connecté mais non reconnuThe Bottom Line
L’erreur «Disque dur externe ne figurant pas dans la gestion de disque» concerne principalement le Gestion de disque fonctionnalité sur les ordinateurs de bureau. Ainsi, pour comprendre l'erreur, il est essentiel de comprendre ce que Gestion de disque est.
La gestion des disques est essentiellement une extension qui permet à l'utilisateur de gérer son matériel de disque sous Windows. En termes simples, il s'agit d'une fonctionnalité disponible pour les utilisateurs Windows. Par contre, il est accessible dans la plupart des versions dudit système d'exploitation.
Plus particulièrement, il est accessible sur les ordinateurs de bureau sous Windows 2000, Windows XP, Windows Vista, Windows 7, Windows 8 et même Windows 10. Il vous permet de gérer des disques durs, qu'il s'agisse de lecteurs flash, de lecteurs de disques optiques, de lecteurs internes et, plus important encore, de disques durs externes.
Cela prouve à quel point il est important de comprendre la gestion des disques afin de résoudre lesdisque dur externe ne figurant pas dans la gestion de disque" Erreur.
Comment puis-je aller à la gestion de disque?
Maintenant que vous savez en quoi consiste fondamentalement la gestion des disques, voici la première chose à demander. Heureusement, vous n'avez pas besoin de traverser des montagnes ou des rivières pour accéder à cette fonction. Il est facilement accessible en quelques clics.
Le moyen le plus courant d'accéder à la gestion des disques consiste à utiliser la fonction de gestion de l'ordinateur et à l'invite de commande. Commençons par l'invite de commande.
Avec cela, vous pourrez accéder à toutes les fonctionnalités que Disk Management peut vous offrir. Mais d’abord, connaissez-vous les fonctions de la gestion des disques?
Gestion des disques offre de nombreuses fonctions.
De toute évidence, une partie de sa fonction implique l’erreur «Le disque dur externe n’apparaît pas dans la gestion de disque».
Pour l'instant, il est important d'avoir une idée de ses fonctions. Alors voici une liste de ce que vous pouvez faire avec la gestion de disque:
A présent, vous devriez déjà avoir une idée générale de ce qu'est la gestion de disque. Connaître ces informations vous aidera à déchiffrer l'erreur.
Maintenant, avant de passer au correctif actuel de l'erreur «Le disque dur externe ne s'affiche pas dans la gestion de disque», vous devez d'abord savoir comment vous préparer au pire.
Correction de telles erreurs peut être un problème. Cependant, ce ne sera pas votre principal problème pour traiter de notre sujet principal.
Au lieu du temps et des efforts que vous devrez mettre, le vrai problème est qu’il y aura une chance que vos fichiers soient supprimés si vous essayez de réparer le fichier. disque dur externe ne figurant pas dans la gestion de disque Erreur.
Et donc, vous devrez d'abord vous assurer que vous avez une contre-mesure au cas où cela se produirait. Et pour le faire, nous utiliserons le FoneDog Data Recovery outil.
L'outil FoneDog Data Recovery est un logiciel spécialisé conçu pour que les utilisateurs comme vous puissent stocker des fichiers perdus.
Cet outil vous permet de récupérer des fichiers perdus pour différentes raisons. En termes simples, tant qu’il était une fois sur votre appareil, il est possible de récupérer vos fichiers perdus.
Vous pouvez également utiliser l'outil sur différents périphériques tels que des ordinateurs de bureau, des téléphones portables et même des appareils photo numériques.
Enfin, vous pouvez récupérer différents types de données telles que des images, des vidéos, des documents, des courriels, des fichiers audio, etc. En plus de cela, FoneDog Data Recovery prend également en charge la plupart de leurs formats.
Puisque vous aurez des problèmes si vous perdez certains fichiers après avoir corrigé le disque dur externe ne figurant pas dans la gestion de disque erreur, vous devrez apprendre à utiliser le logiciel.
Voici le guide au cas où vous perdriez des fichiers importants.
1. Lancer le FoneDog Data Recovery sur votre bureau. Vous recevrez une liste de lecteurs à choisir. Sous le Disques durs sont des fichiers sur votre bureau. Sous le Lecteurs amovibles sont des fichiers sur d'autres périphériques connectés à votre bureau.
2. Choisissez le lecteur sur lequel vous souhaitez récupérer les fichiers. Un scan sera effectué. Attendez la fin de l'analyse pour obtenir une liste de fichiers.
3. Sélectionnez les fichiers que vous souhaitez récupérer.
4. Cliquez sur Récupérer. Avec cela, vous pourrez approfondir la résolution du problème. disque dur externe ne figurant pas dans la gestion de disque erreur sans se soucier des circonstances.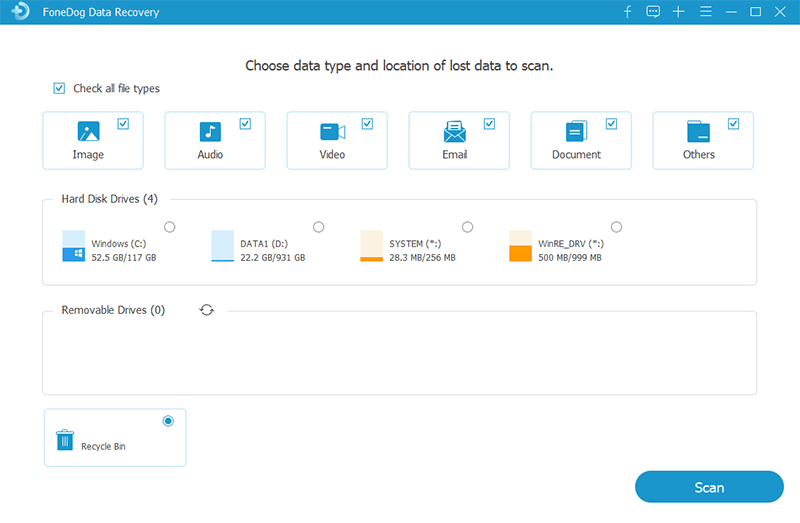
La plupart des utilisateurs Windows se retrouveront dans le premier cas au lieu du second. En effet, il est plus facile d’avoir un disque dur externe dysfonctionnel que de gérer un disque dysfonctionnel.
Le cas 1 implique que l'ordinateur ne parvient pas à lire le disque dur externe. Cela se produit lorsque vous connectez le disque dur externe au port USB.
Il est principalement causé par un disque dur externe corrompu. Cependant, il y a aussi des moments où l'ordinateur est en panne et vous devrez le mettre à jour pour qu'il fonctionne.
Quoi qu’il en soit, il n’existe que quelques moyens de résoudre ce cas de «disque dur externe ne figurant pas dans la gestion de disque" Erreur.
L'une des solutions les plus couramment utilisées par les utilisateurs pour faire face aux erreurs est de redémarrer la cause du problème. Et c'est ce que vous devriez faire en premier aussi.
Si vous découvrez que le disque dur externe ne peut pas être lu, votre première option consiste à désinstaller le disque dur externe, puis à le reconnecter à votre ordinateur.
Pour ce faire, vous devrez utiliser le Gestionnaire de périphériques. Voici comment vous pouvez le faire:
Avec cela, votre ordinateur va essayer de lire à nouveau le disque dur externe. Cela résoudrait probablement le problème.
Cependant, si ledisque dur externe ne figurant pas dans la gestion de disque”L’erreur persiste, vous pouvez opter pour d’autres options.
Nous avons désinstallé le disque dur externe avant de supposer que le problème concerne le disque dur externe. Cependant, parfois, ce n'est pas le cas.
Il arrive parfois que le port USB soit le cas du ”disque dur externe ne figurant pas dans la gestion de disque" Erreur. Et donc cette option implique le contrôleur USB.
Cela est généralement dû à un pilote USB corrompu ou instable. Comme avant, vous devrez utiliser le Gestionnaire de périphériques pour résoudre le problème. Voici les étapes pour le faire:
Après cela, essayez de reconnecter votre disque dur externe. Si cela ne fonctionne toujours pas, vous n'aurez d'autre choix que de vous fier à notre dernière option.
Le premier problème était dû à un disque dur externe dysfonctionnel, le second à un port USB corrompu. Nous parlons maintenant d'une configuration incorrecte de votre ordinateur.
Bien que ce ne soit pas exactement un fait connu par les utilisateurs d’ordinateurs de bureau, votre ordinateur a la possibilité d’autoriser la connexion de disques durs externes.
Cette option est visible sur le Option d'alimentation de votre ordinateur. Pour accéder à cette fonctionnalité, vous devrez suivre ces étapes:
Avec cela, le “disque dur externe ne figurant pas dans la gestion de disque”Erreur devrait être corrigé la prochaine fois que vous essayez de connecter un lecteur externe.
Cependant, cela pourrait ne pas être la fin de vos souffrances. Parfois, même après avoir corrigé le cas 1, vous devrez le réparer.
Alors maintenant, passons au deuxième cas dudisque dur externe ne figurant pas dans la gestion de disque”Erreur, qui a plus de solutions.
Même après la connexion du disque dur externe à l'ordinateur, celui-ci peut ne pas être reconnu par votre ordinateur.
C’est ce que l’affaire 2 du «disque dur externe ne figurant pas dans la gestion de disque”L'erreur est tout au sujet.
Après une connexion réussie, un problème se produira à nouveau pour plusieurs raisons. L'une des principales est due à un pilote de périphérique obsolète ou corrompu.
Bien que similaire au premier cas, il pourrait être difficile de le résoudre.
Quoi qu’il en soit, voici quelques-unes des meilleures solutions pour résoudre le deuxième cas de «disque dur externe ne figurant pas dans la gestion de disque" Erreur.
La toute première option à laquelle nous pouvons penser est de résoudre automatiquement le problème. Ceci est, bien sûr, aussi le plus facile à faire.
Tout ce que vous avez à faire est d’exécuter les dépanneurs sur votre ordinateur. Plus particulièrement, vous devrez courir Dépannage du matériel et des périphériques. Pour accéder à cet outil de dépannage, procédez comme suit:
Si le dépanneur est capable de détecter le problème, il est probable que vous ne ferez rien d'autre que d'attendre que le problème soit résolu.
Cependant, bien sûr, c'est trop facile si c'est le cas. Nous discuterons donc d'autres options au cas où cela ne fonctionnerait pas.
Si le cas 1 implique la désinstallation de Disques durs, alors cette fois nous parlerons de la mise à jour de ces lecteurs de disque. Le processus est similaire à ce que nous avons discuté dans les sections précédentes.
Si vous pouviez mettre à jour le logiciel du pilote, il y a de grandes chances pour que ce soit la fin du “disque dur externe ne figurant pas dans la gestion de disque”Erreur, sinon, vous devrez passer à d'autres options.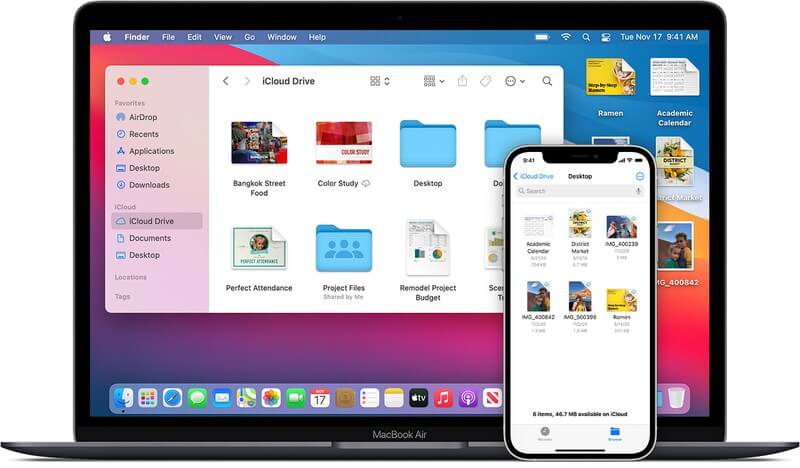
3. Utiliser un autre concentrateur USB ou ordinateur
Parfois, vous devez simplement vous rappeler que le logiciel n'est pas toujours le problème. Il y aura des moments où le problème réside dans le port USB. Donc, pour résoudre le problème, il vous suffit de choisir un autre port USB et de l'utiliser à la place.
Continuez comme cela jusqu'à ce que vous en trouviez un qui fonctionne. Maintenant, si tous les ports USB ne fonctionnent pas, vous devriez alors passer à un autre ordinateur.
Toutefois, si cet ordinateur ne parvient toujours pas à connecter votre disque dur externe, il peut être préférable de penser que le problème réside dans votre disque dur externe.
Si tel est le cas, nous avons deux solutions supplémentaires pour vous, qui consistent à modifier le lecteur afin de corriger le «disque dur externe ne figurant pas dans la gestion de disque" Erreur.
Cette fois, nous allons utiliser Gestion de disque à la place du Gestionnaire de périphériques. Comme nous avons déjà expliqué comment accéder à la gestion des disques dans les sections précédentes, vous devriez déjà savoir comment y accéder.
Il ne reste plus maintenant que les étapes à suivre pour créer un nouveau volume simple. Cependant, certaines conditions doivent être remplies avant que vous puissiez le faire.
au sein de la Gestion de disque Dans cette fenêtre, vous devriez voir vos numéros de disque tels que Disk 0, qui est généralement le disque dur interne, et Disk 1, qui est généralement le disque dur externe.
Si vous voyez le Non alloué attribué sur le disque 1, il devrait être possible de créer un nouveau volume simple pour le disque.
Il vous suffit de cliquer avec le bouton droit sur le disque et de sélectionner Nouveau volume simple. Après cela, une série d’instructions devrait vous montrer comment poursuivre le processus.
Quoi qu’il en soit, à la fin de cela, vous devriez pouvoir réparer le «disque dur externe ne figurant pas dans la gestion de disque" Erreur. Sinon, vous devriez vous diriger vers notre toute dernière option.
Comme dit précédemment, vous devez d'abord vous assurer que le Non alloué l'attribut est sur le disque 1. Comme l'attribut n'est pas présent dans certains cas, vous devrez formater votre lecteur.
Le processus est assez simple. Vous devez simplement aller dans Gestion des disques, cliquer avec le bouton droit de la souris sur Disk 1, puis choisir Format… Après cela, vous devrez donner un nouveau Volume label et spécifiez d'autres détails. Ensuite, cochez la case adjacente à la Effectuer un formatage rapide. Enfin, cliquez OK.
Après cela, vous ne devrez plus rien faire, mais attendre la fin du processus de formatage.
Cela devrait vous garantir que le «disque dur externe ne figurant pas dans la gestion de disque”L'erreur n'est plus.
Bien qu'il existe de nombreux cas où ledisque dur externe ne figurant pas dans la gestion de disque”Peut frapper, il est important de se rappeler qu'il existe des solutions pour chaque problème.
Que votre situation appartienne à la catégorie Case 1 ou Case 2, vous aurez toujours le choix. En fin de compte, vous avez beaucoup appris sur l’erreur et sur la gestion des disques.
Maintenant, si vous rencontrez des problèmes avec votre disque dur externe, il vous sera plus facile de le réparer puisque vous avez maintenant une idée générale de ce qu'est la gestion des disques.
Laisser un commentaire
Commentaire
Data Recovery
FoneDog Data Recovery recovers the deleted photos, videos, audios, emails, and more from your Windows, Mac, hard drive, memory card, flash drive, etc.
Essai Gratuit Essai GratuitArticles Populaires
/
INTÉRESSANTTERNE
/
SIMPLEDIFFICILE
Je vous remercie! Voici vos choix:
Excellent
Évaluation: 4.7 / 5 (basé sur 62 notes)