

By Nathan E. Malpass, Dernière mise à jour: April 3, 2019
Si vous possédez déjà un appareil Android, vous savez probablement déjà que tous les contacts que vous avez sur votre appareil Android peuvent être synchronisés avec votre Outlook, même sans l'aide d'une application tierce, n'est-ce pas ?
En fait, cette opération est un moyen de sauvegarder sur votre compte Outlook les contacts importants que vous avez sur votre appareil Android. Et ainsi, vous pourrez les récupérer facilement. Dans cet article, nous allons vous montrer plus en détail comment vous pouvez synchroniser les contacts Outlook avec votre appareil Android.
Comme nous le savons tous, les utilisateurs d’Android ont recours à de nombreuses méthodes pour sauvegarder toutes les données importantes dont ils disposent. Et l'un des outils les plus couramment utilisés est Outlook. Bien que normalement, les utilisateurs d'Android utilisent Outlook pour leur courrier électronique. Toutefois, il existe encore des utilisateurs de l'outil qui sauvegardent leurs contacts, leur calendrier et d'autres fichiers pris en charge par l'outil Outlook.
Utiliser ceci est en fait facile et simple. Tout ce dont vous avez besoin est de synchroniser vos contacts Outlook avec votre appareil Android et vous êtes prêt. Mais tout le monde ne sait pas comment faire cela correctement. Alors, voici quelques guides qui vous aideront sûrement à synchroniser vos contacts Outlook avec votre appareil Android:
Partie 1: Qu'est-ce que Outlook?Partie 2: Synchroniser les contacts Outlook avec un périphérique Android de nombreuses façons.Partie 3: Une autre manière de sauvegarder et de restaurer les contacts sur un périphérique AndroidGuide vidéo: Comment synchroniser les contacts Outlook avec un téléphone AndroidPartie 4: Conclusion
Outlook est connu pour être l'un des gestionnaires d'informations personnelles de Microsoft. Ce programme est couramment utilisé comme application de messagerie. Cependant, à part cela, il inclut également d'autres fonctionnalités telles que l'agenda, le gestionnaire de tâches, le gestionnaire de contacts, la prise de notes, le journal et la navigation Web.
De ce fait, certains utilisateurs d’Android utilisent cette application pour sauvegarder leurs contacts depuis ou vers leur appareil Android. De cette manière, ils pourront sauvegarder leurs précieux contacts dans un endroit sûr.
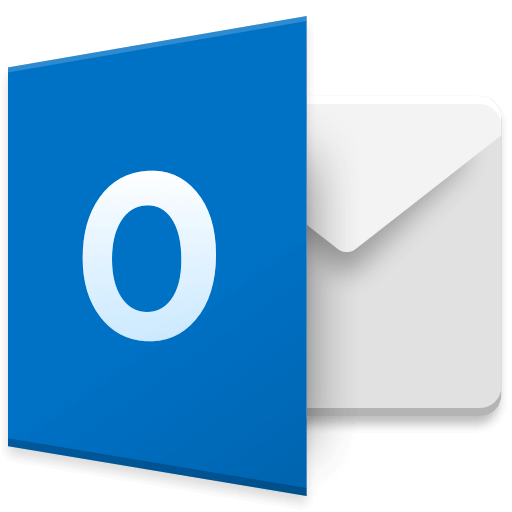
Maintenant, synchroniser vos contacts Outlook avec votre appareil Android est en fait une chose facile à faire. Tout ce dont vous avez besoin est de savoir comment vous pouvez le faire. Voici quelques façons de synchroniser vos contacts Outlook avec votre appareil Android.
Étape 1: sur votre PC, lancez-vous sur Outlook.
Etape 2: Ensuite, localisez l’outil d’importation en appuyant sur le bouton FILE.
Etape 3: Puis choisissez Options puis cliquez sur Avancé puis sélectionnez Exporter.
Étape 4: Ensuite, cliquez «Exporter dans un fichier», puis cliquez sur le bouton «Suivant».
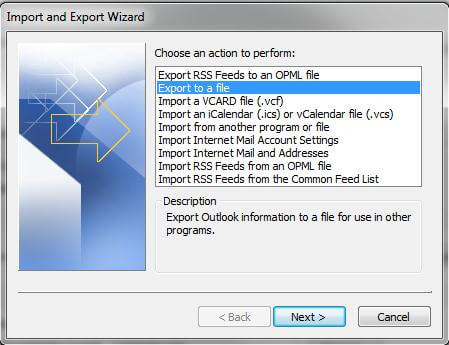
Etape 5: Ensuite, si vous êtes dans l’onglet Fichier, il vous suffit de regarder et de choisir l’option Valeurs séparées par une virgule. C'est un outil dans lequel les contacts sont stockés.
Étape 6: Dans ce cas, vous devez choisir un fichier de contacts à partir de l'onglet Sélectionner un dossier. N'oubliez pas que les contacts Outlook que vous avez sur votre appareil sont enregistrés dans un fichier CVS. Par conséquent, vous ne pouvez les exporter que dans un seul dossier à la fois.
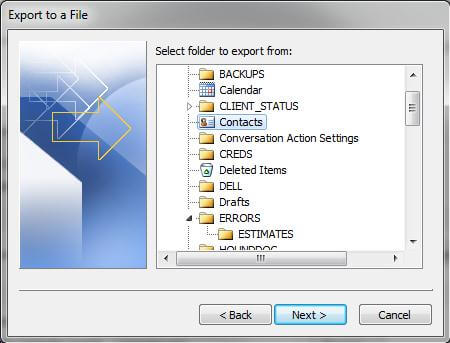
Étape 7: Après cela, lancez votre compte Gmail et connectez-vous à votre compte.
Étape 8: Ensuite, à partir de l’interface principale du programme, cliquez sur l’onglet Gmail, puis choisissez l’option Contacts.
Étape 9: Après cela, choisissez l’option «Plus», puis «Importer».
Etape 10: Sélectionnez “Choisir le fichier” puis recherchez vos fichiers CVS.
Étape 11: Et ensuite, sur votre appareil Android, connectez-vous à votre compte Google. Et une fois que votre appareil Android est déjà synchronisé, tous les contacts sont automatiquement téléchargés.
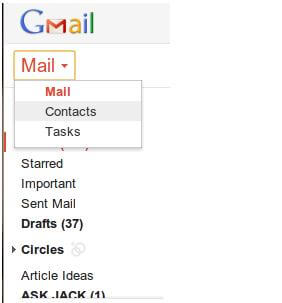
Étape 1: à partir de votre appareil Android, lancez l'application Play Store, puis recherchez l'application Outlook. Et puis, avoir l'application installée sur votre appareil Android.
Étape 2: Une fois que vous avez installé l'application Outlook sur votre appareil Android, lancez-la et connectez-vous à votre compte Outlook. Le programme vous demandera alors de créer un pseudo. Une fois que vous avez terminé, appuyez sur le bouton “Suivant”.
Etape 3: Puis choisissez "Menu" puis "Paramètres du compte". Ensuite, tous vos contacts Outlook seront ensuite importés sur votre appareil Android une fois que vous aurez appuyé sur «Contacts». Après cela, appuyez sur l’option “Sync Contacts”. Tous les contacts que vous avez sur votre compte Outlook seront alors entièrement importés sur votre appareil Android.
En plus d'utiliser Microsoft Outlook comme outil de sauvegarde pour vos contacts, il existe un autre outil qui convient le mieux à ce type de problème. Ce n’est pas autre que d’utiliser le FoneDog Toolkit - Sauvegarde et restauration de données Android.
Le FoneDog Toolkit - Sauvegarde et restauration de données Android est l’un des moyens les plus efficaces de sauvegarder tous vos contacts sur votre appareil Android. Et en plus de vos contacts, vous pouvez également sauvegarder d'autres données que vous avez sur votre appareil Android. Cela inclut votre historique des appels, messages, photos, vidéo, audio et plus encore.
FoneDog Toolkit - Sauvegarde et restauration de données Android vous permet de choisir de manière sélective les fichiers que vous souhaitez restaurer uniquement à partir de votre fichier de sauvegarde sur l’un des appareils Android que vous possédez. Cet outil est également très sûr à utiliser car vous pouvez être sûr qu'aucune donnée ne sera perdue pendant le processus de restauration de vos données. De plus, aucune donnée ne sera écrasée.
Avec FoneDog Toolkit - Sauvegarde et restauration de données Android, vous pourrez afficher toutes les sauvegardes disponibles que vous avez et que vous pourrez afficher les informations de sauvegarde. Cela inclut vos contacts, l'historique des appels, les messages, etc.
FoneDog Toolkit - Sauvegarde et restauration de données Android fonctionnera également sur tout périphérique Android, car il peut prendre en charge plus de 8,000 périphériques Android.
Et pour que vous sachiez comment utiliser FoneDog Toolkit - Sauvegarde et restauration de données Android, voici un guide que vous pouvez suivre pour sauvegarder vos contacts de votre appareil Android sur votre PC. Et aussi bien les restaurer de votre PC sur votre appareil Android.
Téléchargez le FoneDog Android Toolkit sur notre site officiel et installez-le sur votre PC.
Une fois que vous avez complètement installé le FoneDog Android Toolkit, lancez-le sur votre PC. Vous devez vous assurer qu'aucune application de sauvegarde ne s'exécute en arrière-plan, à l'exception de FoneDog Android Toolkit.

Ensuite, connectez votre appareil Android à votre PC à l’aide de votre câble USB. Et une fois que le FoneDog Android Toolkit a déjà détecté votre appareil Android, choisissez «Sauvegarde et restauration de données Android». Ensuite, choisissez «Sauvegarde des données du périphérique».

Après cela, vous pourrez voir sur votre écran que par défaut, la sauvegarde et la restauration de données FoneDog Android va choisir tous les types de fichiers par défaut.
À partir de là, vous pourrez choisir les données que vous souhaitez sauvegarder. Dans ce cas, choisissez "Contacts". Ensuite, allez-y et cliquez sur le bouton "Démarrer". FoneDog Toolkit - Sauvegarde et restauration de données Android commence alors à sauvegarder tous les contacts que vous avez sur votre appareil Android.
REMARQUE: Ce processus peut prendre un certain temps en fonction de la taille du fichier. En outre, vous devez vous assurer que votre appareil Android restera connecté à votre PC afin qu'il n'y ait aucune interruption. N'utilisez pas également votre appareil Android lorsque le processus est activé.

Une fois le processus de sauvegarde terminé, continuez et cliquez simplement sur le bouton «OK». Ensuite, vous pouvez prévisualiser toutes les sauvegardes que vous avez effectuées. Vous pouvez également utiliser ce fichier de sauvegarde pour le restaurer sur le même appareil Android que vous utilisez ou sur tout autre appareil Android que vous possédez.

Les gens LISENT AUSSIMeilleure solution pour récupérer vos contacts supprimés sur votre appareil AndroidComment récupérer des contacts sur le téléphone ZTE
Tout comme pour la sauvegarde de vos données à l’aide du FoneDog Android Toolkit, lancez le programme et connectez votre appareil Android à votre PC à l’aide de votre câble USB.
Une fois que le FoneDog Android Toolkit a entièrement détecté votre appareil Android, choisissez «Restauration des données du périphérique». Ensuite, le FoneDog Toolkit - Sauvegarde et restauration de données Android affiche ensuite tous les fichiers de sauvegarde que vous avez en commençant par le dernier fichier de sauvegarde que vous avez créé. Ici, vous pouvez également choisir d'autres fichiers de sauvegarde que vous avez sur la liste à restaurer.
Une fois que vous avez choisi votre fichier de sauvegarde, allez-y et cliquez sur le bouton “Démarrer”. Ensuite, FoneDog Toolkit - Sauvegarde et restauration de données Android commencera à analyser votre fichier de sauvegarde.

Une fois que le processus de numérisation est terminé. Le FoneDog Toolkit - Sauvegarde et restauration de données Android affiche ensuite tous les types de données que vous avez sur votre fichier de sauvegarde. Ils seront tous situés sur le côté gauche de votre écran.
A partir de là, choisissez "Contacts" dans la liste des types de fichiers. Et puis, cliquez sur le processus "Restaurer". Le processus de restauration de vos contacts depuis votre PC sur votre appareil Android va alors commencer.

Le processus de restauration de vos contacts depuis votre PC sur votre appareil Android peut prendre un certain temps. Cela dépendra de la taille de vos fichiers. Donc, tout ce que vous avez à faire est d'attendre patiemment.
Assurez-vous également de ne pas déconnecter votre appareil Android et de ne pas l'utiliser aussi longtemps que le processus de restauration est en cours. Et une fois le processus terminé, FoneDog Toolkit - Sauvegarde et restauration de données Android vous en informera.
Comme vous pouvez le voir, Outlook est l'un des outils les plus utilisés pour tous les appareils Android. Ils l'utilisent généralement à des fins de courrier électronique et pour sauvegarder certains contacts à partir de leur appareil Android. De cette façon, il leur sera plus facile de synchroniser ces contacts sur leur appareil Android.
Cependant, il existe un meilleur moyen de sauvegarder toutes les données que vous avez sur votre appareil Android. Étant donné que l'application Outlook ne peut sauvegarder que des données limitées à partir de votre appareil Android, le meilleur outil que vous pouvez utiliser à l'aide de FoneDog Toolkit - Sauvegarde et restauration de données Android est alors le meilleur.
FoneDog Toolkit - Sauvegarde et restauration de données Android permet de sauvegarder non seulement vos contacts, mais également vos messages, photos, vidéos, l'historique des appels et bien plus encore. En outre, le FoneDog Toolkit - Sauvegarde et restauration de données Android sera capable de restaurer tous les fichiers de sauvegarde de votre PC vers l’un de vos appareils Android.
Cet outil est également très sûr à utiliser et vous n'avez pas à craindre de perdre vos données. En effet, FoneDog Toolkit - Sauvegarde et restauration de données Android n'écrase aucune de vos données. C'est aussi très facile et simple à utiliser.
Laisser un commentaire
Commentaire
Android Data Backup & Restore
Sauvegardez vos données Android et restaurez-les sélectivement sur Android
Essai Gratuit Essai GratuitArticles Populaires
/
INTÉRESSANTTERNE
/
SIMPLEDIFFICILE
Je vous remercie! Voici vos choix:
Excellent
Évaluation: 4.6 / 5 (basé sur 79 notes)