

By Nathan E. Malpass, Dernière mise à jour: August 8, 2018
Chaque gadget là-bas n'est pas sans certains défauts. Il en va de même pour les appareils Android. Nous pouvons faire face à une multitude d'erreurs avec le système Android. Certains peuvent être faciles à réparer, d'autres sont très difficiles à résoudre. Une de ces erreurs que vous pouvez rencontrer avec un appareil Android est celle qui dit "Malheureusement, l'interface utilisateur système s'est arrêtée."
Voici un cas réel d'un utilisateur Android: "Je suis un fanatique des appareils Android. Je l'utilise pour pratiquement toutes les choses possibles. J'utilise mon appareil Android pour capturer des photos, afficher des vidéos, envoyer des messages et même ouvrir des documents. C'est très pratique pour moi. Récemment, j'ai constaté ce problème sur mon appareil: "Malheureusement, l'interface utilisateur système s'est arrêtée". Je ne sais pas quoi faire pour résoudre ce problème. Aidez-moi à réparer mon appareil Android. "
Si vous avez rencontré cette situation, ne vous inquiétez pas. Nous vous avons couvert. Dans cet article, nous vous donnerons plusieurs façons de corriger cette erreur. Commençons par le premier.
Partie I: Différentes manières 5 de corriger l'erreur «Malheureusement, l'interface utilisateur du système s'est arrêtée».Partie II: Comment sauvegarder vos données en utilisant Android Data Backup & Restore?Guide vidéo: Comment sauvegarder des données Android pour traiter les données perdues lors de la réinitialisation?Partie III: Conclusion.
Certaines personnes prétendent que les applications Google mises à jour peuvent expliquer ce problème sur les appareils Android. Ainsi, dans cette méthode, vous désinstallerez les mises à jour, en particulier si vous avez rencontré l'erreur après la mise à jour des applications Google.
Voici comment corriger malheureusement l'interface utilisateur du système a cessé de fonctionner dans Android:
Step 1 - Paramètres de lancement
Step 2 - Allez au gestionnaire d'applications
Step 3 - Choisissez l'application installée
Step 4 - Recherchez l'application Google que vous souhaitez désinstaller
Step 5 - Appuyez sur Désinstaller l'application
Step 6 - Redémarrez votre appareil Android et vérifiez si cela fonctionne pour corriger le problème
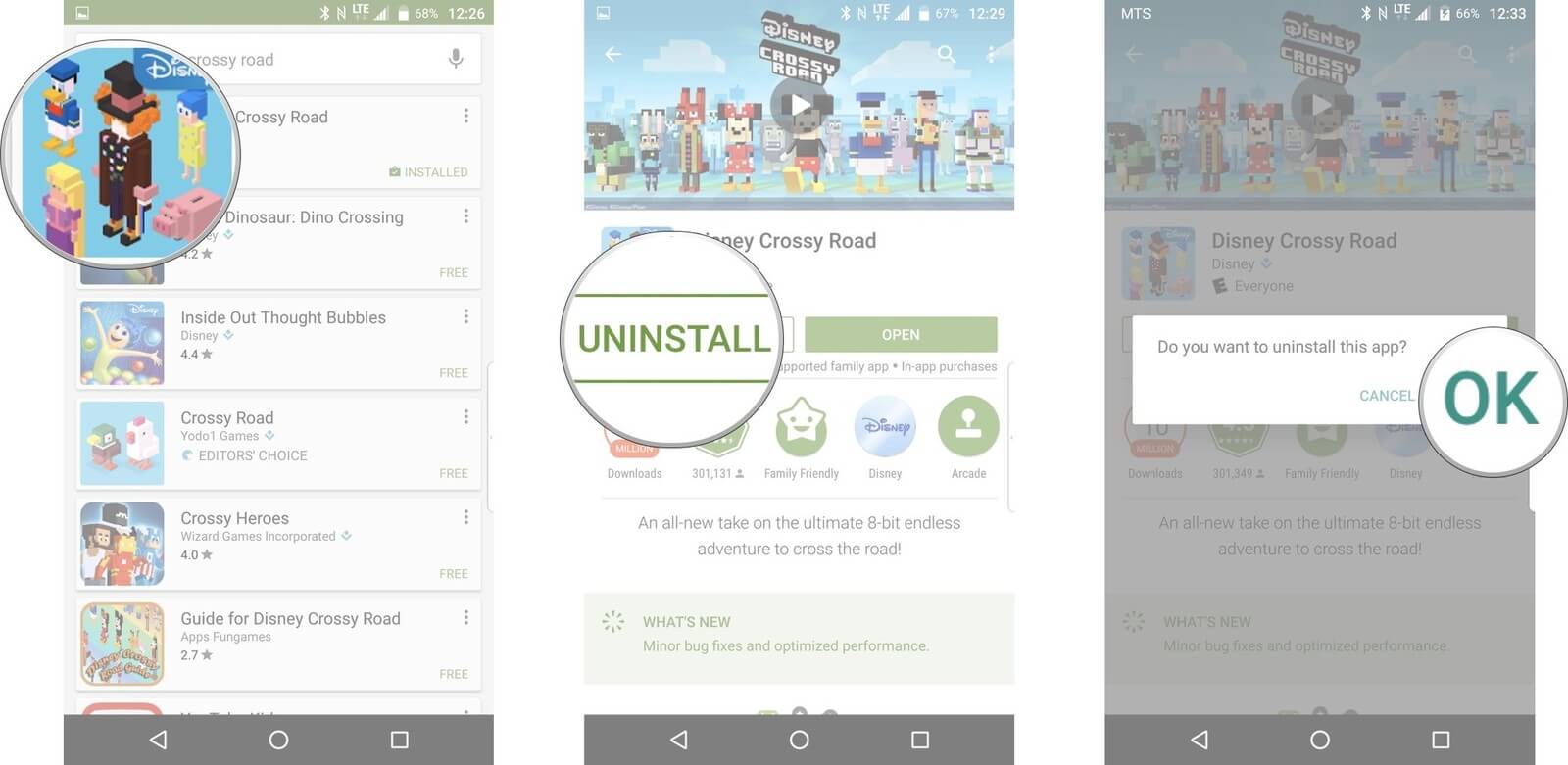
Si vous avez un appareil Android qui fonctionne sur la version 4.2 et plus, vous pouvez également effacez votre cache pour corriger la "Malheureusement, l'interface utilisateur du système s'est arrêtée"Problème.
Voici comment le faire:
Step 1 - Paramètres de lancement
Step 2 - Aller au stockage
Étape 3 - Sélectionnez «Données mises en cache». Une fois que vous avez choisi cette option, une fenêtre apparaît vous demandant de confirmer.
Step 4 - Choisissez OK pour confirmer que vous voulez vraiment effacer le cache
Si les deux méthodes indiquées précédemment ne fonctionnaient pas, vous pouvez alors redémarrer le périphérique Android en mode sans échec.
Voici comment le faire:
Step 1 - Éteignez votre appareil Android
Étape 2 - Allumez-le à nouveau en utilisant le bouton d'alimentation et maintenez-le enfoncé jusqu'à ce que l'étape 3
Étape 3 - Lorsque le logo de la marque de l'appareil apparaît, relâchez immédiatement le bouton d'alimentation. Après quoi faire immédiatement l'étape 4
Step 4 - Appuyez sur le bouton Volume Down et maintenez-le enfoncé pendant quelques secondes
Étape 5 - Une fois que vous avez vu que le périphérique est en mode sans échec, relâchez le bouton de réduction du volume
Dans cette méthode, vous trouverez des applications tierces téléchargées et installées à partir de sources inconnues. Ces applications peuvent ne pas être compatibles avec la configuration de votre interface utilisateur Android. Il pourrait également être incompatible avec le système d'exploitation Android lui-même.
Voici les étapes pour le faire:
Step 1 - Paramètres de lancement
Step 2 - Allez au gestionnaire d'applications
Step 3 - Choisissez l'application qui pourrait causer des problèmes avec votre appareil Android
Step 4 - Désinstallation de la presse
Step 5 - Redémarrez votre appareil Android et vérifiez si cela fonctionne pour corriger le problème
La meilleure méthode pour résoudre ce problème est probablement de réinitialiser votre périphérique. Lorsque nous parlons de réinitialisation d'usine, nous entendons supprimer toutes les données existantes et restaurer le périphérique Android dans son état d'origine (l'état avant son achat). Avant cela, vous devez faire une sauvegarde de vos données Android.
La sauvegarde de vos données avant de procéder à une réinitialisation des paramètres d'usine est très importante si vous ne souhaitez pas perdre les documents, images, vidéos, etc. nécessaires. Les données Android de FoneDog sont un outil que nous recommandons pour sauvegarder vos données. Restauration de sauvegarde.
Voici comment l'utiliser étape par étape:
Avec FoneDog Toolkit, sauvegarder vos données Android n’a jamais été aussi simple. Vous pouvez sauvegarder vos données Android sur l'ordinateur et même sélectionner les données que vous souhaitez restaurer sur votre téléphone Android. Nous allons vous montrer comment le faire.
Dans cette étape, vous allez télécharger le logiciel et l'ouvrir sur votre ordinateur. Vous devez vous assurer qu'aucun autre logiciel de sauvegarde ou application n'est en cours d'exécution sur votre appareil.

Dans cette étape, vous devez sélectionner l’option “Sauvegarde et restauration de données Android. ”Après quoi, vous devez connecter votre téléphone Android à votre ordinateur via le câble USB.
Assurez-vous que le mode de débogage USB est activé sur le téléphone Android. Si vous possédez une version du système d'exploitation Android de 4.0, une fenêtre apparaîtra vous demandant si vous souhaitez autoriser le débogage USB. Sélectionnez simplement OK si cela se produit.

Une fois que votre téléphone est connecté à l'ordinateur, FoneDog Toolkit le détectera automatiquement. Ensuite, cliquez sur le bouton intitulé “Sauvegarde des données du périphérique” Par défaut, le logiciel va extraire tous les types de fichiers. Cependant, vous pouvez toujours choisir les données spécifiques que vous souhaitez sauvegarder sur votre ordinateur.

Après avoir choisi et sélectionné un ou plusieurs types de fichiers, cliquez sur “Commencer. ”Ceci démarrera le processus de sauvegarde de votre téléphone Android. Assurez-vous de ne pas déconnecter votre téléphone de votre ordinateur. Ne l'utilisez pas aussi bien. Cela pourrait interrompre le processus et entraîner la suppression de données.

Une fois le processus terminé, cliquez sur OK pour le finir. Après quoi, vous pouvez commencer à voir le contenu du fichier.

Relancez FoneDog Toolkit et connectez votre appareil Android à l’ordinateur. Après quoi, sélectionnez “Restauration des données du périphérique. ”FoneDog Toolkit affichera les derniers fichiers de sauvegarde par défaut. Cependant, vous pouvez également sélectionner un fichier de sauvegarde spécifique à partir dudit logiciel.

Dans cette étape, vous allez sélectionner le type de données que vous souhaitez restaurer sur votre appareil Android. Différents types de fichiers sont visibles dans la partie gauche de l’écran. Sélectionnez les types de fichiers que vous souhaitez. Après quoi, cliquez sur “restaurer. ”Cliquez sur OK pour confirmer le processus de restauration.

Maintenant, pour résoudre le problème de “Malheureusement, l'interface utilisateur du système s'est arrêtée, "Vous devez réinitialiser les paramètres d'usine de votre appareil Android. Le processus est différent selon la marque et le type d'appareil sur lequel vous souhaitez effectuer une réinitialisation. Après avoir effectué la réinitialisation matérielle, passez à l'étape suivante.
Les gens LIRE AUSSILe guide simple de SMS Backup and Restore sur AndroidSMS Recovery Guide: Récupérer les SMS supprimés à partir d'Android
Ouaip! vous pouvez le faire en un clic. C'est grâce à un excellent programme appelé FoneDog Toolkit - Android Data Backup & Restore, qui vous aidera à sauvegarder et à restaurer toutes les données que vous voulez avant la réinitialisation des paramètres d'usine!
Android n'est pas exempt d'erreurs et l'un des problèmes que vous pouvez rencontrer est le «Malheureusement, l'interface utilisateur système s'est arrêtée». Cette erreur peut être corrigée à l'aide de différentes méthodes, la plus efficace étant la réinitialisation des paramètres d'usine de votre appareil Android.
Mais avant de procéder à une réinitialisation matérielle, vous devez vous assurer de sauvegarder vos fichiers pour une récupération ultérieure. C’est là que la sauvegarde et la restauration de données Android de FoneDog entre en jeu. Vous pouvez utiliser cet outil pour sauvegarder des fichiers importants de votre appareil Android et les récupérer ultérieurement.
Cet article nous a appris qu'aucun problème ou erreur dans un périphérique ne peut être résolu. En tant que tel, vous pouvez suivre les étapes et les méthodes indiquées dans ce guide pour vous aider à résoudre le problème spécifique de l'interface utilisateur du système Android.
Laisser un commentaire
Commentaire
Android Data Backup & Restore
Sauvegardez vos données Android et restaurez-les sélectivement sur Android
Essai Gratuit Essai GratuitArticles Populaires
/
INTÉRESSANTTERNE
/
SIMPLEDIFFICILE
Je vous remercie! Voici vos choix:
Excellent
Évaluation: 4.6 / 5 (basé sur 93 notes)