

By Gina Barrow, Dernière mise à jour: December 1, 2021
Il faut à peine 2 minutes pour transférer 1 Go de données si vous utilisez Smart Switch.
Déplacer des fichiers vers votre nouveau Samsung Galaxy ? Samsung présente l'application Smart Switch qui se vante de sa façon ultra-rapide de déplacer des fichiers entre les appareils Samsung.
Il peut également être utilisé pour transférer des fichiers entre des appareils Android et iOS. Cependant, le type de contenu peut varier en fonction du périphérique pris en charge. Sa meilleure caractéristique est vue entre les téléphones Galaxy.
Vous pouvez utiliser deux modes de transfert de fichiers sur le Smart Switch, le premier est la connexion filaire qui utilise un câble USB, et le second est de transférer des fichiers sans fil. Mais, vous pourriez penser hDepuis combien de temps Smart Switch transférer prendre? Selon Samsung, 1 Go de données peut être transféré vers un autre appareil Galaxy en à peine quelques minutes !
Cependant, ce délai estimé dépend de la charge totale de fichiers que vous allez déplacer. Si vous avez 50 Go de données à transférer, cela peut prendre plus ou moins d'une heure. En savoir plus sur le Samsung Smart Switch et comment utiliser cette fonctionnalité.Partie 1. Comment transférer des fichiers à l'aide de Samsung Smart SwitchPartie 2. 3 conseils efficaces lorsque Samsung Smart Switch prend plus de temps que d'habitudePartie 3. Alternative au commutateur intelligent SamsungPartie 4. Résumé
Samsung a développé un moyen plus rapide de déplacer des données entre leurs appareils Galaxy pour favoriser un transfert transparent et sans effort. Cette innovation est un grand saut par rapport au mode de transfert habituel que nous utilisons qui consiste à copier les fichiers de l'ancien téléphone vers un ordinateur puis de votre ordinateur vers le nouveau téléphone.
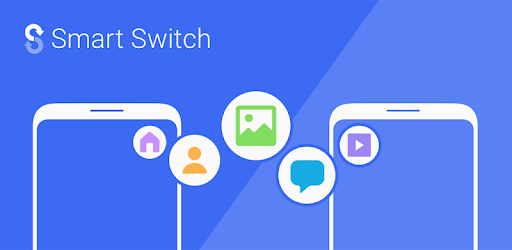
Ou vous pouvez également utiliser des applications pour transférer des fichiers. Toutes ces méthodes chronophages sont éliminées lorsque vous utilisez le smart Switch application. Il vous suffit d'installer cette application (si vous utilisez d'autres appareils Android) ou de l'activer à partir des paramètres de votre Galaxy.
Afin de transférer votre contenu personnel de l'ancienne galaxie vers la nouvelle, vous pouvez choisir de les déplacer avec ou sans fil. Voici les étapes :
Un transfert sans fil est fortement préféré par de nombreux utilisateurs car il est facile à utiliser et n'est pas une horreur pour les yeux. Ce que vous devez faire, c'est brancher les deux appareils sur une source d'alimentation ou au moins les charger avec une autonomie de 20% ou plus.
Le déplacement de fichiers sans fil est rapide, mais l'utilisation d'une connexion Smart Switch USB OTG est plus rapide. Une connexion filaire est toujours le mode de transfert le plus idéal car elle n'a pas d'interférences entre les deux, contrairement à un environnement sans fil dans lequel vous devez prendre en compte les autres appareils.
Vous pouvez utiliser le transfert câblé lorsque vous utilisez l'application Samsung Smart Switch de manière plus efficace. Suivez ceux-ci :
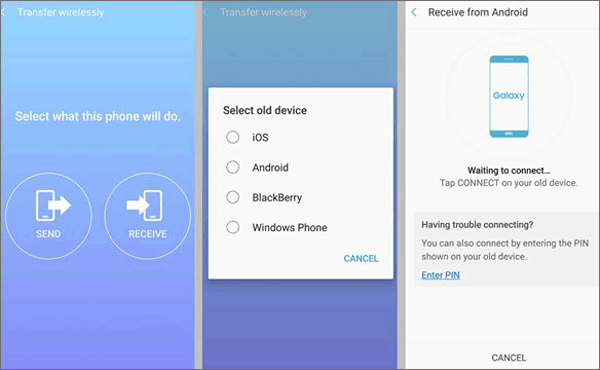
Remarque : si vous avez des tonnes de messages texte à transférer, il est fortement recommandé d'utiliser la méthode sans fil. 1 Go toutes les 2 minutes, c'est le temps que prendra Smart Switch.
Comme nous l'avons vu ci-dessus, 1 Go toutes les 2 minutes est le temps que prend Smart Switch. Cependant, cela peut parfois être plus long que d'habitude. Ce sont les 3 conseils les plus efficaces à faire lorsque vous voyez que le Smart Switch est bloqué ou prend plus de temps que d'habitude.
Pendant le transfert, qu'il soit filaire ou sans fil, assurez-vous qu'il n'y aura pas d'interférences qui pourraient retarder ou distraire le processus. Vérifiez le câble et les ports USB pour tout dommage ou bosse avant de commencer le transfert.
Si vous rencontrez des problèmes de lenteur lors d'un transfert sans fil, vérifiez la connexion Wi-Fi. Vous pouvez activer et désactiver rapidement la fonction Wi-Fi pour réinitialiser la connexion.
Samsung vous recommande de garder les deux appareils à au moins 50 pieds de portée pour permettre un transfert sans fil fluide. Mais pour une connexion meilleure et plus rapide, laissez les téléphones assis l'un à côté de l'autre à au moins 4 pouces l'un de l'autre pour vous assurer que votre transfert de fichiers est rapide et sécurisé.
Certains utilisateurs ont signalé qu'ils étaient bloqués à 99% lors de l'utilisation de l'application Smart Switch et qu'ils n'avaient jamais progressé. Le meilleur moyen de résoudre ce problème rapidement est de redémarrer les deux appareils. Cela donnera à vos téléphones une actualisation rapide et une fois qu'ils seront prêts, redémarrez le transfert Smart Switch.
Je suppose que vous savez tous combien de temps prend Smart Switch pour le moment. Mais certaines des alternatives pourraient être plus rapides et plus faciles. En outre, il a été signalé plusieurs cas où l'application Samsung Smart Switch a échoué pendant le transfert, provoquant d'autres problèmes avec vos fichiers.
Cela peut déclencher une perte de données à un moment donné. Protégez et sécurisez vos données en disposant d'une option de sauvegarde fiable. La meilleure alternative que vous pouvez utiliser est le Sauvegarde et restauration de données FoneDog Android.
Avec ce logiciel, vous pouvez copier tous les types de fichiers sur votre Android, tels que les contacts, les photos, l'historique des appels, la musique, les messages, les vidéos, etc.
Vous pouvez également profiter de son opération de sauvegarde en un clic pour un moyen plus rapide ou vous pouvez sélectionner individuellement les fichiers dont vous n'avez besoin que.
Découvrez comment utiliser la sauvegarde et la restauration de données Android FoneDog ci-dessous :

Le temps de transfert dépend de la charge de données que vous allez transférer. Cela peut prendre environ quelques minutes à une heure si vous avez des tonnes de fichiers.
Je pense que vous devriez savoir combien de temps prend le transfert de Smart Switch maintenant, et également appris une méthode alternative. Obtenir un nouveau téléphone est toujours excitant.
Mais, transférer vos fichiers et configurer votre appareil est un défi, surtout lorsque vous ne savez pas quoi faire et quelle application utiliser. Grâce à l'application Smart Switch, le transfert de fichiers est plus rapide, meilleur et plus intéressant.
Vous pouvez également utiliser Sauvegarde et restauration de données FoneDog Android
comme alternative au cas où vous rencontreriez des problèmes lors du transfert avec l'application Smart Switch.
Les gens LIRE AUSSIGuide rapide: récupérer des messages texte sur un téléphone / tablette Galaxy endommagéGuide rapide: restauration des contacts à partir d'une note Samsung Galaxy S cassée
Laisser un commentaire
Commentaire
Android Data Backup & Restore
Sauvegardez vos données Android et restaurez-les sélectivement sur Android
Essai Gratuit Essai GratuitArticles Populaires
/
INTÉRESSANTTERNE
/
SIMPLEDIFFICILE
Je vous remercie! Voici vos choix:
Excellent
Évaluation: 4.7 / 5 (basé sur 94 notes)