

By Gina Barrow, Dernière mise à jour: August 1, 2019
Si les utilisateurs iOS disposent d'une fonctionnalité qui les aidera à localiser et à verrouiller leurs appareils perdus, les utilisateurs d'Android disposeront également d'une application similaire. Ça s'appelle le Gestionnaire de périphériques Google. Apprenez à Google Device Manager dans cette nouvelle publication.
Partie 1. Qu'est-ce que le gestionnaire de périphériques Google?Partie 2. Comment installer le Gestionnaire de périphériques GooglePartie 3. Comment utiliser le Gestionnaire de périphériques GooglePartie 4. Résumé
Les gens LIRE AUSSIComment réparer "Malheureusement, Google App s'est arrêté"?Comment réparer Google Drive ne synchronise pas le problème?Guide ultime sur la manière de contourner la vérification de compte Google
Personne ne veut voir son téléphone perdu ou volé, mais il existe des situations indésirables dans lesquelles vous ne pouvez pas vous en sortir. Comme on dit toujours, être préparé vous évite beaucoup de chagrin. Si vous vous demandez comment et quoi faire avec votre smartphone Android au cas où il se perdrait, renseignez-vous. comment le gestionnaire d'appareils de Google peut-il aider.
Google Device Manager ou également appelé gestionnaire de périphériques Android est un outil qui vous aide à localiser votre appareil, verrouiller et même effacer les informations importantes lorsque cela est nécessaire.
J'espère que vous n'en aurez peut-être pas besoin, mais au cas où, il serait préférable de l'avoir prêt et prêt.
Obtenir le gestionnaire de périphérique Android sur votre Smartphone n'a besoin d'aucune sophistication. Tout ce qu'il faut, c'est juste votre compte Google, une installation rapide et la configuration.
Après avoir installé cette application, accédez à votre Réglageset veillez à ce que cette application puisse s'exécuter en tant qu'administrateur de périphérique afin de lui donner un accès complet au verrouillage et à l'effacement des données.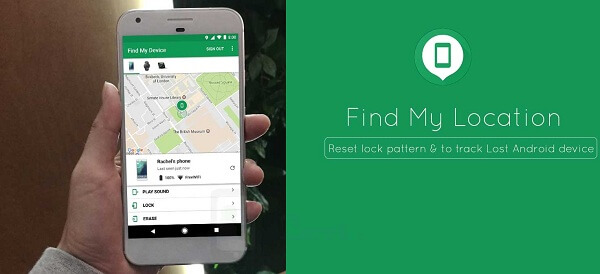
Votre compte Google joue un rôle important dans l'installation et l'utilisation du gestionnaire de périphériques Android. Vous pouvez utiliser n’importe quel compte Google que vous avez ajouté sur votre téléphone. Il vous demandera simplement quel compte vous souhaitez utiliser pour localiser, verrouiller et effacer un appareil.
Pour commencer à utiliser le gestionnaire de périphériques, notez les éléments suivants:
Une fois que vous avez terminé, connectez-vous au gestionnaire de périphériques Android et vérifiez l'emplacement actuel de votre périphérique. Découvrez ces étapes pour plus de détails:
Remarque: Si vous avez enregistré plus de périphériques, cliquez sur le nom du téléphone spécifique ou sur la marque / le modèle perdu ou volé. La même chose avec votre compte Google. Si vous avez plusieurs comptes Google, choisissez le profil que vous avez utilisé lors de la configuration.
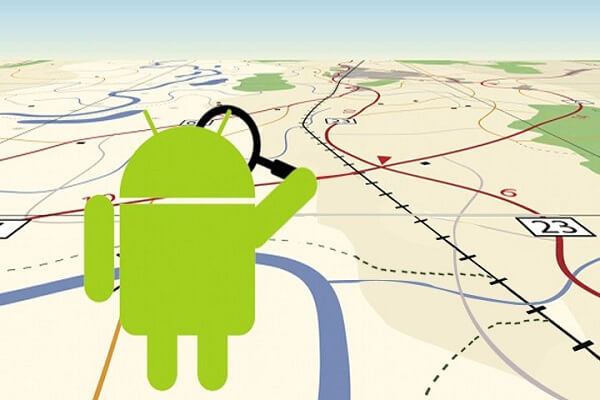
Si vous avez choisi de verrouiller le périphérique perdu afin que personne ne puisse y accéder, vous pouvez éventuellement placer un message sur l'écran de verrouillage pour aider la personne qui l'a trouvé à vous revenir.
Vous pouvez également ajouter des informations d'urgence optionnelles à partir de votre écran de verrouillage. Voici les étapes à suivre:
Perdre son téléphone est une grosse frustration, surtout quand vous n’avez aucun moyen de le localiser. Heureusement, le gestionnaire de périphériques Android a trouvé un moyen de nous aider à localiser et à sécuriser nos périphériques. J'espère que cela ne nous arrivera pas à tous, mais si jamais vous êtes pris dans cette situation, vous connaissez la situation.
Google Device Manager n'est qu'une simple application dotée d'une fonctionnalité extraordinaire, notamment dans les situations d'urgence. La seule chose à laquelle vous devez penser est l’option sur quoi faire avec le périphérique. Vous pouvez le faire sonner, le verrouiller et l’effacer. Faites attention à vos choix, surtout quand vous savez que vous allez perdre beaucoup.
J'espère que cet article vous a aidé de différentes manières à configurer Google Device Manager, ses fonctionnalités et son utilisation. N'oubliez pas de le partager avec vos amis qui, à votre avis, en auraient besoin également!
Laisser un commentaire
Commentaire
Android Toolkit
Récupérez les fichiers supprimés de votre téléphone et tablette Android.
Essai Gratuit Essai GratuitArticles Populaires
/
INTÉRESSANTTERNE
/
SIMPLEDIFFICILE
Je vous remercie! Voici vos choix:
Excellent
Évaluation: 5.0 / 5 (basé sur 1 notes)