

By Adela D. Louie, Dernière mise à jour: April 18, 2019
De nombreux utilisateurs d'Android parlaient d'obtenir plus de liberté pour pouvoir accéder aux services limités aux appareils Android. Cependant, il existe un moyen pour vous de le faire. Et cela en rootant votre appareil Android.
La même chose s'applique aux personnes qui utilisent Google Pixel. Ils voudraient avoir plus d'applications qui étaient généralement restreintes pour leur appareil. C’est pourquoi nous allons vous montrer ce que vous devez faire pour que votre Google Pixel root.
CONSEILS:
Partie 1: Qu'est-ce que l'enracinement?Partie 2: Risques d’enracinement de votre appareil AndroidPartie 3: Sauvegardez votre pixel Google avant l'enracinementPartie 4: Comment rooter Google Pixel de la manière la plus simplePartie 5: Conclusion
L'enracinement est connu pour être un processus capable de vous permettre d'obtenir n'importe quel accès root au système d'exploitation de votre appareil Android. En accédant à votre appareil Android, vous aurez le privilège de modifier le logiciel de votre appareil Android. Vous pourrez également installer un autre logiciel, ce que vous ne pouvez pas faire si votre appareil n'est pas enraciné. En plus de cela, vous pourrez obtenir plus d'avantages lorsque vous essayez de laisser votre appareil Android enraciné comme suit:
Aussi évident que cela puisse paraître, s'il existe certains avantages à pouvoir en installer un sur votre appareil Android, il existe également des risques que vous devez prendre à vos propres frais. Voici certaines des choses que vous pouvez considérer comme un inconvénient pour l’enracinement de votre appareil Android.
Une fois que vous avez gâché le processus d’enracinement sur votre appareil Android, cela signifie que vos modifications de mode ainsi que le logiciel de votre appareil Android pourraient être endommagés et que vous ne pourrez plus utiliser votre appareil Android.
Enracinement de votre appareil Android est légal. Cependant, une fois votre appareil Android connecté, il ne sera plus sous garantie.
Une fois que vous avez root votre appareil Android, cela signifie que vous laissez également les restrictions de sécurité s'appliquer. Cela signifie que les virus, les vers, les logiciels espions et les chevaux de Troie peuvent facilement pénétrer dans les logiciels de votre appareil Android. Cela se produira une fois que votre appareil n'est protégé par aucun antivirus pour appareils Android.
Voici quelques éléments à prendre en compte avant de rooter votre appareil Android. Maintenant, si vous êtes toujours décidé à rooter votre appareil Google Pixel, continuez et continuez à lire cet article.
L'enregistrement de votre appareil Google Pixel ne supprimera pas les données que vous possédez. Toutefois, comme nous l’avons mentionné précédemment, si vous ne parvenez pas à l’enraciner, votre appareil Google Pixel peut être maqué et vous ne pourrez plus l’utiliser car il deviendra aussi inutile qu’une brique.
Sauvegarder vos données depuis votre appareil Google Pixel, c'est vous assurer que vous ne perdrez aucune de vos données si quelque chose devait arriver à votre appareil Google Pixel. Et pour ce faire, nous vous recommandons vivement d’utiliser un certain outil qui soit un outil sûr et très efficace que vous pouvez utiliser. C'est le FoneDog Toolkit - Sauvegarde et restauration de données Android.
Le FoneDog Toolkit - Sauvegarde et restauration de données Android permet de sauvegarder toutes vos données de votre appareil Android sur votre PC en un seul clic. Vous pouvez également sauvegarder toutes vos applications, ainsi que vos données d'applications. Vous pourrez également visualiser et restaurer tout fichier de sauvegarde que vous avez sur un autre appareil Android que vous avez en tant que FoneDog Toolkit - La sauvegarde et la restauration de données Android peuvent prendre en charge plus de périphériques 8,000 Android. Voici comment utiliser FoneDog Toolkit - Sauvegarde et restauration de données Android.
Allez-y et téléchargez le FoneDog Toolkit sur notre site officiel, puis installez-le sur votre PC. Vous pourrez choisir d’obtenir la version d’essai gratuite et de l’utiliser pendant les jours 30 pour vous permettre de constater à quel point cet outil est incroyable.
Une fois que vous avez correctement installé FoneDog Toolkit sur votre PC, lancez le programme. Veillez à ce qu’aucun autre programme de sauvegarde ne soit exécuté en arrière-plan, à part FoneDog Toolkit.
Une fois que FoneDog Toolkit est opérationnel, connectez votre appareil Google Pixel à votre PC à l’aide de votre câble USB. Assurez-vous que vous avez activé le débogage USB sur votre appareil. Si votre appareil fonctionne sous un système d'exploitation 4.0, une fenêtre contextuelle vous permettant d'afficher une fenêtre contextuelle vous demandant votre autorisation d'activer le débogage USB. Tout ce que vous avez à faire est de cliquer sur le bouton "OK".
Ensuite, sur l'interface principale du programme, cliquez sur l'option “Sauvegarde et restauration de données Android”.
Une fois que le FoneDog Toolkit - Sauvegarde et restauration de données Android a été en mesure de détecter votre appareil Android, continuez et choisissez «Sauvegarde des données du périphérique». Ensuite, le programme vous montrera tous les types de fichiers qu’il prend en charge pour la sauvegarde sur votre PC.
Dans la liste des types de fichiers affichés sur votre écran, il vous suffit de choisir les données que vous souhaitez sauvegarder depuis votre appareil Android. Vous pouvez choisir entre Contacts, Messages, Journaux d'appels, Photos, Vidéos et plus.
Une fois que vous avez sélectionné toutes les données que vous souhaitez sauvegarder à partir de votre appareil Google Pixel, continuez et cliquez sur le bouton "Démarrer". Cela va alors démarrer le processus de sauvegarde. Cela peut également prendre un certain temps en fonction de la taille des fichiers que vous sauvegardez.
En outre, vous devez vous assurer de ne pas déconnecter votre appareil Google Pixel sur votre PC. N'utilisez pas l'appareil tant que le processus est encore activé.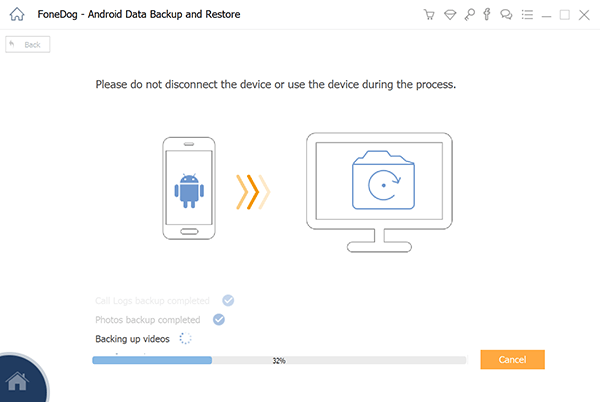
Une fois le processus de sauvegarde terminé, continuez et cliquez sur le bouton «OK» de votre écran. À partir de là, vous pourrez voir toutes les données que vous avez sauvegardées de votre appareil Google Pixel sur votre PC.
Et dans la dernière partie, si vous souhaitez récupérer la sauvegarde que vous avez effectuée, vous pouvez toujours le faire à l'aide de FoneDog Toolkit - Sauvegarde et restauration de données Android. Voici comment faire.
Allez-y et lancez FoneDog Toolkit - Sauvegarde et restauration de données Android sur votre PC. Encore une fois, vous devez vous assurer qu'il n'y a pas d'autres applications en dehors de FoneDog Toolkit - Sauvegarde et restauration de données Android.
Ensuite, connectez votre appareil Google Pixel à votre PC à l’aide de votre câble USB. Assurez-vous que vous avez activé le débogage USB sur votre appareil Android.
Et puis, une fois que le FoneDog Toolkit a détecté votre appareil Android, continuez et cliquez sur l'option «Device Data Restore».
Après cela, le programme vous montrera ensuite une liste des fichiers de sauvegarde que vous avez. À partir de là, choisissez un fichier de sauvegarde en fonction de l’heure et de la date à laquelle il a été créé.
Une fois que vous avez choisi le fichier de sauvegarde que vous voulez, allez-y et cliquez sur le bouton “Démarrer”. Ceci laissera ensuite FoneDog Toolkit - Sauvegarde et restauration de données Android pour analyser tous les éléments contenus dans votre fichier de sauvegarde.
Ensuite, une fois le processus d'analyse terminé, continuez et choisissez toutes les données que vous souhaitez restaurer. Vous pouvez le faire en choisissant parmi les types de fichiers situés à gauche de votre écran. Ensuite, allez-y et cliquez sur le bouton “Restaurer” et confirmez l'action en cliquant sur le bouton “OK”.
Une fois le processus d'analyse terminé, vous pourrez afficher tous les éléments que vous avez restaurés. Et tu as fini.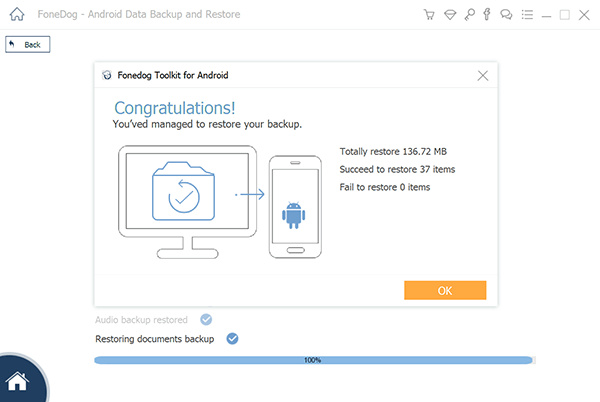
Ici, vous devez d’abord avoir besoin de déverrouiller le chargeur de démarrage. Et pour que vous puissiez le faire, suivez le guide ci-dessous.
La partie difficile est terminée
Après toutes ces étapes, votre Google Pixel sera alors enraciné.
L’enregistrement de votre Google Pixel peut prendre un certain temps, en particulier si vous n’êtes pas assez expérimenté pour effectuer cette opération. Il est préférable que vous laissiez quelqu'un familier avec l'enracinement des téléphones tout le processus. Ainsi, vous ne pourrez pas endommager votre appareil Google Pixel.
Et bien sûr, avant de faire quoi que ce soit sur votre appareil Google Pixel, assurez-vous toujours que vous avez sauvegardé vos données à l'aide du FoneDog Toolkit - Sauvegarde et restauration de données Android.
Laisser un commentaire
Commentaire
Android Toolkit
Récupérez les fichiers supprimés de votre téléphone et tablette Android.
Essai Gratuit Essai GratuitArticles Populaires
/
INTÉRESSANTTERNE
/
SIMPLEDIFFICILE
Je vous remercie! Voici vos choix:
Excellent
Évaluation: 4.5 / 5 (basé sur 108 notes)