

By Nathan E. Malpass, Dernière mise à jour: August 21, 2019
Les photos sont des souvenirs importants pour la plupart des gens. Lorsque nous mangeons de la nourriture délicieuse ou que nous nous amusons en voyage avec notre famille ou nos amis, nous pouvons prendre de nombreuses photos de la nourriture, du paysage et des gens. Ces images sont la trace de notre mémoire et nous aimerions les revoir de temps en temps. Il est assez facile de prendre une photo et de revoir la photo que nous avons prise auparavant. Toutefois, si vous supprimez accidentellement vos photos et que vous ne les retrouvez pas, vous pouvez vous demander comment les récupérer.
Ici, cet article vise à vous dire qu'il existe trois façons simples de sauvegarder vos photos sur votre téléphone. Beaucoup de gens utilisent maintenant le Samsung Galaxy S6. Cet article se concentre donc principalement sur comment sauvegarder des photos sur le Samsung Galaxy S6. Trois méthodes seront introduites: elles seront sauvegardées par une application tierce: FoneDog Android Data Backup & Restore ou sauvegarde de données importantes par le cloud de Samsung ou par Google Photos.
Partie 1. Comment sauvegarder votre Samsung Galaxy S6 - Le plus efficacement possiblePartie 2. Comment sauvegarder des photos Galaxy S6 à partir de Samsung CloudPartie 3. Comment sauvegarder des photos Galaxy S6 à partir de Google PhotosPartie 4. Conclusion
Que devez-vous faire si vous n'avez pas encore sauvegardé vos photos et que vous souhaitez toujours les récupérer? Ici, vous pouvez utiliser un excellent logiciel pour vous aider à faire cela. Ce logiciel s'appelle FoneDog Sauvegarde et restauration de données Android. Il peut non seulement sauvegarder les photos de votre galerie, mais également d’autres données, notamment des contacts, des messages, etc. En outre, il peut également être utilisé pour récupérer de manière sélective vos photos supprimées. Voyons maintenant ces deux caractéristiques une par une.
Tout d'abord, vous devez installer le logiciel — FoneDog Toolkit pour votre Samsung Galaxy S6 sur votre PC. Dans cette étape, vous devez vous assurer qu'aucun autre type de logiciel de sauvegarde n'est en cours d'exécution.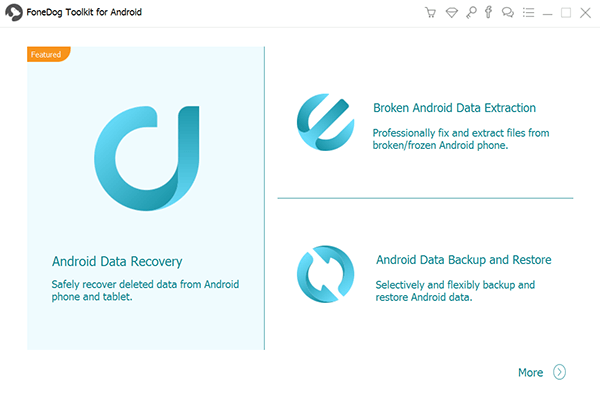
Après avoir téléchargé ce logiciel, vous devez connecter votre Samsung Galaxy S6 à votre ordinateur. FoneDog Toolkit détectera votre téléphone. Ensuite, vous pouvez simplement cliquer sur le bouton de Sauvegarde des données du périphérique. Après cela, FoneDog Toolkit examinera tous les fichiers de votre téléphone. Tout ce que vous avez à faire est de choisir les fichiers que vous souhaitez sauvegarder sur votre ordinateur.
Après avoir sélectionné les données que vous souhaitez sauvegarder, cliquez simplement sur le bouton de Commencer afin de sauvegarder vos photos. Ce processus vous coûtera plusieurs minutes, en fonction de la taille de vos fichiers.
Attendez la fin du processus de sauvegarde. Puis cliquez simplement OK pour compléter l'ensemble du processus.
Étape 1 : Ouvrez simplement la boîte à outils FoneDog et choisissez Restauration des données du périphérique. Ensuite, vous pourrez voir les derniers fichiers de sauvegarde affichés à l'écran. Ensuite, vous êtes libre de sélectionner les fichiers à restaurer. Vous pouvez également sélectionner d'autres fichiers à restaurer sur votre ordinateur.
Étape 2 : Dans cette étape, vous pouvez simplement choisir les photos que vous souhaitez récupérer et cliquez sur le bouton de restaurer afin de commencer le processus.
Remarque: Il y aura une demande de confirmation pour vous. Cliquez simplement sur le bouton OK pour permettre au processus de récupération de commencer. Une fois le processus terminé, FoneDog Toolkit vous en informera. Attendez un instant et ne déconnectez pas votre Samsung Galaxy S6 avec votre ordinateur et n’ouvrez aucun autre logiciel sur votre téléphone.
Si vous souhaitez récupérer vos photos supprimées de votre Samsung Galaxy S6, vous devez d'abord les sauvegarder. Le Samsung Cloud est le premier endroit où vous pouvez choisir de sauvegarder vos fichiers. Voici les étapes simples pour vous.
Outre le nuage Samsung que nous avons présenté ci-dessus, il existe une autre méthode de sauvegarde de votre Samsung Galaxy S6. Ici, Google Photos est un bon choix pour vous. Maintenant, regardons comment l’utiliser pour sauvegarder votre Samsung Galaxy S6.
Comme les photos sont si importantes pour nous, la récupération des photos est également cruciale. Après avoir lu cet article, vous pouvez utiliser trois méthodes de sauvegarde et de restauration de vos photos sur votre Samsung Galaxy S6. Ces méthodes sont très utiles et vous n’avez pas à vous soucier de la suppression accidentelle de vos photos. Il suffit d'aller sur le site officiel de FoneDog et téléchargez ce logiciel. Je suis sûr que vous allez adorer cet outil.
Laisser un commentaire
Commentaire
Android Toolkit
Récupérez les fichiers supprimés de votre téléphone et tablette Android.
Essai Gratuit Essai GratuitArticles Populaires
/
INTÉRESSANTTERNE
/
SIMPLEDIFFICILE
Je vous remercie! Voici vos choix:
Excellent
Évaluation: 4.8 / 5 (basé sur 103 notes)