

By Adela D. Louie, Dernière mise à jour: March 27, 2019
De nos jours, il existe des appareils Android qui manquent clairement d'espace de stockage. Cela se produit car de nombreuses applications que vous téléchargez sur vos appareils Android.
C’est pourquoi la plupart des utilisateurs d’Android préféreraient télécharger des tueurs d’applications pour pouvoir libérer de l’espace sur leur RAM.
Donc, si vous faites partie de ces personnes qui ont du mal à vider leur mémoire sous Android, cet article est pour vous.
Nous avons inclus ici les meilleures façons de comment libérer de la RAM sur Android et comment vous pourriez les gérer.
Partie 1: Qu'est-ce qu'une RAM?Partie 2: Effacement optimal de la mémoire RAM de votre AndroidPartie 3: De combien de RAM avez-vous vraiment besoin?Partie 4: Gérez vos données pour réduire l'utilisation de la mémoire vive sous Android à l'aide de FoneDog ToolkitGuide vidéo: Comment utiliser FoneDog Toolkit - Sauvegarde et restauration de données AndroidPartie 5: Conclusion
La RAM ou Random Access Memory est connue pour être chère et en même temps, une version bien meilleure et plus rapide de votre mémoire. Ce n'est pas juste comme votre ordinateur qui a en réalité plusieurs types de mémoires.
En effet, sur un ordinateur, vous pouvez avoir une RAM différente qui dépend de la vitesse, du prix et de la façon dont elle fonctionne.
D'autre part, la RAM ou la mémoire à accès aléatoire peut tout oublier une fois qu'elle n'est pas connectée à une source d'alimentation.
En effet, il sert en fait de surface de travail pour toutes les applications que vous avez et pour vous de stocker les données nécessaires à votre appareil Android.
Voici quelques-unes des meilleures façons de comment libérer de la RAM sur Android dispositif. Donc, si vous sentez que votre appareil Android ne fonctionne pas bien, vous pouvez essayer de prendre en compte les éléments suivants. C'est à vous de gérer et d'optimiser votre RAM.
La première chose que vous devez savoir, ce sont les applications qui occupent le plus de mémoire sur votre appareil Android. Vous pouvez le faire simplement en passant par les «Paramètres» de votre appareil Android, puis allez à «Mémoire».
Ensuite, à partir de là, vous pourrez voir l'utilisation moyenne de votre Android. À partir de là, vous pouvez également vérifier l'utilisation de la mémoire pour les dernières heures ou les derniers jours.
Ensuite, pour que vous puissiez voir la mémoire utilisée par les applications, tout ce que vous avez à faire est d'aller à «Applications utilisées avec la mémoire», puis vous pourrez voir l'utilisation moyenne de la mémoire de votre appareil Android.
Vous pouvez également aller de l'avant et appuyer simplement sur l'icône à trois points sur votre écran, puis choisir «Trier par max d'applications» pour que vous puissiez voir toutes les applications qui utilisent la plus grande partie de votre RAM sur votre appareil Android. Si vous souhaitez supprimer l'application qui utilise une grande partie de votre RAM, appuyez sur le bouton «Forcer l'arrêt».
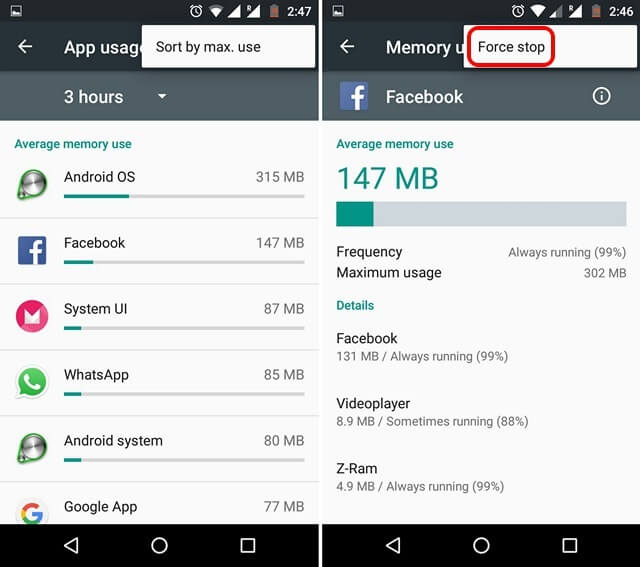
Il est vrai que supprimer certaines applications libère une partie de votre RAM sur votre appareil Android. Toutefois, cela ne prendra pas toujours, car les applications auront la possibilité de redémarrer en arrière-plan.
Ainsi, si vous avez des applications que vous ne pouvez pas désinstaller de votre appareil Android, vous pouvez les désactiver. Et une fois que vous désactivez une certaine application, ils ne pourront plus s'exécuter en arrière-plan.
Vous ne pouvez les ramener qu'une fois que vous les réactivez.
Maintenant, pour que vous puissiez désactiver une application, tout ce que vous avez à faire est de procéder comme suit.
REMARQUE: Si vous souhaitez désactiver une application sur votre appareil Android, il est possible que cela entraîne une incohérence en ce qui concerne ses performances.
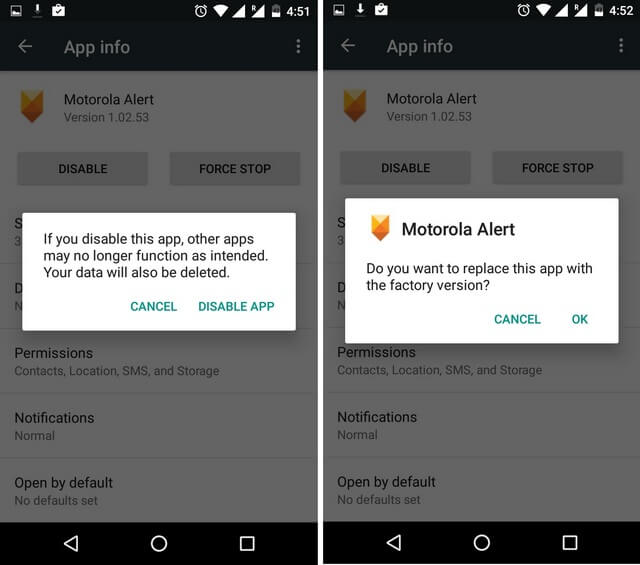
Avoir des animations et des transitions sur votre appareil Android le rendra plus agréable à regarder. Cependant, cela peut aussi prendre beaucoup de RAM. La bonne chose à propos de cela est que vous pouvez facilement désactiver cette animation et cette transition à partir de votre appareil Android. Tout ce que vous avez à faire est de suivre les étapes ci-dessous.
Mais avant de pouvoir désactiver l'animation et la transition sur votre appareil Android, vous devez d'abord accéder à l'option Développeurs. Voici ce que vous devez faire si vous ne savez pas comment.
Ensuite, une fois que vous avez terminé, vous pouvez désactiver l’animation et la transition que vous avez sur votre appareil Android. Voici ce que vous devez faire.
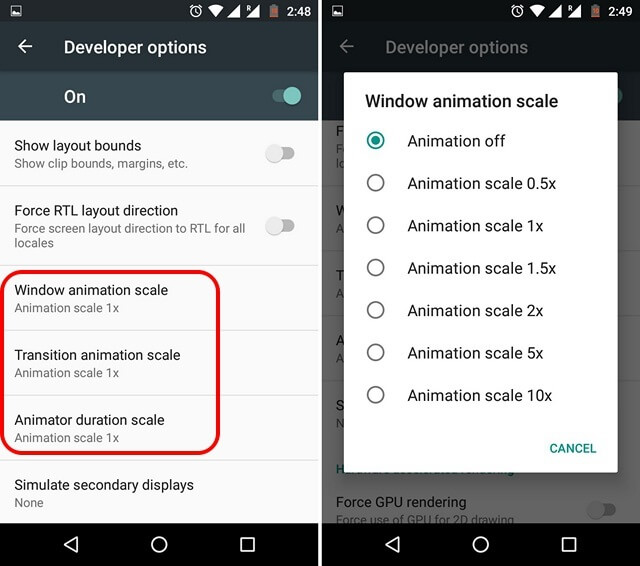
Aujourd'hui, il existe de nombreux fonds d'écran que vous pouvez obtenir sur votre Google Play Store, ce qui rendra votre appareil Android cool et leur apparence sera également très agréable.
Cependant, ces fonds d'écran animés peuvent également occuper beaucoup de place sur votre RAM et, en même temps, consommer votre batterie plus rapidement.
C’est la raison pour laquelle nous ne sommes pas susceptibles de vous recommander d’utiliser un fond d’écran animé sur votre appareil Android, en particulier si vous rencontrez des problèmes de performances.
De nombreux widgets proposent également des fonds d'écran animés pouvant également utiliser votre mémoire vive.
Il existe également d'autres applications que vous pouvez utiliser pour nettoyer la mémoire vive de votre appareil Android, ce qui permet à l'appareil de fonctionner correctement et d'obtenir de meilleures performances.
Une application de confiance est l’application Clean Master, qui peut créer un «boost de mémoire» sur votre appareil Android.
Cette application vous permettra également de gérer vos applications à démarrage automatique sur votre appareil Android. Avec cela, vous serez en mesure de désactiver les applications qui utilisent de la mémoire sur votre appareil.
Pour ces smartphones haut de gamme, ils sont livrés avec un 4, 6 ou 8GB. Avec cela, avoir le 6GB de RAM devrait être suffisant sur un appareil Android.
Cependant, si vous avez un 4GB de mémoire sur votre appareil Android, il y a de fortes chances qu'il soit épuisé rapidement une fois que vous essayez de lancer des applications simultanément ou si vous aimez les jeux mobiles.
Cela pourrait également vous aider si vous essayez de gérer les données que vous avez sur votre appareil Android. Et pour que vous puissiez le faire, vous devez supprimer tout ce dont vous n’avez plus besoin ou au moins effectuer une sauvegarde afin de pouvoir le supprimer de votre appareil Android.
Et pour ce faire, nous avons l'outil idéal que vous pouvez utiliser, à savoir FoneDog Toolkit - Sauvegarde et restauration de données Android.
Le FoneDog Toolkit - Sauvegarde et restauration de données Android vous aidera à sauvegarder votre appareil Android sur votre PC en un clic. À l'aide de cet outil, vous pouvez également sauvegarder vos applications et vos données d'applications, ainsi que vos contacts, messages, photos, vidéos, journaux d'appels, etc.
Vous pouvez également prévisualiser vos données et effectuer toute sauvegarde que vous avez restaurée sur n’importe quel appareil Android que vous possédez, si vous le souhaitez. Et la bonne chose à propos de FoneDog Toolkit - Sauvegarde et restauration de données Android, c’est qu’il prend en charge davantage de périphériques Android 8,000 et qu’il est très sûr à utiliser.
Pour savoir comment utiliser FoneDog Toolkit - Sauvegarde et restauration de données Android, voici un guide que vous pouvez suivre pour sauvegarder et restaurer les données sur votre appareil Android.
Ayez FoneDog Toolkit - Sauvegarde et restauration de données Android à partir de notre site officiel. Ensuite, installez le programme sur votre PC pour pouvoir commencer à sauvegarder vos données à partir de votre appareil Android.
Une fois que vous avez correctement installé FoneDog Toolkit sur votre PC, lancez-le. A partir de là, vous devez vous assurer qu'aucune autre application de sauvegarde ne s'exécute sur votre PC au même moment que vous exécutez FoneDog Toolkit.

Une fois que le FoneDog Toolkit est opérationnel, choisissez l’option «Sauvegarde et restauration de données Android» dans l’interface principale du programme. Et ensuite, connectez votre appareil Android à votre PC à l’aide de votre câble USB.
Ici, vous devez vous assurer que vous avez activé le débogage USB sur votre appareil Android. Et si vous possédez un périphérique fonctionnant sous une version 4.0, vous pourrez alors afficher une fenêtre contextuelle sur votre téléphone vous invitant à autoriser le débogage USB. De là, allez-y et appuyez sur le bouton "OK".
Une fois que le FoneDog Toolkit a détecté votre appareil Andriod, choisissez "Sauvegarde données du périphérique" sur votre écran. Vous pourrez alors voir une liste des dossiers de données que le FoneDog Toolkit peut prendre en charge.

Après cela, dans la liste affichée à l’écran, continuez et choisissez toutes les données que vous souhaitez sauvegarder. Vous pouvez le faire en marquant tous les fichiers de données affichés sur votre écran.
Une fois que vous avez fini de choisir tous les fichiers de données que vous souhaitez sauvegarder, continuez et cliquez sur le bouton “Démarrer”. FoneDog Toolkit - Sauvegarde et restauration de données Android commence alors à sauvegarder toutes les données que vous avez choisies. Cela peut prendre un certain temps en fonction de la taille du fichier de vos données. En outre, vous devez vous assurer de ne pas déconnecter votre appareil Android de votre PC pendant le processus.

Ensuite, une fois le processus de sauvegarde terminé, continuez et cliquez simplement sur le bouton "OK". Ensuite, vous pourrez voir toutes les données que vous avez choisi de sauvegarder de votre appareil Android sur votre PC.
Et si vous souhaitez restaurer le fichier de sauvegarde que vous avez créé, voici ce que vous devez faire.

Dans l'interface principale, continuez et choisissez l'option «Restauration des données de l'appareil». Ensuite, le FoneDog Toolkit - Sauvegarde et restauration de données Android affiche ensuite une liste de vos fichiers de sauvegarde.
Ensuite, allez-y et choisissez dans la liste sur votre écran. Vous pouvez simplement le baser sur l'heure et la date du fichier de sauvegarde. Une fois cela fait, allez-y et cliquez sur le bouton “Démarrer”.
Le programme commencera ensuite à analyser tous les éléments contenus dans votre fichier de sauvegarde.

Une fois que le programme est terminé avec le processus de numérisation, il vous montrera tous les fichiers de données qu’il contient. À partir de là, choisissez toutes les données que vous souhaitez restaurer depuis votre PC vers votre appareil Android.
Continuez ensuite et cliquez sur le bouton «Restaurer» pour lancer le processus, puis confirmez-le en cliquant sur le bouton «OK».
Ensuite, attendez quelques minutes pour terminer le processus. Assurez-vous de ne pas déconnecter votre appareil Android de votre PC.

Comme vous pouvez le constater, il est très facile d’effacer la mémoire vive de votre appareil Android. Tout ce dont vous avez besoin est de savoir comment vous pouvez le faire et nous l’avons ici pour vous. En outre, il est indispensable que vous gériez les données que vous avez sur votre appareil Android. Et avec cela, vous pouvez utiliser le FoneDog Toolkit - Sauvegarde et restauration de données Android, qui vous aide indéniablement de la manière la plus pratique.
Laisser un commentaire
Commentaire
Android Toolkit
Récupérez les fichiers supprimés de votre téléphone et tablette Android.
Essai Gratuit Essai GratuitArticles Populaires
/
INTÉRESSANTTERNE
/
SIMPLEDIFFICILE
Je vous remercie! Voici vos choix:
Excellent
Évaluation: 4.7 / 5 (basé sur 89 notes)