

By Adela D. Louie, Dernière mise à jour: March 25, 2019
Le gestionnaire de contacts de Google peut réellement vous permettre de supprimer des contacts 250 à la fois. En effet, il s’agit du nombre maximal de contacts que vous êtes autorisé à choisir. Il existe également des tendances à la sauvegarde de contacts en double sur vos contacts Google, ce qui peut être irritant.
Et ainsi, vous pourriez finir par envoyer un message au numéro ancien ou inactif d'une personne. Mais ne vous inquiétez pas, car ici, nous allons vous montrer comment supprimer des contacts Google de la manière la plus pratique.
Partie 1: Suppression de Google Contacts à l'aide d'un ordinateurPartie 2: Supprimer Google Contacts à l'aide de votre appareil AndroidPartie 3: Récupération des contacts supprimés - FoneDog ToolkitGuide vidéo: Comment récupérer des contacts perdus à partir d'Android?Partie 4: Conclusion
Nous savons que la meilleure façon de gérer vos contacts Google consiste à le faire sur l’interface Web. Par conséquent, si vous souhaitez supprimer vos contacts Google, continuez et suivez les étapes simples ci-dessous.
Étape 1: sur votre ordinateur, allez-y et ouvrez votre navigateur Web.
Étape 2: Et ensuite, entrez https://contacts.google.com.
Étape 3: connectez-vous ensuite à l’aide de votre compte Gmail.
Étape 4: Une fois que vous êtes connecté, vous pourrez voir une liste de contacts qui apparaîtra sur votre écran.
Étape 5: Alors, allez-y et choisissez tous les contacts que vous souhaitez supprimer de vos contacts Google. Pour ce faire, cochez la case en regard de chaque contact.
Étape 6: Cliquez sur l’option “Plus” ou sur l’icône à trois points.
Étape 7: Après cela, continuez et cliquez sur le bouton «Supprimer les contacts» pour plus tôt ou sur le bouton «Supprimer» si vous utilisez la version la plus récente.
Etape 8: Et puis, allez-y et cliquez sur le bouton “Supprimer” pour que vous confirmiez l'action. De cette façon, vous allez maintenant supprimer tous les contacts que vous avez sélectionnés précédemment.
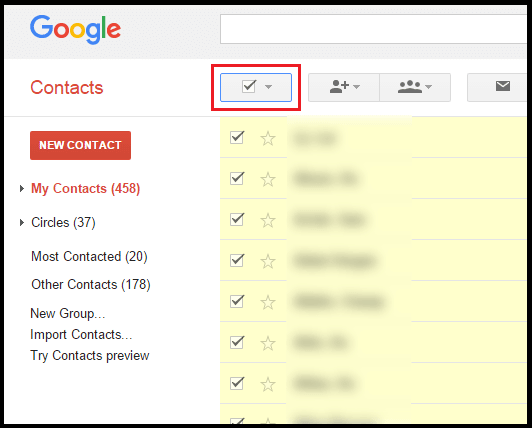
En plus d'utiliser le Web pour supprimer vos contacts Google, vous pouvez également utiliser votre appareil Android pour faire la même chose. Tout ce que vous avez à faire est de suivre le guide simple ci-dessous.
Étape 1: lancez l'application Google Contacts sur votre appareil Android. Si vous n'avez pas cette application sur votre appareil Android, alors allez-y et téléchargez l'application Contacts Google à partir du Google Play Store.
Étape 2: Ensuite, appuyez sur le contact que vous souhaitez supprimer de votre application Google Contact.
Étape 3: Après avoir choisi les contacts que vous souhaitez supprimer, continuez et appuyez sur l'icône à trois points située en haut de votre écran.
Étape 4: Ensuite, allez-y et appuyez simplement sur le bouton «Supprimer» pour que vous confirmiez cette action. Notez qu'une fois que vous avez supprimé un contact de votre application Google Contact, vous disposez toujours du délai 30 pour le récupérer.
Dans certains cas, l'exécution de ce processus peut entraîner la suppression accidentelle d'un contact de votre appareil Android que vous ne souhaitez pas vraiment supprimer. Cela peut être frustrant, surtout s'il s'agit de l'un des contacts les plus importants que vous avez enregistrés sur votre appareil Android. Vous êtes presque certain que vous vous sentirez sans espoir si vous vous trouvez dans ce genre de situation.
Heureusement, nous avons un moyen de récupérer les contacts supprimés accidentellement de votre appareil Android. Vous pouvez sûrement utiliser cet outil étonnant pour récupérer les contacts supprimés sur votre appareil Android de la manière la plus simple et la plus sûre possible. Et ceci en utilisant la boîte à outils FoneDog - Andriod Récupération De Données.
FoneDog Toolkit - Récupération de données Android est un outil% sécurisé 100 qui vous donnera sûrement le taux de réussite le plus élevé pour récupérer vos contacts supprimés. Non seulement vos contacts, mais cela peut également vous aider à récupérer vos messages supprimés, vos photos, vos journaux d'appels, WhatsApp, vos vidéos et bien plus encore.
En plus de cela, vous pouvez également trouver rapidement toutes les données perdues ou supprimées sur votre appareil Android, même si elles ne sont pas enracinées. L'outil FoneDog Toolkit - Récupération de données Android est connu pour être compatible avec les appareils 6,000 Android, notamment les nouveaux appareils du marché, tels que le Samsung Galaxy S9, le Galaxy S9 Plus, le Samsung Galaxy S8 et le Note 8.
FoneDog Toolkit est l’un des moyens les plus efficaces de récupérer les données supprimées de votre appareil Android. Et la bonne nouvelle est que vous pouvez réellement avoir à programmer gratuitement le logiciel car nous proposons un essai gratuit de 30. Donc, si vous voulez savoir comment utiliser FoneDog Toolkit - Outil de récupération de données Android, voici une méthode étape par étape que vous pouvez suivre.
Bien entendu, il vous faudra télécharger la boîte à outils FoneDog Android à partir de notre site officiel. Comme nous l’avons mentionné précédemment, vous pouvez télécharger le programme gratuitement avec une version d’essai de 30 donnée. Une fois le programme téléchargé, lancez-le et installez-le sur votre ordinateur.
Une fois l'installation réussie, lancez FoneDog Android Toolkit sur votre PC. Ensuite, connectez votre appareil Android à votre ordinateur à l’aide de votre câble USB. Ensuite, le programme détectera automatiquement votre appareil Android.
Ensuite, sur l'interface principale du FoneDog Android Toolkit, choisissez l'option “Récupération de données Android”.
Après avoir connecté votre appareil Android à votre ordinateur, l'outil FoneDog Toolkit - Récupération de données Android vous demandera ensuite d'activer le débogage USB sur votre appareil Android. Pour que vous puissiez faire cela, voici ce que vous devez faire.
• Android 2.3 ou une version antérieure
o Allez-y et lancez «Paramètres» sur votre appareil Android.
o Et ensuite, allez-y et appuyez sur "Applications".
o Et puis, appuyez sur "Développement".
o Enfin, choisissez «Débogage USB».
• Android 3.0 à 4. Version
o Allez-y et lancez «Paramètres» sur votre appareil Android.
o Après cela, appuyez sur «Options pour les développeurs».
o Ensuite, choisissez «Débogage USB».
• Android 4.2 ou une version plus récente
o Lancez «Paramètres» sur votre appareil Android.
o Et puis appuyez sur "À propos du téléphone"
o Appuyez ensuite plusieurs fois sur «Créer des numéros» jusqu'à ce qu'un message indiquant «Vous êtes en mode développeur» s'affiche.
o Lancez ensuite «Paramètres» une fois de plus sur votre appareil Android.
o Puis appuyez sur "Option de développement"
o Et enfin, choisissez “Débogage USB”
REMARQUE: Vous n'avez pas à vous soucier du débogage USB car il s'agit simplement d'un mode dans lequel votre appareil Android sera connecté à votre ordinateur à l'aide de votre câble USB.
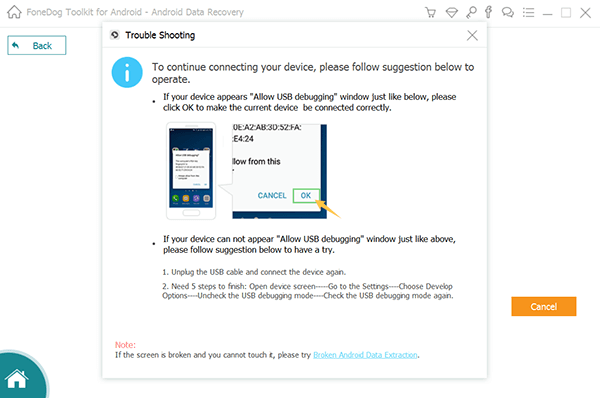
Une fois que votre appareil Android est détecté avec succès par l'outil FoneDog Toolkit - Récupération de données Android, il vous montrera toutes les données qu'il prend en charge. A partir de là, tout ce que vous avez à faire est de choisir "Contacts" dans la liste. Vous pouvez également choisir plusieurs données si vous souhaitez récupérer d'autres données en dehors de vos contacts. Et puis cliquez sur le bouton “Suivant” pour commencer le processus de numérisation.
REMARQUE: Dans ce cas, vous devez vous assurer que la durée de vie de la batterie de votre appareil Android est suffisante ou supérieure à 20% avant le processus de numérisation. En outre, vous devez vous assurer de ne pas déconnecter votre appareil de votre ordinateur.
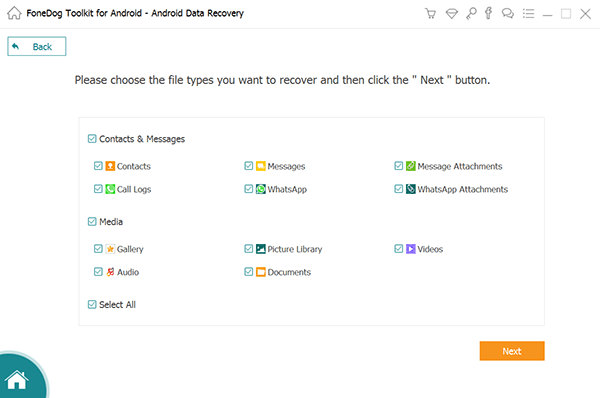
Le processus de numérisation peut prendre un certain temps, il ne vous reste donc plus qu'à attendre qu'il soit terminé. Et une fois le processus d'analyse terminé, vous pourrez voir tous les éléments qu'il contient.
À partir de là, vous pouvez choisir tous les éléments que vous souhaitez récupérer. Une fois que vous avez fini de choisir tous les éléments que vous souhaitez récupérer, continuez et cliquez simplement sur le bouton «Récupérer». Tous les éléments que vous avez récupérés seront alors tous sauvegardés sur votre ordinateur.
Les gens LIRE AUSSIComment sauvegarder des contacts iPhone sur GoogleComment réparer Google Drive ne synchronise pas le problème?
Partie 4: Conclusion
L'enregistrement de vos contacts sur votre compte Google peut être un bon moyen de les sauvegarder. Cependant, il y a des cas où vous pourriez les dupliquer et vous ne voudriez pas que cela se passe bien? C’est la raison pour laquelle nous vous avons montré ici comment supprimer vos contacts de vos contacts Google de la manière la plus simple possible.
De plus, si vous avez supprimé par erreur un contact de votre appareil Android, nous avons également la solution idéale pour vous. Et ceci à l'aide de l'outil FoneDog Toolkit - Récupération de données Android. Ce programme est très sûr et très efficace à utiliser. Cela ne remplacera aucune des données que vous avez sur votre appareil Android.
L'outil FoneDog Toolkit - Récupération de données Android ne peut pas simplement récupérer vos contacts supprimés ou perdus, mais il peut également vous aider à récupérer certaines autres données importantes que vous avez, telles que vos messages, vos photos, vos vidéos, WhatsApp, les journaux d'appels, etc. .
Laisser un commentaire
Commentaire
Android Toolkit
Récupérez les fichiers supprimés de votre téléphone et tablette Android.
Essai Gratuit Essai GratuitArticles Populaires
/
INTÉRESSANTTERNE
/
SIMPLEDIFFICILE
Je vous remercie! Voici vos choix:
Excellent
Évaluation: 4.5 / 5 (basé sur 99 notes)