

By Adela D. Louie, Dernière mise à jour: March 8, 2019
Avez-vous déjà essayé d'avoir des problèmes avec votre tablette Samsung? Avez-vous été en mesure de le réinitialiser au moins une fois pour le moment où vous l'utilisez? Eh bien, dans cet article, nous allons vous montrer comment réinitialiser la tablette Samsung.
Samsung est l'une des marques les plus importantes en matière d'appareils mobiles. En effet, ils possèdent clairement les fonctionnalités souhaitées par la plupart des utilisateurs et sont considérés comme une marque conviviale. Les appareils Samsung ne viennent pas seulement dans les smartphones, mais également dans les tablettes, ce qui est l'un des appareils les plus utiles pour certaines personnes.
Cependant, comme pour tout autre appareil, vous pouvez également rencontrer des problèmes avec les tablettes Samsung. Hé, que puis-je dire, rien n'est parfait non?
L'un des problèmes que vous pouvez rencontrer est lorsque votre tablette Samsung ne fonctionne plus comme avant. Cela fait longtemps que vous l'utilisez, il commence à ralentir et certaines de ses applications vont planter ou cesser de fonctionner.
Si tel est le cas avec votre tablette Samsung, il est temps que vous agissiez pour revitaliser votre appareil et qu'il redevienne comme avant. Vous pouvez le faire en effectuant une réinitialisation matérielle de votre tablette Samsung et nous allons vous montrer comment le faire.
Partie 1: Qu'est-ce qu'une réinitialisation matérielle?Partie 2: Quand devons-nous effectuer une réinitialisation matérielle?Partie 3: Sauvegardez vos données avant d'effectuer une réinitialisation sur une tablette SamsungPartie 4: Comment réinitialiser votre tablette Samsung de deux manièresPartie 5: Conclusion
Une réinitialisation matérielle ou aussi réinitialisation d’usine est un processus dans lequel vous restaurez votre appareil de la même manière que lors de son achat. Effectuer une réinitialisation matérielle supprimera en fait toutes les données que vous avez sur votre appareil, y compris vos applications installées, vos contacts, vos messages texte et tout ce que vous avez ajouté sur votre appareil.
La raison la plus courante pour laquelle vous avez besoin de réinitialiser votre appareil de manière irréversible est quand il commence à agir ou commence à avoir quelques dysfonctionnements. De cette façon, vous pourrez résoudre certains des problèmes que vous rencontrez sur votre appareil Android.
Une autre raison est lorsque vous souhaitez céder votre appareil à une autre personne ou si vous souhaitez vendre votre appareil. Faire cela supprimera les données que vous avez sur votre appareil et elles seront mises à jour dès que vous les aurez.
De cette façon, la personne à qui vous allez confier votre appareil n'aura aucun accès à vos informations personnelles.
Maintenant, comme nous l'avons mentionné précédemment, une réinitialisation matérielle de votre tablette Samsung ou de tout autre appareil supprimera définitivement toutes les données que vous avez. C'est pourquoi, avant de procéder à la réinitialisation matérielle de votre appareil Android, il est indispensable que vous disposiez d'une sauvegarde de toutes les données importantes que vous avez.
Heureusement, nous avons le meilleur moyen de sauvegarder vos données depuis votre tablette Samsung. Et ceci en utilisant une application tierce appelée FoneDog Toolkit - Sauvegarde et restauration de données Android.
FoneDog Toolkit - Sauvegarde et restauration de données Android pourra vous aider à sauvegarder les données de votre tablette Samsung, telles que vos contacts, messages texte, journaux des appels, photos, vidéos, fichiers audio et documents.
L'utilisation de FoneDog Toolkit - Sauvegarde et restauration de données Android sauvegardera toutes vos données de votre tablette Samsung sur votre PC. Il peut également sauvegarder vos applications et vos données d'applications.
Non seulement cela, mais FoneDog Toolkit - Sauvegarde et restauration de données Android vous permettra également de prévisualiser et bien sûr de restaurer vos données sauvegardées sur n'importe quel appareil Android, y compris la même tablette Samsung que celle sur laquelle vous allez effectuer la sauvegarde. .
Et ce programme est compatible avec plus de 8,000 Les appareils Android vous évitent de vous inquiéter des problèmes de compatibilité.
Cela étant dit, allons de l'avant et procédons au processus de sauvegarde de vos données.
Sauvegardez vos données avec FoneDog Toolkit - Sauvegarde et restauration de données Android
Step 1: Télécharger et installer
Bien sûr, la première chose à faire est de télécharger le FoneDog Toolkit - Sauvegarde et restauration de données Android à partir de notre site officiel. Et ensuite, installez-le sur votre PC.
Étape 2: Exécuter FoneDog Toolkit sur votre ordinateur.
Une fois que vous avez correctement installé FoneDog Toolkit sur votre PC, lancez-le. Ici, vous devez vous assurer qu'aucun autre programme de sauvegarde ne s'exécute en même temps avec FoneDog Toolkit.
Étape 3: connectez votre tablette Samsung au PC
Après avoir lancé le programme, connectez votre tablette Samsung à votre PC à l’aide de votre câble USB. Dans cette étape, vous devez vous assurer que vous avez activé le débogage USB sur votre tablette Samsung afin que FoneDog Toolkit puisse reconnaître votre appareil.
Si vous utilisez une tablette Samsung fonctionnant sous une version 4.0 du système d'exploitation, vous pourrez alors voir une fenêtre contextuelle vous demandant d'autoriser le débogage USB sur votre appareil. Allez-y et appuyez simplement sur «OK».
Une fois que votre tablette Samsung est reconnue par le programme, continuez et choisissez «Sauvegarde et restauration de données Android» à partir de l'interface principale du programme. Et puis passez à l'étape suivante.
Étape 4: Choisissez une option
Ensuite, vous pourrez voir sur votre écran deux options. À partir de là, il suffit de cliquer sur l’option «Sauvegarde des données de l’appareil».
FoneDog Toolkit - Sauvegarde et restauration de données Android recherchera ensuite tous les types de fichiers que vous avez sur votre tablette Samsung. Mais ne vous inquiétez pas, vous pourrez toujours sélectionner de manière sélective les données que vous souhaitez sauvegarder depuis votre tablette Samsung.
Étape 5: Choisir les données souhaitées à sauvegarder
Sur cette page, vous pourrez alors sélectionner toutes les données que vous souhaitez sauvegarder depuis votre tablette Samsung. Vous pouvez le faire en cliquant sur la petite case à côté de chaque type de fichier.
Une fois que vous avez terminé de choisir tous les types de fichiers que vous souhaitez sauvegarder, continuez et cliquez sur le bouton “Démarrer”.
FoneDog Toolkit - Sauvegarde et restauration de données Android commencera ensuite à analyser tous les éléments contenant tous les types de fichiers choisis. Ce processus prendra un certain temps alors attendez qu'il soit terminé.
REMARQUE: Ne débranchez pas votre tablette Samsung de votre PC pour éviter toute interruption. N'essayez pas également d'utiliser votre tablette Samsung pendant que le processus est en cours.
Étape 5: sauvegarde complète
Une fois le processus de sauvegarde terminé, continuez et cliquez simplement sur le bouton «OK». À partir de là, vous pourrez prévisualiser tous les éléments que vous avez sauvegardés à partir de votre tablette Samsung. Vous pourrez également restaurer ces sauvegardes sur n'importe quel appareil Android que vous possédez.
Restaurer votre fichier de sauvegarde
Ici, vous pourrez restaurer le fichier de sauvegarde que vous avez créé une fois que vous avez terminé la réinitialisation de votre tablette Samsung. Donc, si vous voulez savoir comment, voici les étapes que vous pouvez suivre à l'aide de FoneDog Toolkit - Sauvegarde et restauration de données Android.
Étape 1: Lancez le programme et connectez la tablette Samsung.
Allez-y et utilisez le FoneDog Toolkit sur votre PC, puis connectez votre appareil Samsung à l’aide de votre câble USB. Encore une fois, assurez-vous que vous avez activé le débogage USB sur votre appareil.
Étape 2: Choisissez une option et choisissez le fichier de sauvegarde à restaurer
À présent, sur l'interface principale du programme, choisissez «Restauration des données du périphérique». Le FoneDog Toolkit - Sauvegarde et restauration de données Android affiche ensuite tous les fichiers de sauvegarde que vous avez créés.
À partir de cette page, choisissez la dernière sauvegarde que vous avez effectuée. Vous pourrez voir l'heure et la date du fichier de sauvegarde, qui vous servira de référence. Une fois que vous avez choisi le fichier de sauvegarde, continuez et cliquez sur le bouton “Démarrer”.
Etape 3: Choisissez les données que vous souhaitez restaurer
Une fois que vous avez cliqué sur le bouton Démarrer, le programme commencera à analyser tous les éléments contenus dans votre fichier de sauvegarde. Et une fois le processus d'analyse terminé, continuez et choisissez toutes les données que vous souhaitez restaurer.
Étape 4: Restaurer les données
Une fois que vous avez terminé de choisir tous les types de fichiers que vous souhaitez restaurer, continuez et cliquez sur le bouton «Restaurer». Et confirmez l'action en cliquant sur le bouton “OK”.
Le processus de restauration de vos données prendra un certain temps, il ne vous reste plus qu'à attendre que l'opération soit terminée. Assurez-vous de ne pas déconnecter ni utiliser votre appareil pendant que le processus est en cours.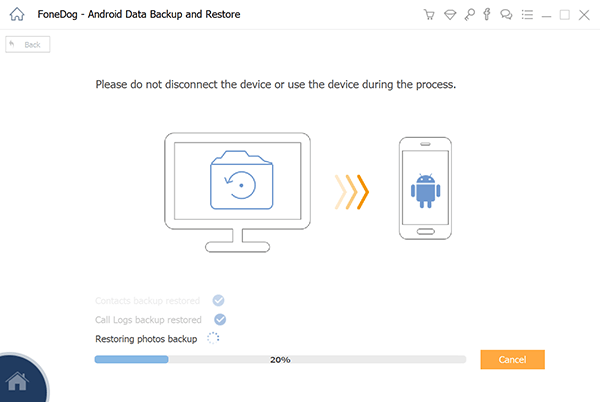
Une fois le processus terminé, FoneDog Toolkit - Sauvegarde et restauration de données Android vous en informera. À ce stade, vous pourrez prévisualiser tous les éléments que vous avez restaurés sur votre appareil Android.
Maintenant que vous avez déjà sauvegardé vos données sur votre tablette Samsung, il est temps de réinitialiser votre appareil. De cette manière, vous pourrez réparer les dysfonctionnements de votre appareil. Nous allons vous montrer ici comment réinitialiser votre tablette Samsung de deux manières.
Méthode 1: Réinitialisation de votre tablette Samsung à l'aide d'une combinaison de touches
Voici les étapes à suivre.
Étape 1: Allez-y et appuyez sur le bouton d'alimentation de votre appareil pour l'éteindre complètement.
Étape 2: Après cela, continuez et maintenez enfoncés simultanément les boutons «Volume Up», «Home» et «Power».
Étape 3: Une fois que vous voyez l'écran de récupération sur votre écran, ainsi que le logo Samsung, poursuivez et relâchez les touches.
Étape 4: Après cela, continuez et choisissez «effacer les données / réinitialisation des paramètres d'usine» à l'aide des boutons de volume, puis appuyez sur le bouton d'alimentation pour le sélectionner.
Etape 5: Après cela, continuez et choisissez «Oui, supprimez toutes les données de l'utilisateur» parmi les options affichées à l'écran.
Étape 6: Une fois terminé, choisissez l’option «redémarrer le système maintenant» et votre tablette Samsung apparaîtra de nouveau sur l’écran de récupération et redémarrera éventuellement.
Les gens LIRE AUSSIRécupération de fichiers à partir de Samsung Galaxy S6 / S5 avec écran cassé3 Façons de rooter votre smartphone Samsung
Méthode 2: réinitialiser la tablette Samsung à l'aide de la réinitialisation d'usine à partir des paramètres
Une autre façon de réinitialiser votre tablette Samsung consiste à accéder à vos paramètres et à choisir les réglages d'usine. Pour ce faire, suivez les étapes ci-dessous.
Étape 1: Allez-y et lancez «Paramètres» sur votre tablette Samsung.
Étape 2: Après cela, allez-y et choisissez «Confidentialité».
Étape 3: Ensuite, choisissez «Réinitialisation des données d'usine».
Étape 4: Ensuite, appuyez sur le bouton «Réinitialiser la tablette» que vous pouvez voir sur votre écran.
Étape 5: Enfin, appuyez sur l’option «Tout effacer» pour confirmer l’action.
Le processus de réinitialisation matérielle de votre appareil Samsung va alors commencer et peut prendre un certain temps. Une fois le processus terminé, votre tablette Samsung redémarre automatiquement.
Donc là vous l'avez. La réinitialisation de votre tablette Samsung résoudra alors tous les dysfonctionnements logiciels que vous rencontrez. Et bien sûr, il est préférable que vous sauvegardiez toutes vos données avant de commencer votre processus pour pouvoir sauvegarder toutes les données importantes de votre tablette Samsung.
Et merci à FongDog Toolkit - Sauvegarde et restauration de données Android, vous pourrez sauvegarder sur votre PC toutes les données importantes que vous avez sur votre appareil. Et vous pourrez également les restaurer sur votre tablette Samsung une fois que vous avez terminé de le réinitialiser.
Laisser un commentaire
Commentaire
Android Toolkit
Récupérez les fichiers supprimés de votre téléphone et tablette Android.
Essai Gratuit Essai GratuitArticles Populaires
/
INTÉRESSANTTERNE
/
SIMPLEDIFFICILE
Je vous remercie! Voici vos choix:
Excellent
Évaluation: 4.4 / 5 (basé sur 94 notes)