

By Gina Barrow, Dernière mise à jour: January 25, 2018
"Comment récupérer des données quand je ne peut pas activer le débogage USB sur mon téléphone Android cassé ? J'ai fait tomber mon téléphone, il s'est fissuré et maintenant l'écran tactile ne fonctionne plus. Je dois récupérer le contenu de mon téléphone, mais je ne le peux pas car il a besoin d'un débogage USB et est grisé. ”
Partie 1. Qu'est-ce que le débogage USB? Comment activer le débogage USBPartie 2. Récupérer des données à partir d'Android sans nécessiter de débogage USBPartie 3. Activer le débogage USB et récupérer des données sans toucher l'écranPartie 4. Méthode avancée pour activer le débogage USBGuide vidéo: Récupérer des données sans activer le débogage USBPartie 5. Conclusions
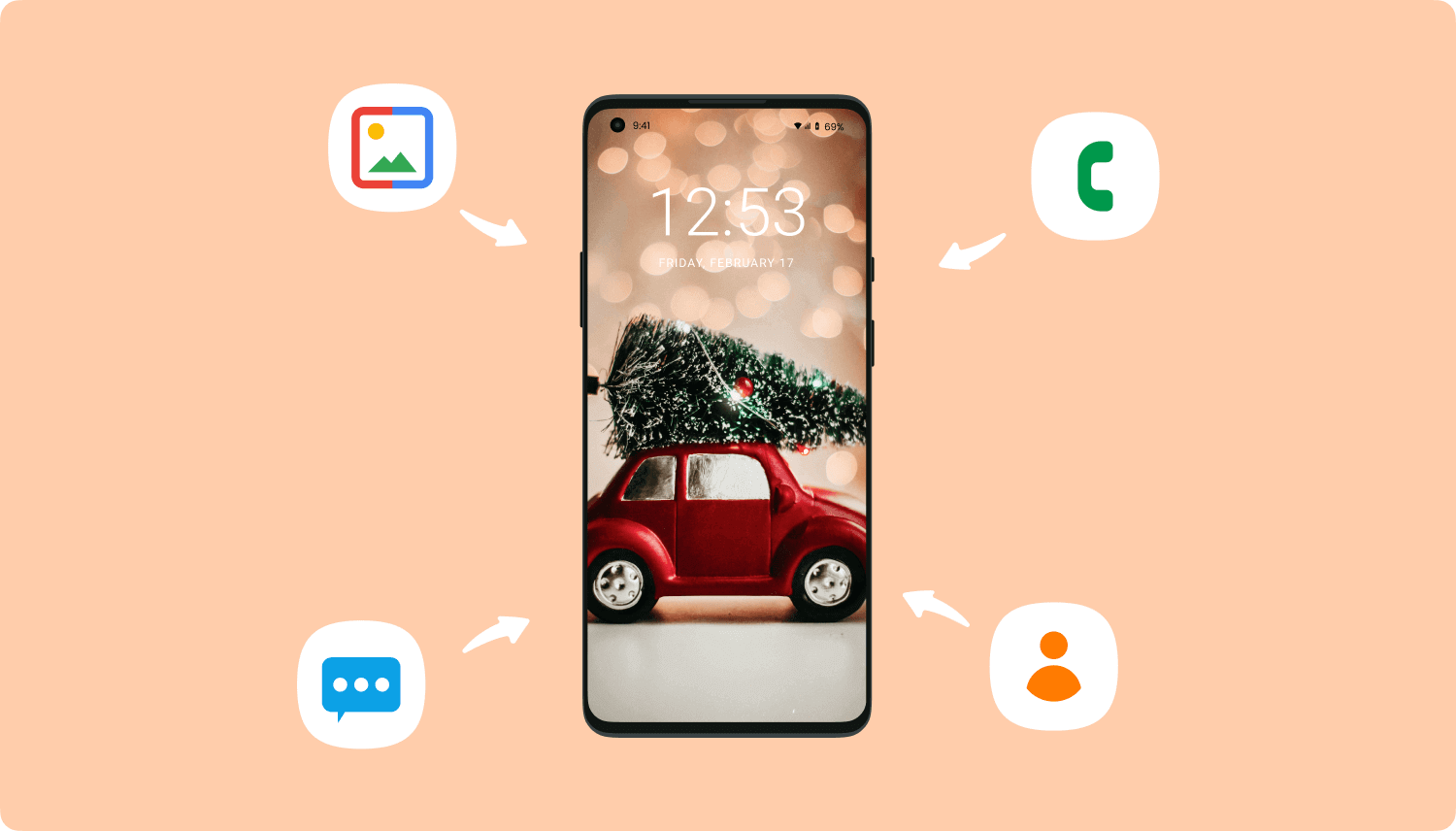
La première fois que vous connectez votre téléphone à l'ordinateur, vous remarquerez qu'il vous est demandé d'activer le débogage USB à partir du téléphone Android lui-même, en particulier lorsque vous souhaitez copier ou déplacer des fichiers entre les deux appareils.
Le débogage USB est un état de connexion entre l'ordinateur exécutant Android SDK (Software Development Kit) et l'appareil Android, en particulier lors du transfert de fichiers et des options avancées.
Le kit de développement logiciel comprend un ensemble d’outils indispensables à tout développeur, tel qu’un débogueur pour résoudre les problèmes et un exemple de code; les bibliothèques sont d'autres composants clés du SDK. Il est également appelé un mode développeur sur certains appareils Android.
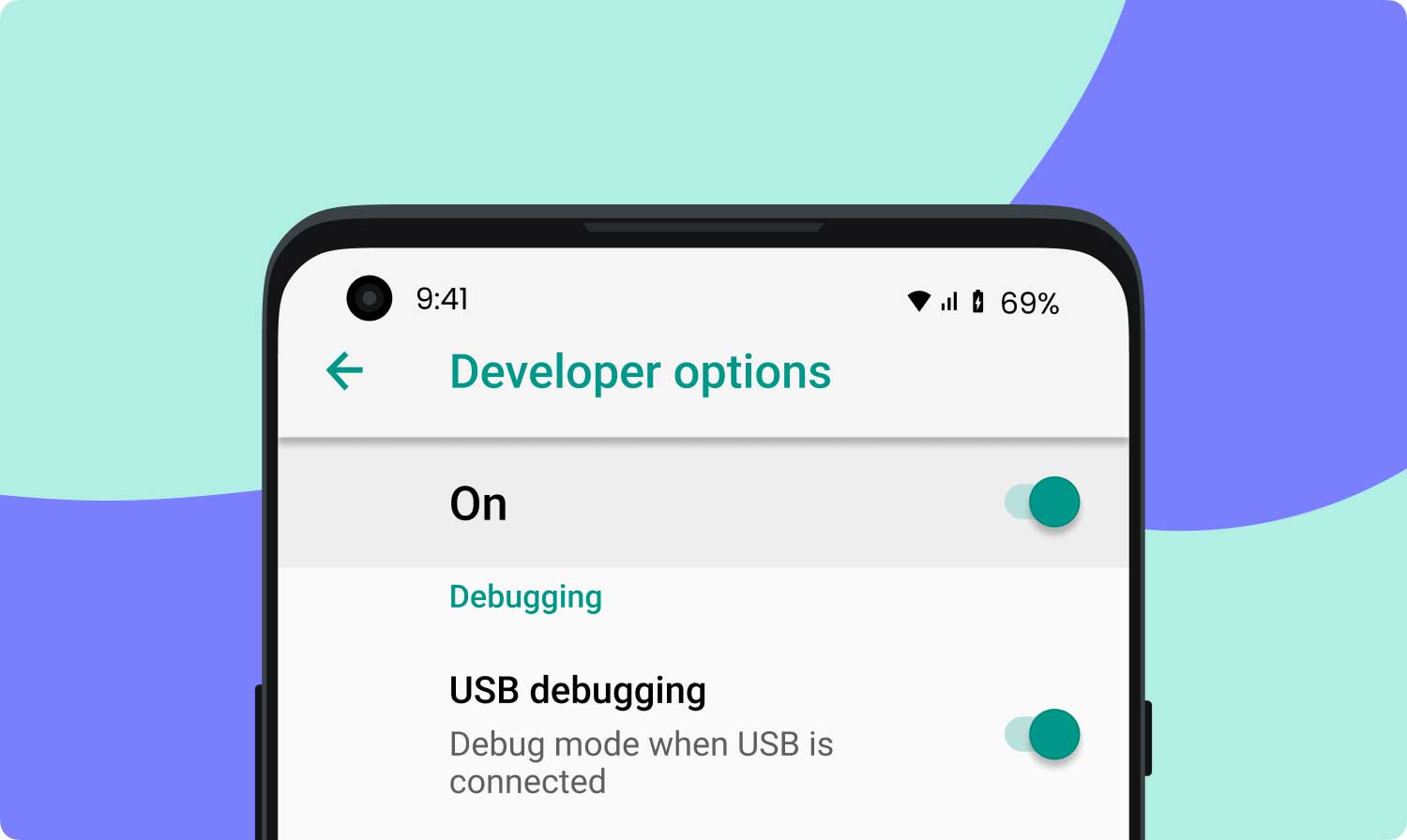 Comment activer le débogage USB
Comment activer le débogage USB
Il existe différentes manières d'activer le débogage USB sur chaque appareil Android, en fonction du fabricant et en particulier de la version du logiciel Android en cours d'exécution. Cependant, les étapes sont assez similaires. Consultez les étapes ci-dessous pour savoir comment activer le débogage USB sur vos téléphones Android.
Le débogage USB joue également un rôle important dans la récupération de données. Cela est dû au fait qu’il nécessite une connexion sécurisée entre l’ordinateur et le périphérique afin d’obtenir l’autorisation sur les fichiers à l’intérieur du téléphone. Vous ne pouvez pas procéder à la récupération de vos données sans activer au préalable cette option.
Si votre téléphone est en panne ou si l'écran est fissuré, alors vous ne pourrez pas activer le débogage USB. Si vous souhaitez savoir comment récupérer des données á partir, d'un mobile Android cassé, il existe différentes façons de résoudre efficacement ce problème. Découvrez les méthodes qui fonctionnent pour vous ci-dessous:
Si vous voulez savoir comment récupérer les données du téléphone Android et que vous ne pouvez pas activer le débogage USB, utilisez des outils tiers, tels que FoneDog Toolkit Extraction de données Android cassé. Ce logiciel s’est avéré efficace et est très simple d'usage.
Vous pouvez facilement récupérer des fichiers importants comme des contacts, messages, historique des appels, photos, etc. Pour utiliser FoneDog Toolkit - Extraction de données Android brisée, procédez comme suit :
Note : Voici la liste de support de FoneDog Extraction de données Android cassé. Veuillez vérifier si votre modèle d'appareil s'y trouve ou non.
Sur l'ordinateur, téléchargez FoneDog Toolkit - Extraction de données Android cassée et lancez le programme jusqu'à ce que vous atteigniez le menu principal.
Choisissez Extraction de données Android cassé et connectez le téléphone à l'aide d'un câble USB.
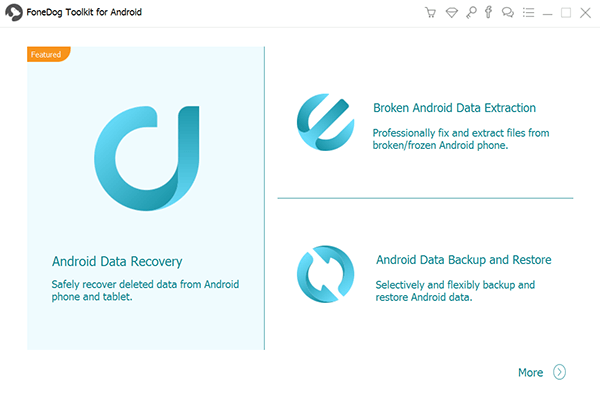
Sur votre écran, vous aurez le choix entre différents problèmes d'écran. Choisissez la situation la plus proche ou exacte que rencontre votre appareil Android. Vous pouvez choisir entre: «Le contact ne fonctionne pas / Impossible d’accéder au téléphone» et «Écran noir ou cassé».
Puisque vous pouvez allumer le téléphone et que seul l'écran tactile ne fonctionne pas, choisissez la première option.
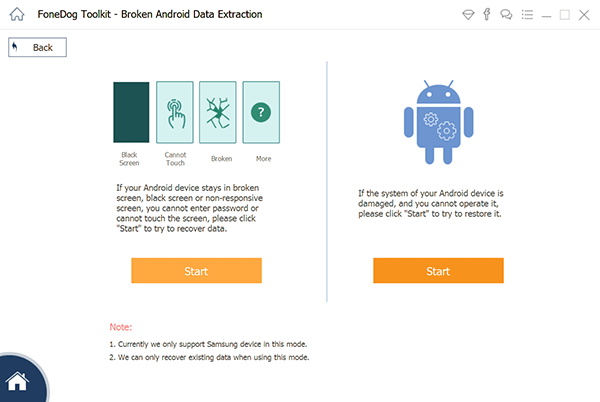
La prochaine chose à faire est de saisir le fabricant et le modèle Android appropriés. Vous pouvez vous référer à l'arrière de votre appareil ou vous rendre sur le site Web du fabricant.
Cela permettra à FoneDog Toolkit- Extraction de données Android cassé de télécharger et d'extraire le package de microprogramme correct compatible avec votre appareil.
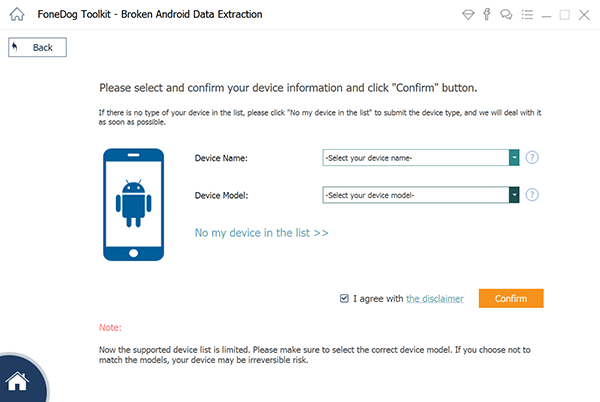
Après avoir entré la marque et le modèle corrects de l'appareil, vous devez entrer en mode de téléchargement. Cette méthode sera utilisée pour le flash ROM et la mise à jour du logiciel. Pour entrer en mode téléchargement:
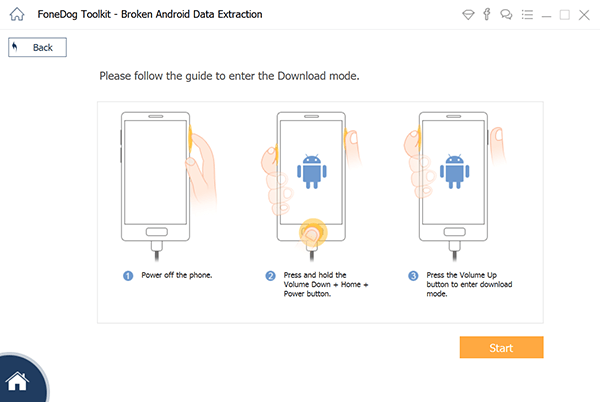
Une fois le périphérique configuré en mode de téléchargement, FoneDog Toolkit - Extraction de données Android cassé va maintenant télécharger et extraire le package de récupération sur le périphérique. Ce processus peut prendre un certain temps avant d'être complété.
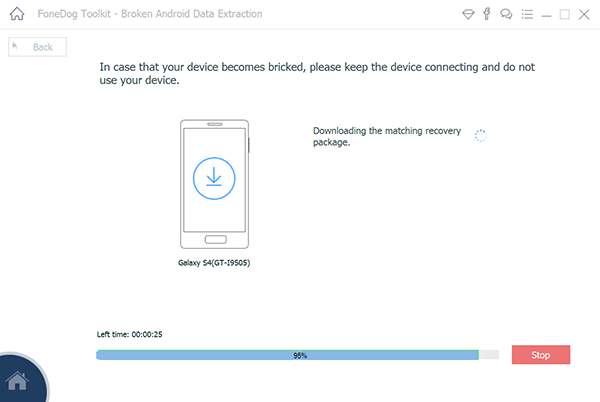
Après la numérisation, vous pouvez voir que tous les contenus existants dans le périphérique Android ont été téléchargés et extraits.
Vous pouvez désormais récupérer des contacts, des messages, des messages WhatsApp et des pièces jointes, des photos, des documents, etc.
Vous pouvez les prévisualiser individuellement et choisir de ne récupérer que les données souhaitées. Cliquez sur le bouton 'Récupérer' à la fin de l'écran du programme pour enregistrer et télécharger les données.
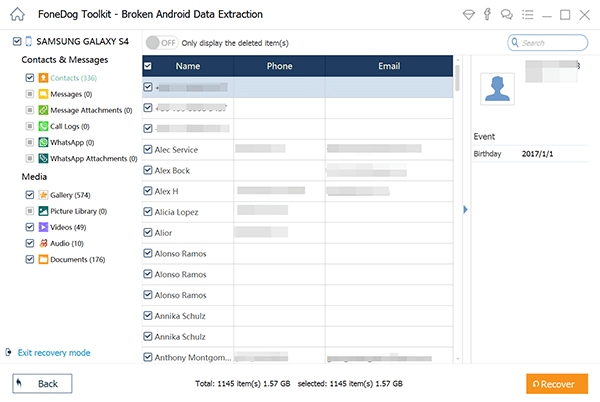
Il existe d'autres moyens d'activer le débogage USB même si l'écran tactile ne fonctionne pas, tant que le téléphone Android reste allumé et que vous pouvez toujours voir l'écran du téléphone. Vous pouvez activer le débogage USB à l'aide de USB OTG (USB On-the- Go) et une souris qui fonctionne. La seule chose dont vous avez besoin d'être sûr est que votre téléphone prend en charge USB OTG.
Vous pouvez voir le logo USB OTG sur la boîte livrée ou consulter le site Web de votre fabricant. Pour activer le débogage USB sans toucher l'écran, procédez comme suit:

C'est tout ! Plus obligatoire de savoir comment activer le débogage USB sur votre téléphone. Ce processus a également bien fonctionné pour les contrôleurs USB filaires Xbox / PS3 / PS4 vers les smartphones, selon certains utilisateurs.
Si l'étape ci-dessus n'a pas fonctionné pour vous et que vous ne pouvez toujours pas activer le débogage USB sur le téléphone Android, vous pouvez également le faire à partir d'un ordinateur. Oui ! C’est possible, mais gardez á l'esprit qu'il vous faut des compétences informatiques et techniques avancées pour pouvoir utiliser cette méthode.
Si vous êtes un technicien et que vous connaissez bien le fonctionnement du système d’exploitation Android, vous pouvez effectuer cette action sinon, n’essayez JAMAIS de le faire, car une mauvaise manoeuvre pourrait complètement bloquer votre téléphone !
Vous trouverez ci-dessous quelques-unes des compétences techniques requises des développeurs:
Encore une fois, ne vous y aventurez surtout pas si vous n'êtes pas familier avec ces outils techniques pour éviter d'autres risques. Préférez la récupération de données sans avoir à activer le débogage USB sur votre Android cassé. Cette option est bien plus pratique que de passer par toutes ces tracasseries techniques complexes et laborieuses. Découvrez quel outil est le meilleur à utiliser dans la récupération.
Les gens LISENT AUSSI4 Étapes pour récupérer des documents perdus ou supprimés à partir d'un téléphone AndroidComment faire pour récupérer les données supprimées du stockage interne Android
Le débogage USB est important en termes de paramètres de développement Android. Il peut être activé / désactivé à tout moment. Si vous vous demandez comment récupérer des données lorsque vous ne pouvez pas activer le débogage USB sur un téléphone Android cassé, vous pouvez tout simplement télécharger et utiliser FoneDog Toolkit - Extraction de données Android brisé.
Ce programme a aidé de nombreuses personnes ayant différents problèmes d'Android abimés sans avoir besoin d'être experts ou techniciens. L'outil de récupération de données Android FoneDog Toolkit est vivement recommandé aux débutants qui souhaitent récupérer des données à partir de leurs appareils cassés. N'hésitez pas à partager cette bonne nouvelle avec vos amis qui ont le même problème !
Laisser un commentaire
Commentaire
Broken Android Data Extraction
Extrayez les données d'un téléphone Android cassé et réparez le téléphone en brique.
Essai GratuitArticles Populaires
/
INTÉRESSANTTERNE
/
SIMPLEDIFFICILE
Je vous remercie! Voici vos choix:
Excellent
Évaluation: 4.2 / 5 (basé sur 92 notes)