

By Adela D. Louie, Dernière mise à jour: March 9, 2018
« Cet article explique comment quitter le mode Odin ou le mode de téléchargement sur Samsung. »
« Mode de téléchargement » également connu sous le nom « Odin Mode » est actuellement disponible dans tous les modèles Samsung Galaxy. Le mode de téléchargement ou le mode Odin permet en fait à tous les utilisateurs de Samsung Galaxy de personnaliser la ROM sur leurs appareils Samsung Galaxy ou de les utiliser pour obtenir plus d’accès.
En outre, le mode de téléchargement ou le mode Odin peuvent également être utilisés pour résoudre certains problèmes ou pour améliorer les performances de votre Samsung Galaxy.
Le mode de téléchargement ou le mode Odin est en fait une fonctionnalité très utile sur votre appareil Samsung Galaxy. Cependant, il est également possible que votre appareil Samsung Galaxy gèle parfois votre écran Samsung Galaxy en raison d'une utilisation incorrecte.
Il arrive également que vous restiez bloqué en mode Téléchargement ou Odin. Ici, nous allons vous montrer comment quitter le mode Téléchargement ou Odin même si votre appareil Samsung Galaxy est gelé.
Partie 1. Comment quitter le mode de téléchargement ou le mode Odin via un périphérique Samsung GalaxyPartie 2. Quittez le mode de téléchargement sur Samsung de la manière la plus simpleGuide vidéo : Comment utiliser Fonedog Toolkit pour quitter le mode de téléchargementPartie 3. Conclusions
Les gens LIRE AUSSIComment faire pour récupérer des messages Samsung WhatsApp endommagésComment réparer l'écran noir de la mort sur Samsung Galaxy S7 Edge
Ce qui se produit habituellement, c’est que vous pouvez quitter le mode de téléchargement en appuyant simplement sur le bouton de mise en marche pendant un long moment.
Dans certains cas, votre appareil Samsung Galaxy ne démarre pas, même si vous appuyez longtemps sur le bouton d'alimentation.
Si tel est le cas, alors votre Samsung Galaxy pourrait ne plus être que brique. Cela se produit normalement lors d'une mauvaise mise à jour ou à cause d'un microprogramme endommagé clignotant. Pour que vous puissiez sortir du mode de téléchargement ou du mode Odin, vous pouvez réellement essayer les astuces suivantes.
Si vous restez vide et que votre appareil Samsung Galaxy reste bloqué en mode de téléchargement, vous pouvez envisager de redémarrer votre appareil Samsung Galaxy.
À partir de là, il vous suffit d'appuyer sur le bouton d'alimentation et sur le bouton d'accueil et de les maintenir enfoncés en même temps. Une fois que votre appareil Samsung Galaxy devient sombre, attendez quelques minutes, puis rallumez votre appareil.
Pour forcer votre Samsung Galaxy à s’arrêter, continuez et maintenez enfoncées les touches « Volume bas » et « Alimentation » en même temps pour que votre appareil Samsung Galaxy s’éteigne. Si cela ne fonctionne pas, répétez le même processus, mais laissez-le durer plus de 20 secondes. Si votre appareil Samsung Galaxy est toujours en mode de téléchargement ou en mode Odin, continuez et maintenez enfoncés tous les boutons "Alimentation", "Accueil", "Volume +" et "Volume moins" en même temps. temps jusqu'à ce que votre appareil Samsung Galaxy redémarre.
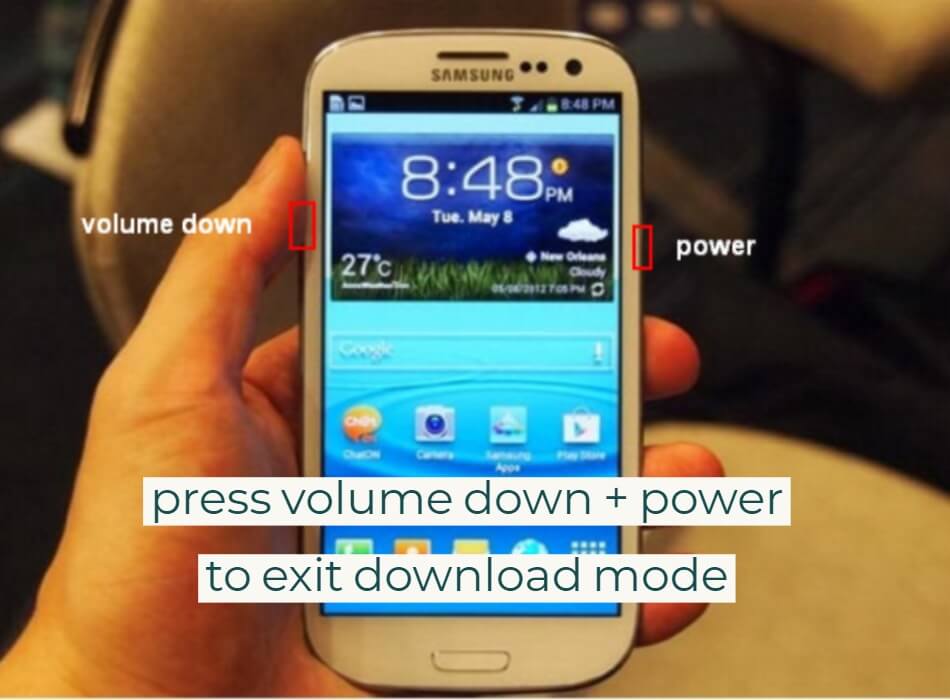
Si vous avez essayé le redémarrage brutal sur votre appareil Samsung Galaxy et que cela ne fonctionne toujours pas, attendez que la batterie s’épuise.
Ou, si vous avez ce modèle Samsung Galaxy dans lequel vous pouvez retirer la batterie, vous pouvez le faire. Une fois que vous avez retiré votre batterie Samsung Galaxy, l'appareil va complètement chuter.
Attendez au moins 10 minutes avant de remettre la batterie en place. Après quelques minutes 10, replacez la batterie, puis maintenez le bouton d'alimentation enfoncé pour allumer votre appareil Samsung Galaxy.
Une façon pour votre appareil Samsung Galaxy de quitter le mode de téléchargement ou le mode Odin consiste à télécharger un micrologiciel standard avec Odin. Voici les étapes à suivre pour le faire. Installez Odin sur votre ordinateur
Téléchargez un firmware compatible pour votre appareil Samsung Galaxy
Utilisez Odin pour flasher un firmware.Si vous ne savez pas comment utiliser ou télécharger Odin, vous pouvez simplement suivre les étapes ci-dessous.
Il existe un autre moyen de quitter le mode de téléchargement sur votre appareil Samsung Galaxy. Ceci est un logiciel très puissant qui fera le travail pour vous. C'est le FoneDog Toolkit - Broken Android Data Extraction.
Ce programme incroyable vous aidera sûrement à quitter le mode de téléchargement sur votre appareil Samsung. Il est également très sûr d'utiliser le programme car il n'écrasera aucune donnée de votre appareil Samsung Galaxy et que vous seul aurez accès à vos données.
Ce programme ne vous permet pas seulement de sortir du mode de téléchargement, il vous permet également de récupérer des données à partir de votre appareil Samsung Galaxy en panne.
Avec ceci, FoneDog Toolkit - Broken Android Data Extraction va certainement donner le plus haut taux de récupération de vos données à partir de votre appareil Samsung Galaxy cassé et il peut également vous aider à quitter le mode de téléchargement ou le mode Odin à partir de votre appareil Samsung Galaxy.
En dehors de cela, il peut également vous aider à récupérer vos messages texte, contacts, journaux d'appels, Photos, vidéos et WhatsApp à partir de votre appareil Samsung Galaxy en panne.
Il est également compatible avec tous les modèles d'appareils Samsung Galaxy, y compris le Samsung Galaxy Note 8. Voici comment quitter le mode de téléchargement de votre appareil Samsung Galaxy.
Il existe un moyen de quitter le mode Téléchargement ou le mode Odin sur votre appareil Samsung Galaxy à l’aide de FoneDog Toolkit - Broken Android Data Extraction.
1 :Lancez FoneDog Toolkit puis Select Option
Lancez FoneDog Toolkit sur votre ordinateur, puis sélectionnez Extraction de données Android défectueuse. 2: Sélectionnez le type de solution
Après cela, veuillez choisir Fix Device ". Ensuite, allez-y et sélectionnez" Stuck in Download Mode "et ensuite votre appareil Samsung Galaxy connecté à votre ordinateur avec un câble USB. Cliquez ensuite sur" Next "pour obtenir votre Samsung. Appareil Galaxy fixé.
Si tout le reste échoue, et que vous finissez par avoir un appareil Samsung Galaxy cassé et que vous souhaitez simplement récupérer vos données sur votre appareil Samsung Galaxy cassé, vous pouvez suivre les guides simples ci-dessous.
Vous êtes censé avoir FoneDog Toolkit lancé sur votre ordinateur, puis sélectionner Broken Android Data Extraction.
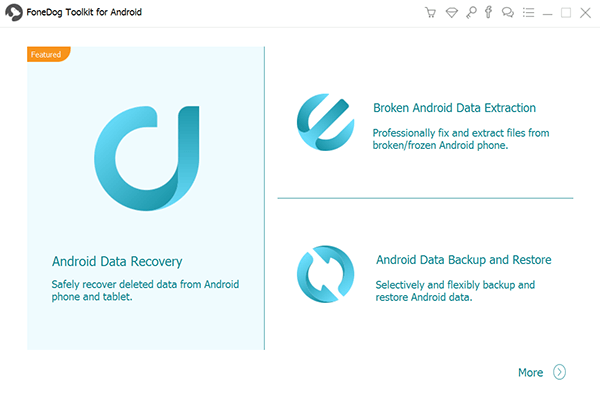
Une fois votre appareil Samsung Galaxy connecté, FoneDog Toolkit - Broken Android Data Extraction vous demandera alors quelle est la situation de votre appareil Samsung Galaxy.
Allez-y et choisissez la situation appropriée pour votre appareil Samsung Galaxy. Après avoir sélectionné votre situation Samsung Galaxy, continuez et cliquez sur le bouton Démarrer pour lancer le processus.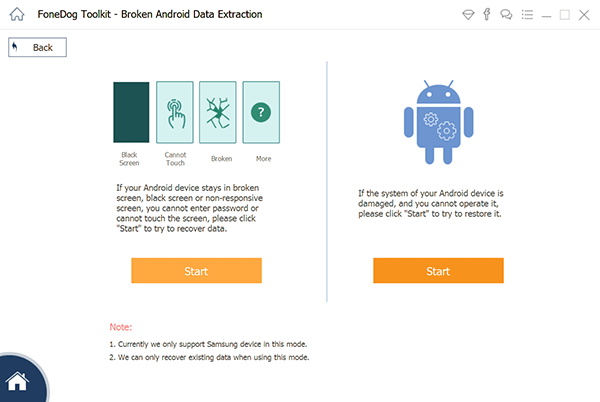
FoneDog Toolkit - Broken Android Data Extraction vous demandera également de saisir la marque et le modèle corrects de votre appareil Android.
Vous devez vous assurer de bien y mettre la marque et le modèle de votre appareil Samsung Galaxy afin que FoneDog Toolkit - Broken Android Data Extraction puisse télécharger le package de récupération adapté à votre appareil Samsung Galaxy.
Si vous n'êtes pas sûr du modèle, vous pouvez toujours essayer de naviguer sur Internet. Une fois que vous avez entré la marque et le modèle de votre appareil, cliquez sur Confirmer.
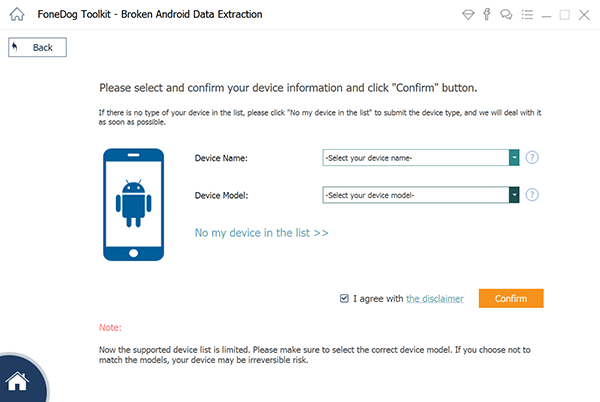
Suivez ces étapes pour que votre appareil soit en mode téléchargement. Éteignez votre appareil Samsung Galaxy.
Maintenez enfoncés simultanément le bouton Volume bas, le bouton Marche/Arrêt et le bouton Accueil.
Appuyez sur la touche Volume fort pour entrer complètement en mode téléchargement.
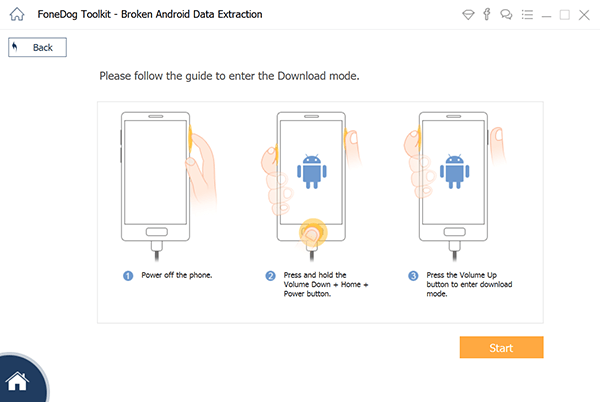
Une fois que vous avez entré votre appareil Samsung Galaxy en mode téléchargement, FoneDog Toolkit - Broken Android Data Extraction va également commencer à télécharger le package de récupération pour votre appareil Samsung Galaxy.
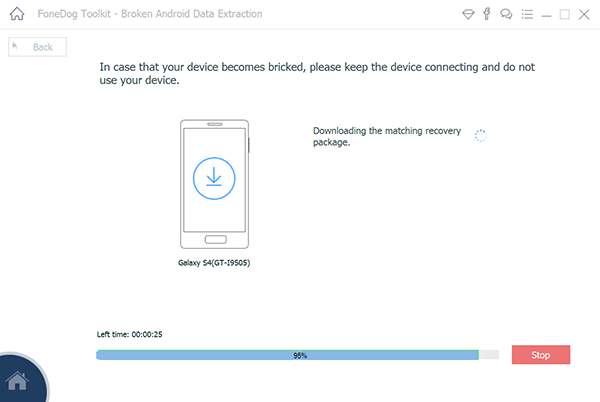
Après que FoneDog Toolkit - Broken Android Data Extraction ait téléchargé votre package de récupération pour votre appareil Samsung Galaxy, il commencera également à analyser vos données.
Vous pouvez choisir dans la liste des fichiers de données de la liste affichée à l'écran et les prévisualiser un par un. Marquez toutes les données que vous souhaitez récupérer.
Une fois que vous avez choisi et confirmez les données que vous souhaitez récupérer, allez-y et cliquez sur le bouton « Récupérer » situé dans le coin inférieur droit de votre écran.
Le processus de récupération va alors commencer. Toutes les données récupérées à partir de votre appareil Samsung Galaxy iront directement sur votre ordinateur et seront enregistrées dans un dossier spécifié. Assurez-vous que votre appareil Samsung Galaxy reste connecté à votre ordinateur pour éviter toute interruption.
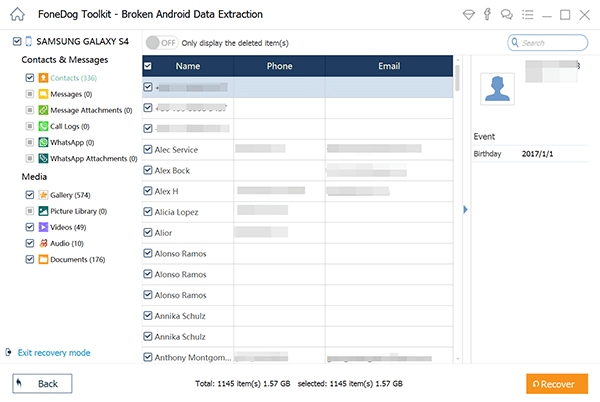
Vous avez maintenant sauvegarder vos données de votre appareil Samsung Galaxy sur votre ordinateur. De cette façon, peu importe ce qui arrivera à votre appareil Samsung Galaxy, vous aurez toujours une copie de toutes vos données enregistrées et vous pourrez simplement les transférer sur un nouvel appareil Android.
De cette façon, vous vous sentirez moins embêté lorsque vous changez d'appareil ou que votre appareil Samsung Galaxy se casse complètement et ne peut pas être réparé.
Comme nous le savons tous, le mode Téléchargement ou le mode Odin de notre appareil Samsung Galaxy est utilisé pour rooter votre appareil mobile. Vous pouvez également y faire figurer un logiciel.
Ainsi, votre appareil Samsung Galaxy peut vous permettre de flasher un logiciel ou un micrologiciel dont vous avez besoin pour ajouter d'autres programmes sur votre appareil Samsung Galaxy.
Cela est essentiel pour ouvrir la porte à Root de votre appareil Samsung Galaxy. Cependant, il y a des cas où ce programme échoue et vous êtes bloqué dessus.
Heureusement, il existe plusieurs façons de résoudre ce problème, comme ceux présentés ci-dessus, pour la solution à ce type de situation.
Le FoneDog Toolkit - Broken Android Data Extraction fera également l'affaire. Il peut vous aider à quitter le mode de téléchargement ou le mode Odin à partir de votre appareil Samsung Galaxy et à remettre votre appareil mobile en mode normal.
En dehors de cela, le FoneDog Toolkit - Broken Android Data Extraction peut également récupérer des données à partir d'un appareil Samsung Galaxy cassé, comme vos contacts, messages texte, journaux d'appels, photos, vidéos, etc.
C’est également très sûr d’utiliser le programme, car il n’écrasera aucune donnée de votre appareil Samsung Galaxy et il vous donnera sûrement le taux de réussite le plus élevé pour faire son travail à votre place. Une fois que vous savez comment récupérer vos données, vous voudrez peut-être savoir comment sauvegarder les données de votre appareil Samsung pour éviter une telle situation de problème ! Allez-y, lisez-le !
Laisser un commentaire
Commentaire
Broken Android Data Extraction
Extrayez les données d'un téléphone Android cassé et réparez le téléphone en brique.
Essai GratuitArticles Populaires
/
INTÉRESSANTTERNE
/
SIMPLEDIFFICILE
Je vous remercie! Voici vos choix:
Excellent
Évaluation: 4.5 / 5 (basé sur 76 notes)