

By Adela D. Louie, Dernière mise à jour: April 4, 2018
Problème:
«Je viens de recevoir mon iPhone X, et j'étais tellement heureux de l'utiliser. J'ai essayé de me connecter à iCloud pour synchroniser mes fichiers, mais je continue à recevoir un message disant qu'il y avait une erreur "La vérification de l'identifiant Apple a échoué ". Pourquoi est-ce? Plus important encore, comment puis-je résoudre ce problème?"
"Avez-vous essayé de vous connecter à iTunes et à Apple Store, mais vous avez quand même reçu le message d'erreur?"La validation de l'identifiant Apple a échoué. Une erreur lors de la connexion à votre identifiant Apple? "
Si vous ne parvenez pas à vérifier votre identifiant Apple, vous pouvez trouver des solutions simples pour résoudre les erreurs de vérification lors de la connexion au serveur Apple ID dans cet article".
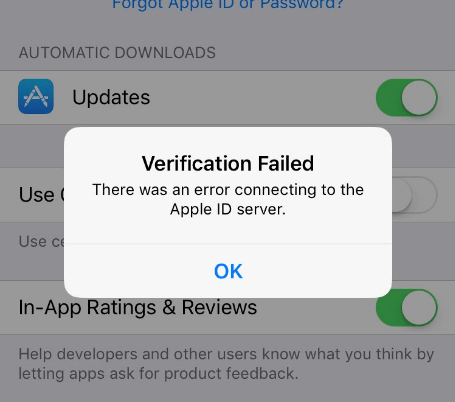
Partie 1. Pourquoi une erreur de connexion au serveur Apple ID existe-t-elle?Partie 2. Comment corriger une erreur de connexion au serveur Apple ID?Partie 3. Astuce Bonus: Comment récupérer rapidement des données depuis iCloud? Guide vidéo: récupérer rapidement des données supprimées lorsque vous pouvez vous connecter à iCloud?
Il y a deux raisons pour lesquelles vous obtenez le erreur de connexion au serveur Apple ID:
Si vous vous connectez aux services Apple, vous devez vous connecter à Internet. Une connexion Internet stable est indispensable, il est donc fortement recommandé de vous connecter via un réseau Wi-Fi.
Essayez d'ouvrir un site Web de votre choix via un navigateur. Si vous pensez que le chargement est trop lent, votre réseau ne doit pas fonctionner correctement. Si vous utilisez le Wi-Fi, essayez de vous connecter à un autre réseau ou de redémarrer votre routeur. Vous pouvez également utiliser vos données cellulaires à la place.
Vous avez peut-être déjà saisi un identifiant et un mot de passe non valides. Si vous avez oublié votre mot de passe, vous pouvez le réinitialiser en vous rendant sur la page du compte Apple ID.
Cliquez sur Identifiant Apple ou mot de passe oublié. Vous aurez la possibilité de répondre à vos questions de sécurité ou de recevoir le nouveau mot de passe par courrier électronique. Si vous estimez que les problèmes ci-dessus ne sont pas à l'origine de l'erreur, nous avons des solutions qui vous conviennent.
Il existe des méthodes 6 que vous pouvez essayer pour contourner l'erreur de "vérification de l'échec de Apple". Faites chacun un par un et voyez si la connexion ne génère aucune erreur.
C'est le premier de la liste, car c'est l'un des plus faciles à faire. Il vous suffit de maintenir les boutons Power et Home enfoncés jusqu'à ce que vous voyiez le logo Apple.
Allumez à nouveau votre appareil et vérifiez si vous pouvez maintenant vous connecter sans aucun problème.
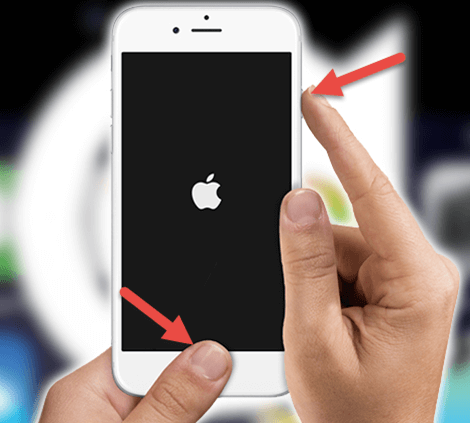
Celui-ci est un moyen efficace de résoudre des problèmes temporaires sur les services Apple. Si vous essayez de vous connecter à iCloud, suivez les étapes ci-dessous.
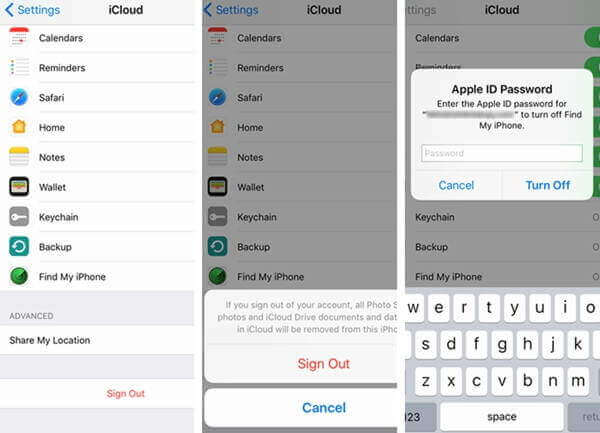
Votre appareil fonctionne-t-il sur la dernière version d'iOS? Sinon, cela a beaucoup à voir avec le message d'erreur.
La mise à jour de votre appareil corrigera les bogues et les problèmes du système. Pour vérifier les mises à jour disponibles, accédez à Paramètres et appuyez sur Mise à jour du logiciel.
Veillez à enregistrer toutes les modifications sur vos fichiers avant de procéder à la mise à jour. Votre appareil redémarrera pour terminer la mise à jour.
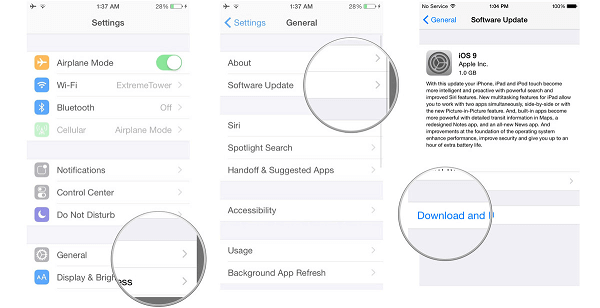
Réinitialiser les paramètres réseau de votre appareil peut simplement faire l'affaire. Cette action ne supprimera aucun de vos fichiers, vous n'avez donc pas à vous inquiéter.
Pour continuer, lancez simplement Paramètres> Général> Réinitialiser> Réinitialiser les paramètres réseau. Saisissez votre mot de passe et appuyez sur Réinitialiser les paramètres réseau pour confirmer.
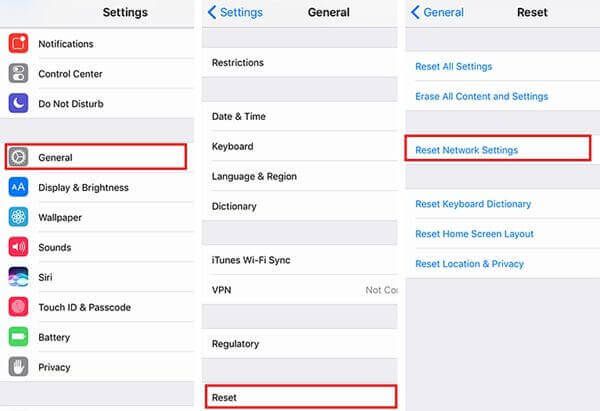
Cette méthode s'applique si vous rencontrez l'erreur lors de la connexion au serveur d'identifiants Apple lorsque vous essayez de vous connecter à iCloud. Si la synchronisation iCloud est déjà activée sur un périphérique.
Il peut être difficile de vous connecter à iCloud sur un autre appareil iOS. Pour résoudre le problème, vous devez désactiver la sauvegarde iCloud sur votre appareil. Allez dans Paramètres> iCloud> Sauvegarde> Désactiver la sauvegarde iCloud pour le faire.
Article connexe:
Comment accéder aux photos iCloud dans 4 Easy Steps
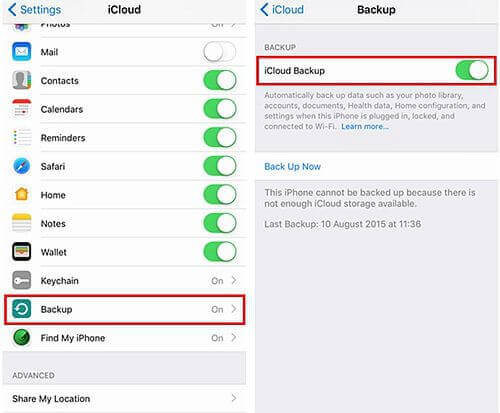
Si vous utilisez un Mac, le redémarrer peut aider. Vérifiez si la date, l'heure et le fuseau horaire sont définis correctement. Si cela ne fonctionne toujours pas, vous devrez vérifier les paramètres d'accès au trousseau de votre Mac.
Lancer les applications> Utilitaires> Accès au trousseau> Certificats
Vérifiez si OCSP et CRL sont définis sur Meilleure tentative. Sinon, cliquez sur la liste déroulante pour modifier.
Pointe: Il est fortement recommandé à tous les utilisateurs d’Apple de maintenir leurs appareils iOS à jour. Apple propose constamment des mises à jour pour corriger les bogues existants, et vous devriez en profiter.
Cela vous évitera des erreurs et vous évitera d'avoir à utiliser les services d'Apple. Juste au cas où aucune des méthodes ne fonctionnerait pour vous, il est temps de contacter le support Apple. L'entreprise élaborera sûrement une solution pour vous.
De la méthode ci-dessus, vous pouvez corriger cette erreur, puis vous connecter à iCloud. Si vous souhaitez récupérer des données depuis iCloud, vous pouvez essayer Fonedog Toolkit. Il peut rapidement récupérer des données supprimées d'iCloud sur l'iPhone en quelques clics. Téléchargement gratuit à essayer.

Laisser un commentaire
Commentaire
iOS Data Recovery
3 méthodes pour récupérer vos données supprimées de l'iPhone ou de l'iPad.
Essai Gratuit Essai GratuitArticles Populaires
/
INTÉRESSANTTERNE
/
SIMPLEDIFFICILE
Je vous remercie! Voici vos choix:
Excellent
Évaluation: 4.3 / 5 (basé sur 95 notes)