

By Adela D. Louie, Dernière mise à jour: December 26, 2017
On dit que beaucoup de gens veulent savoir comment télécharger des photos depuis iCloud. Donc, aujourd’hui, je vais partager quelques solutions sur la façon de télécharger iCloud. Lire le long.
Partie 1. Pourquoi pouvons-nous télécharger des photos depuis iCloud?Partie 2. Comment télécharger des photos depuis iCloud?Partie 3. Guide vidéo: Comment télécharger toutes les photos depuis iCloud vers un PC.Partie 4. La conclusion de téléchargement iCloud.
Sur votre appareil iPhone, une fois que vous avez activé votre sauvegarde iCloud, la bibliothèque de photos iPhone, iCloud enregistre automatiquement les photos que vous prenez. Une fois que vous avez pris une photo, celle-ci sera automatiquement téléchargée sur votre iCloud.
Ces photos seront conservées en toute sécurité sur votre iCloud et vous pouvez télécharger ces photos si vous les avez perdues ou supprimées sur votre appareil iPhone. Mais le problème est que tous les utilisateurs d’iPhone ne savent pas comment télécharger leurs photos enregistrées sur leur iCloud.
Dans cet article, je vais vous montrer comment vous pouvez téléchargez vos photos sur votre iCloud en différentes manières.
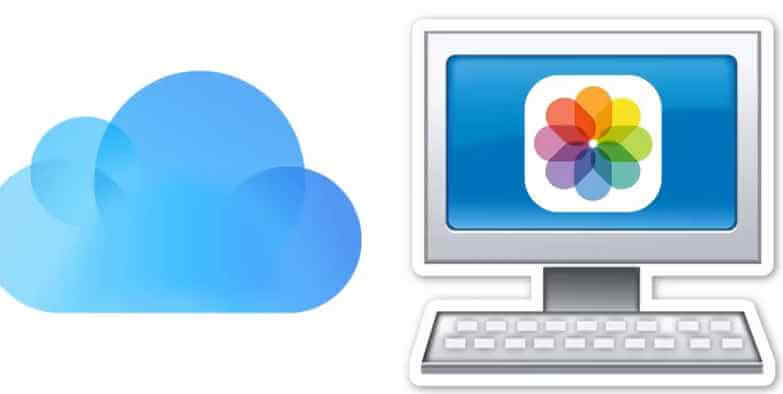
Voici les solutions 4 à télécharger des photos depuis iCloud.
Récupération de données FoneDog iOS Tool est un programme dans lequel vous pouvez télécharger vos photos à partir de votre fichier de sauvegarde iCloud. Vous pouvez télécharger toutes les photos de votre iCloud sur votre ordinateur Mac ou Windows.
L'outil de récupération de données FoneDog iOS ne nécessite pas votre iPhone ou l'un de vos appareils iOS si vous choisissez de récupérer vos photos à partir de votre fichier de sauvegarde iCloud. Il est également très sûr à utiliser car il n'écrasera ni ne conservera aucune de vos données personnelles de votre appareil iOS.
Vous pouvez faire en sorte que ce programme soit installé sur votre ordinateur Mac ou Windows. Ce programme est également compatible avec tous les appareils iOS et les versions iOS, y compris iOS 11.
Suivez la procédure ci-dessous pour télécharger iCloud.
Téléchargez l'outil de récupération de données iOS Fonedog et installez-le sur votre ordinateur Mac ou Windows, puis lancez-le.
Une fois que l'outil de récupération de données FoneDog iOS est opérationnel, sélectionnez "Récupérer à partir du fichier de sauvegarde iCloud".

FoneDog iOS Data Recovery Tool vous demandera alors de vous connecter à iCloud. Entrez votre identifiant Apple et votre mot de passe et attendez que le programme affiche votre liste de fichiers de sauvegarde iCloud.

Une fois que vous vous êtes connecté avec succès à votre iCoud, l'outil de récupération de données FoneDog iOS vous montrera alors votre liste de fichiers de sauvegarde iCloud.
Choisissez le bon fichier de sauvegarde en fonction de l'heure et de la date à laquelle vos données ont été sauvegardées pour que vous puissiez accéder aux dernières photos que vous avez pu prendre et synchroniser.
Cliquez sur "Télécharger"à côté du fichier de sauvegarde et attendez que le programme soit terminé en téléchargeant votre fichier de sauvegarde.
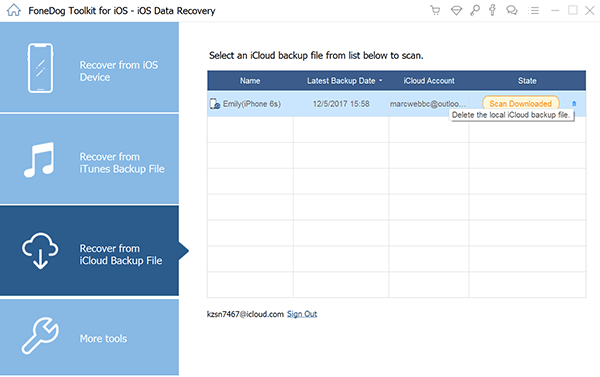
Une fois que l'outil de récupération de données FoneDog iOS aura téléchargé votre fichier de sauvegarde iCloud, il affiche une liste des types de fichiers pris en charge par le programme.
Dans la liste, sélectionnez simplement "Pellicule""Photothèque" et "Photos de l'application"alors les données iOS de FoneDog commenceront à extraire toutes vos photos depuis iCloud.
Et puis cliquez sur le "Suivant" bouton.
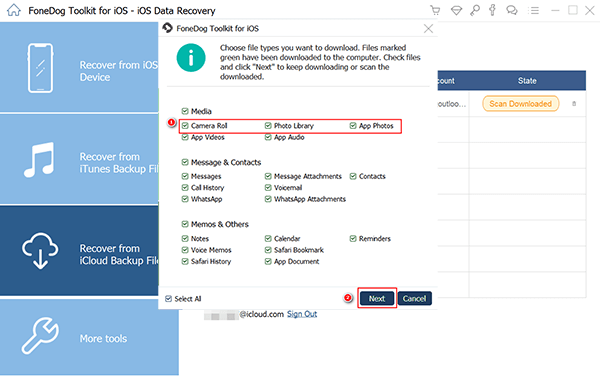
Une fois le processus de numérisation terminé, sélectionnez "Camera Roll", "Photothèque" et "Photos de l'application" pour pouvoir afficher toutes vos photos depuis iCloud.
Sélectionnez toutes les photos que vous souhaitez télécharger dans votre fichier de sauvegarde, puis une fois que vous avez terminé, cliquez sur le bouton "Récupérer" bouton. REMARQUE: Si vous souhaitez télécharger toutes vos photos à partir du fichier de sauvegarde iCloud, il vous suffit de cocher les cases Rouleau de caméra, Bibliothèque de photos et App.
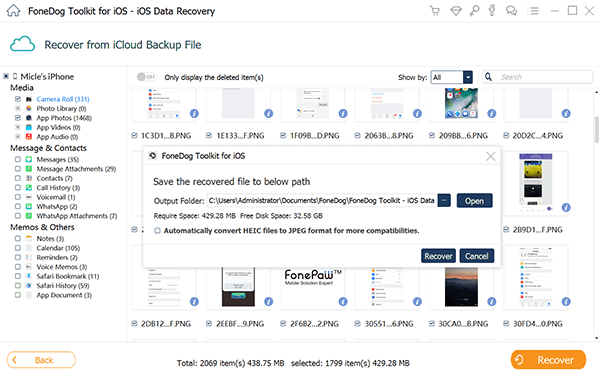
Les gens ont également lu:
Comment faire pour récupérer des photos à partir de sauvegarde iTunes
La meilleure récupération de photos sur iPhone dans 2018
Une excellente idée pour transférer vos photos de votre iCloud vers votre ordinateur Windows avec la bibliothèque de photos iCloud.
La bibliothèque de photos iCloud est une fonctionnalité qui vous permet de synchroniser vos photos en une résolution complète, qui comprend également les modifications apportées à vos photos.
En utilisant iCloud Photo Library, vous pouvez partager vos photos sur un ordinateur Windows ou Mac. Avec cela, vous allez activer la bibliothèque de photos iCloud avec le même identifiant Apple. Suivez le guide ci-dessous pour télécharger des photos depuis iCloud.
Étape 1: Téléchargez iCloud pour Windows.
Étape 2: connectez-vous avec votre identifiant Apple et votre mot de passe.
Étape 3: Sélectionnez la tâche souhaitée dans le panneau de gauche de votre écran, puis cliquez sur "Appliquer".
Etape 4: Sélectionnez ensuite "Options" pour configurer la bibliothèque de photos iCloud.
Étape 5: Sélectionnez toutes les photos que vous souhaitez télécharger sur votre ordinateur.
En utilisant votre ordinateur Mac, vous pouvez également synchroniser votre photothèque iCloud et synchronisez-les sur votre ordinateur Mac. Étape 1: Recherchez le menu "Apple", puis choisissez "À propos de ce Mac", puis cliquez sur "Mise à niveau du logiciel" pour le mettre à niveau vers la nouvelle version.
Etape 2: Allez dans le menu "Apple" puis choisissez "Préférences Système"
Étape 3: sélectionnez iCloud, puis connectez-vous avec votre identifiant Apple et votre PassworStep 4: choisissez la tâche souhaitée dans le panneau de gauche de votre écran.
Step 5: Cliquez sur "Options" puis sur "Photos" pour activer "Bibliothèque de photos iCloud"
Étape 6: iCloud synchronisera ensuite les photos sur votre Mac et vous pourrez directement consulter vos photos.
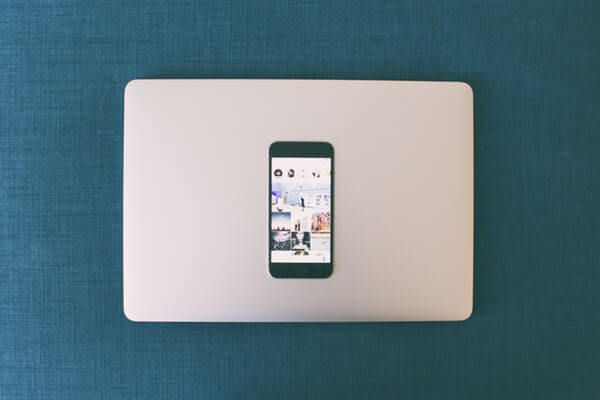
Vous avez également la possibilité de télécharger vos photos en ligne en allant sur iCloud.com. Vous pouvez les faire télécharger un par un ou tous en même temps. * Télécharger des photos de iCloud One By One
Étape 1: Connectez-vous à iCloud.com en utilisant votre identifiant Apple et votre mot de passe
Étape 2: Sélectionnez "Photos", puis sélectionnez les photos ou choisissez toutes les photos sur iCloud que vous souhaitez télécharger. Cliquez sur le bouton de téléchargement pour enregistrer les photos sur votre ordinateur. * Télécharger toutes les photos de iCloud.com
Vous pouvez également le faire de la manière suivante: Étape 1: connectez-vous à iCloud à l'aide de l'identifiant Apple et du mot de passe.
Étape 2: Allez dans "Photos" puis cliquez sur l'album "Toutes les photos"
Étape 3: Faites défiler la liste jusqu'à la partie inférieure de l'album, puis cliquez sur "Sélectionner les photos"
Étape 4: Appuyez sur la touche "Shift" de votre clavier, puis cliquez sur la toute dernière image.
Etape 5: Cliquez ensuite sur l'icône de téléchargement pour télécharger toutes les photos sur votre ordinateur.
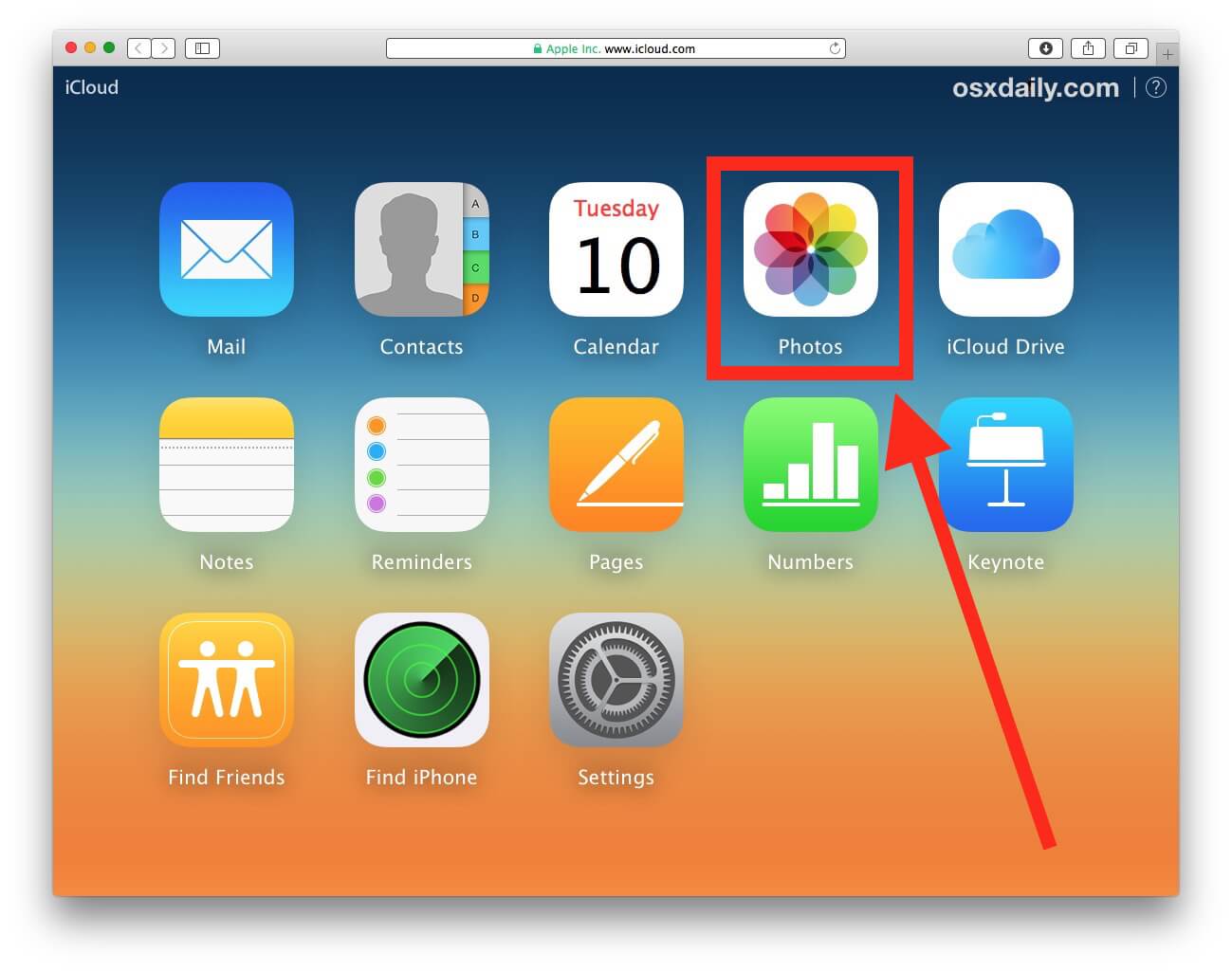
Si vous allez comparer toutes les méthodes sur la façon dont vous pouvez télécharger des photos depuis iCloud, L’outil de récupération de données FoneDog iOS se distingue par le fait que vous pouvez télécharger toutes vos photos depuis votre iCloud, des anciennes photos vers les nouvelles, à l’aide de ce logiciel.
Vous pouvez également avoir un aperçu de toutes vos photos à partir de votre fichier de sauvegarde iCloud et sélectionner toutes les photos que vous souhaitez télécharger. Un outil très sûr, rapide et efficace pour télécharger vos photos iCloud à partir de votre fichier de sauvegarde iCloud.
Laisser un commentaire
Commentaire
iOS Data Recovery
3 méthodes pour récupérer vos données supprimées de l'iPhone ou de l'iPad.
Essai Gratuit Essai GratuitArticles Populaires
/
INTÉRESSANTTERNE
/
SIMPLEDIFFICILE
Je vous remercie! Voici vos choix:
Excellent
Évaluation: 4.6 / 5 (basé sur 91 notes)