

By Gina Barrow, Dernière mise à jour: December 6, 2017
"Il y a des images que je dois télécharger de l'iPhone sur mon ordinateur pour mon blog à venir, comment puis-je télécharger des images de l'iPhone facilement? Quelles sont les étapes à suivre? Merci!"
Il y a différentes manières de télécharger des images de l'iPhone sur votre Mac ou PC. Vous pouvez même vous inscrire à la bibliothèque de photos iCloud où vous pouvez facilement accéder à toutes les images sur tous les appareils iOS. Dans cet article, nous vous expliquerons et vous guiderons à travers les différentes manières de télécharger des images depuis un iPhone.
Partie 1. Comment télécharger toutes les photos de l'iPhone vers MacPartie 2. Comment importer des images d'un iPhone vers un PCPartie 3. Comment télécharger des photos de l'iPhone de manière sélectiveGuide vidéo: Comment télécharger des photos à partir d'appareils iPhone
Voici un guide étape par étape sur la façon de télécharger des photos de l'iPhone vers Mac:
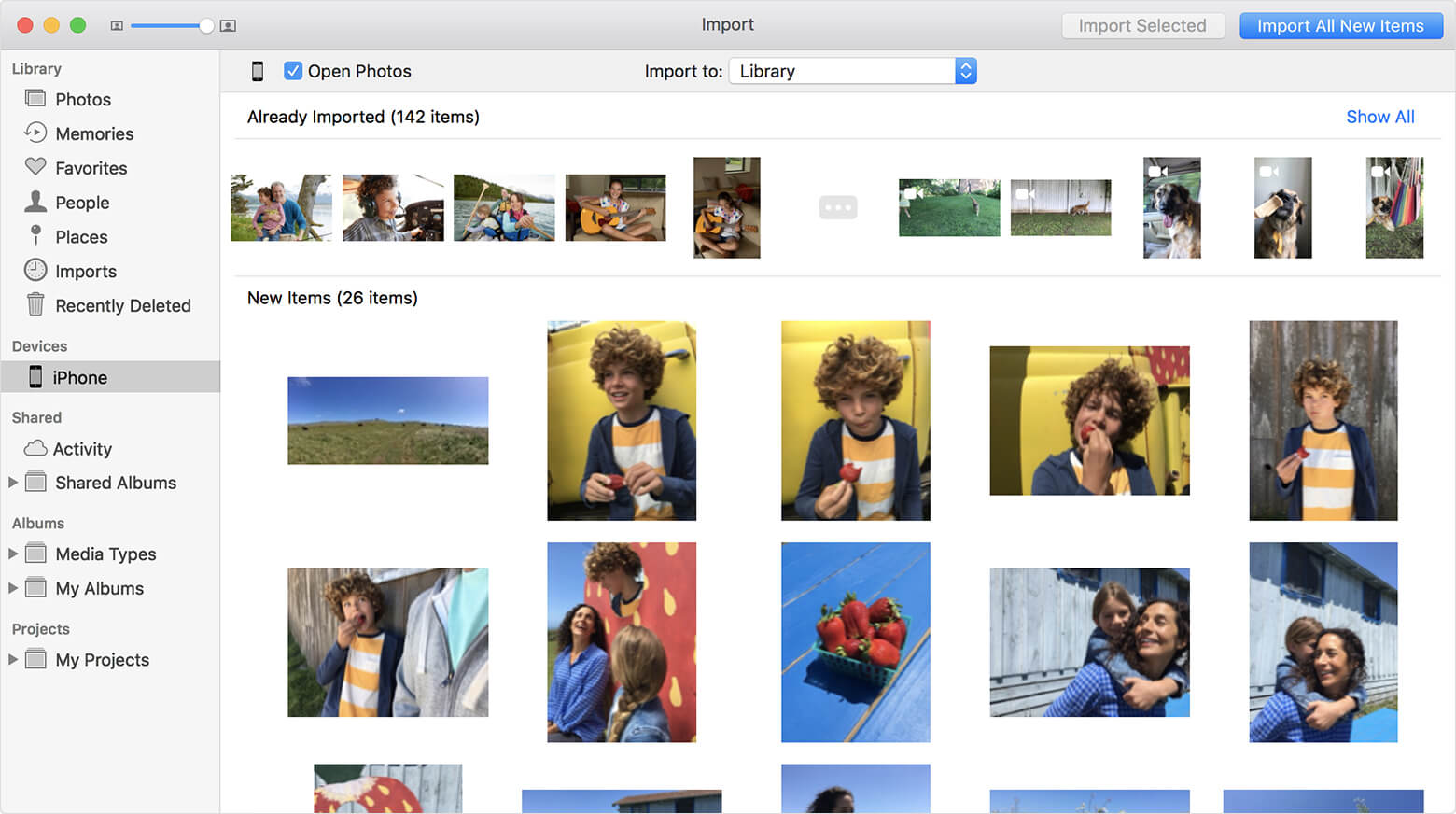
Télécharger des images de l'iPhone vers le Mac
Il est également facile d'importer des images de l'iPhone vers le PC. Si vous utilisez un ordinateur Windows, vous pouvez également télécharger facilement des photos depuis l'iPhone à l'aide de la galerie de photos Windows.
Fenêtres 8:
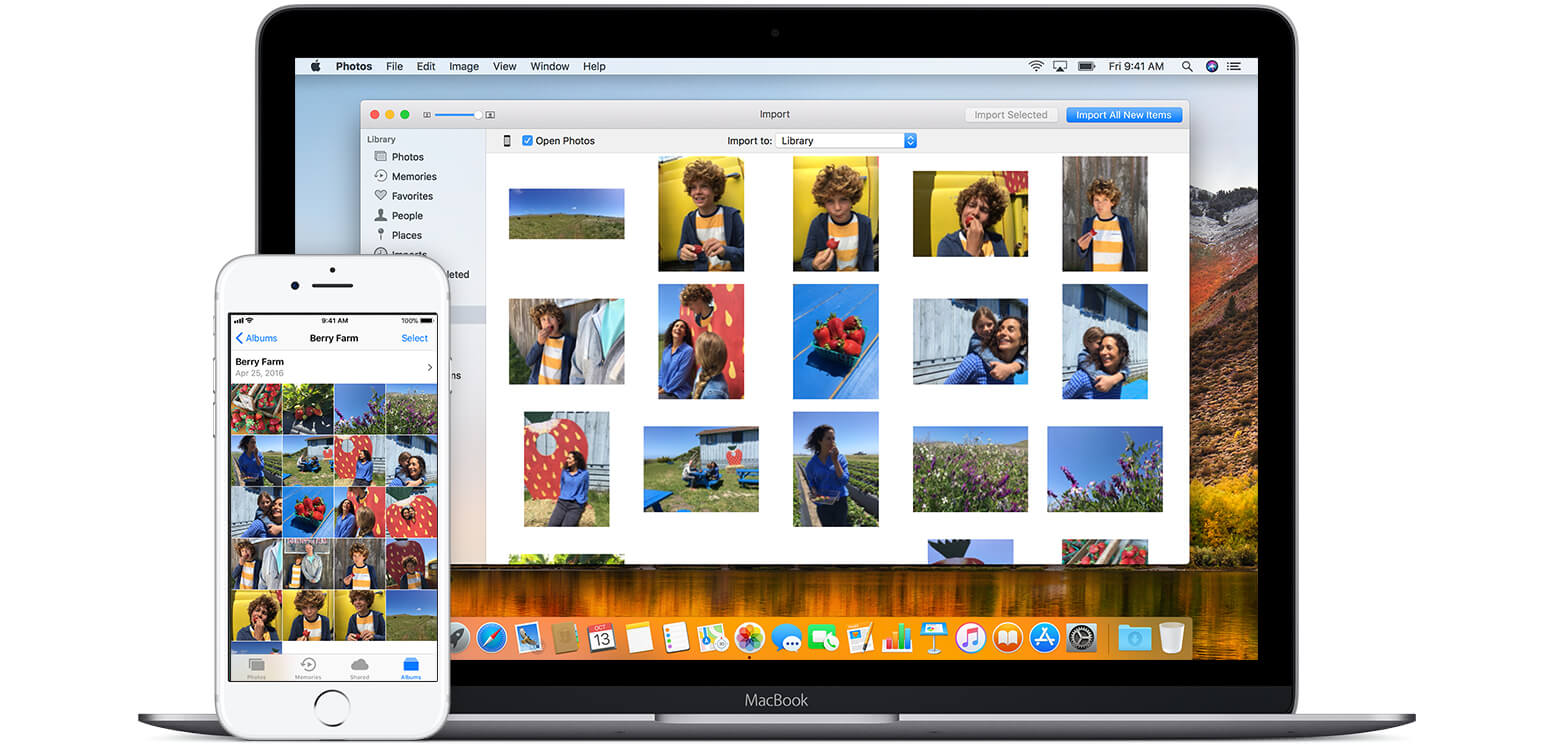
Importer des photos d'appareils iPhone sur votre ordinateur
Ces étapes sont si faciles à faire lorsque vous souhaitez télécharger des photos de l'iPhone vers l'ordinateur. Mais que faire si les photos que vous devez télécharger depuis l'iPhone ont déjà été supprimées ou disparues? Comment pouvez-vous les télécharger maintenant? Sera-t-il encore possible de les récupérer? Dans la prochaine partie de cet article, vous découvrirez comment vous pouvez télécharger des photos depuis l'iPhone même si elles ont été supprimées.
FoneDog Toolkit - Récupération de données iOS est connu pour son taux de récupération de 100%. Ce programme a aidé des millions de personnes ayant des problèmes de perte de données, en particulier sur leurs appareils iOS. Facilement récupère tout le contenu du téléphone comme les contacts, les messages, les photos, l'historique des appels et bien plus encore. Voici les principales raisons pour lesquelles FoneDog Toolkit - Récupération de données iOS est le logiciel le plus fiable aujourd'hui:
iOS Récupération de données
Récupérez des photos, des vidéos, des contacts, des messages, des journaux d'appels, des données WhatsApp, etc.
Récupérez des données depuis iPhone, iTunes et iCloud.
Compatible avec les derniers iPhone 11, iPhone 11 pro et les derniers iOS 13.
Essai Gratuit
Essai Gratuit

FoneDog Toolkit - Récupération de données iOS offre également la version d'essai gratuit pour permettre aux utilisateurs de tester le programme sans avoir à payer pour cela. Vous pouvez télécharger la bonne version pour votre ordinateur afin de commencer la récupération. À télécharger des images de l'iPhone en utilisant FoneDog Toolkit - Récupération de données iOS, nous allons utiliser la première solution de récupération qui est “Récupérer depuis un appareil iOS”En suivant ces guides ci-dessous.
Après avoir téléchargé et installé avec succès FoneDog Toolkit - Récupération de données iOS, la prochaine consiste à exécuter le programme puis à cliquer sur l’option suivante: “Récupérer depuis un appareil iOS”Dans le panneau de gauche du programme, puis branchez l’iPhone à l’aide d’un câble USB original pour commencer la récupération. Le programme sera capable de détecter la connexion automatiquement et quand il le fera, cliquez sur “Start scan" continuer.

Exécuter la récupération de données iOS FoneDog et connecter l'iPhone à un PC - Step1
Note :
Avant de lancer le programme, FoneDog Toolkit - Récupération de données iOS assurez-vous d'avoir désactivé l'automatisme option de synchronisation d'iTunes. Pour ce faire, accédez à iTunes, cliquez sur Préférences, cliquez sur Appareils et cochez "Empêcher les iPod, iPhone et iPad de se synchroniser automatiquement ».
L'analyse prendra du temps en fonction des fichiers récupérés à partir de l'iPhone. Vous pouvez voir sa progression affichée sur la barre de progression à l'écran. Une fois la numérisation terminée, vous pouvez maintenant voir tous les fichiers présents et supprimés à l'intérieur de l'iPhone. Vous pouvez affiner la recherche en basculant sur l’option vue en haut: "Afficher uniquement les éléments supprimés ».
Passez à la galerie ou aux catégories de médias, puis recherchez les photos supprimées. Marquez les images une par une pour une récupération sélective, puis cliquez sur le bouton "Récupérer"bouton trouvé à la fin de l'écran. Vous pouvez maintenant télécharger des images de l'iPhone même s'ils étaient déjà supprimés. N'oubliez pas de les enregistrer dans un dossier de l'ordinateur pour pouvoir vous y référer facilement à l'avenir.
Lisez aussi:
Contacts perdus sur iPhone, comment récupérer
Comment récupérer des photos récemment supprimées sur iPhone / iPad et iPod Touch

Numérisez, prévisualisez et téléchargez les images perdues de l'iPhone - Step2
Ce processus est possible car toutes les données stockées dans nos iPhones ne sont pas encore définitivement supprimées une fois effacées, mais deviennent des fichiers illisibles. La seule façon de récupérer ces fichiers illisibles est d'utiliser des outils tiers et c'est là FoneDog Toolkit - Récupération de données iOS fonctionne mieux
Vous avez appris les différentes manières de télécharger des images de l'iPhone ainsi que de les récupérer même si les photos ont été supprimées en utilisant Outil de récupération de données FoneDog iOS. Il n'y a pas d'autres programmes qui fonctionnent comme FoneDog Toolkit.
Laisser un commentaire
Commentaire
iOS Data Recovery
3 méthodes pour récupérer vos données supprimées de l'iPhone ou de l'iPad.
Essai Gratuit Essai GratuitArticles Populaires
/
INTÉRESSANTTERNE
/
SIMPLEDIFFICILE
Je vous remercie! Voici vos choix:
Excellent
Évaluation: 4.7 / 5 (basé sur 61 notes)