

By Adela D. Louie, Dernière mise à jour: March 15, 2018
Comment importer des favoris de Chrome vers Safari sur Mac, iPhone et iPad?
Partie 1. Comment exporter un signet Chrome à l'aide de FoneDog ToolkitGuide vidéo: Comment exporter des signets Chrome ou récupérer des signets supprimés?Partie 2. Exporter automatiquement vos signets de Google Chrome vers SafariPartie 3. Exportez vos signets de Google Chrome manuellementPartie 4. Comment importer votre fichier HTML Google Chrome Bookmarks sur votre navigateur SafariPartie 5. Comment synchroniser vos signets Google Chrome avec votre iPad ou votre iPhone
Vous n'avez plus à vous soucier de rien, car il existe un moyen efficace de récupérer ces signets depuis votre appareil iOS. C’est en utilisant un outil incroyable, le logiciel FoneDog Toolkit - iOS Data Recovery.
La boite à outils FoneDog - iOS Récupération de données peut vous aider à récupérer vos signets perdus ou supprimés de votre appareil iOS. Ce programme ne vous aide pas seulement à récupérer vos signets, il peut également récupérer vos données perdues ou supprimées, telles que vos contacts, vos messages texte, vos journaux d'appels, vos photos, vos vidéos, etc. Il peut vous aider à les récupérer de trois manières simples.
Ceux-ci utilisent votre fichier de sauvegarde iCloud, votre fichier de sauvegarde iTunes et vous pouvez également les récupérer directement depuis votre appareil iOS, même sans sauvegarde. Le FoneDog Toolkit - Logiciel de récupération de données iOS est compatible avec tous les appareils iOS, y compris les nouveaux modèles tels que l’iPhone X, l’iPhone 8 Plus et l’iPhone 8. Il peut également traiter toutes les versions d'iOS, y compris la nouvelle version d'iOS 11.
FoneDog Toolkit - iOS Data Recovery Tool est très sûr à utiliser car il ne remplacera aucune de vos données de votre appareil iOS et seul vous aurez accès à vos données et vous obtiendrez le meilleur taux de réussite dans la récupération de vos données. votre appareil iOS. Il existe trois méthodes pour restaurer vos signets à partir de votre appareil iOS Voici une méthode pas à pas pour récupérer vos signets sur votre appareil iOS.
Méthode 1: Récupération des signets supprimés directement à partir du périphérique iOS sans sauvegarde
Obtenez l'outil de récupération de données FoneDog iOS sur notre site officiel et installez-le sur votre ordinateur. Une fois que l'outil de récupération de données iOS FoneDog est installé, connectez votre appareil iOS à l'aide de votre câble USB, puis sélectionnez "Récupérer de l'appareil iOS".

REMARQUE: Avant de pouvoir exécuter l'outil de récupération de données FoneDog iOS sur votre ordinateur, vous devez vous assurer que vous disposez de la dernière version d'iTunes. N'ouvrez pas votre iTunes en utilisant l'outil de récupération de données FoneDog iOS pour éviter la synchronisation automatique. Vous avez également la possibilité de désactiver la synchronisation automatique depuis votre iTunes.
Autorisez l'outil de récupération de données FoneDog iOS à analyser vos données à partir de votre appareil iOS en cliquant simplement sur "Démarrer l'analyse". Une fois que vous avez cliqué sur "Lancer l'analyse", le processus commence. Attendez que FoneDog iOS Data Recovery Tool ait terminé le processus.

Une fois le processus de numérisation terminé, l'outil de récupération de données FoneDog iOS vous affiche une liste de fichiers situés à gauche de votre écran. A partir de là, il vous suffit de sélectionner "Favoris Safari" et "Historique Safari" pour pouvoir récupérer vos favoris, ainsi que votre historique Safari si vous le souhaitez. Prévisualisez tous vos signets, puis notez tous les éléments que vous souhaitez récupérer.
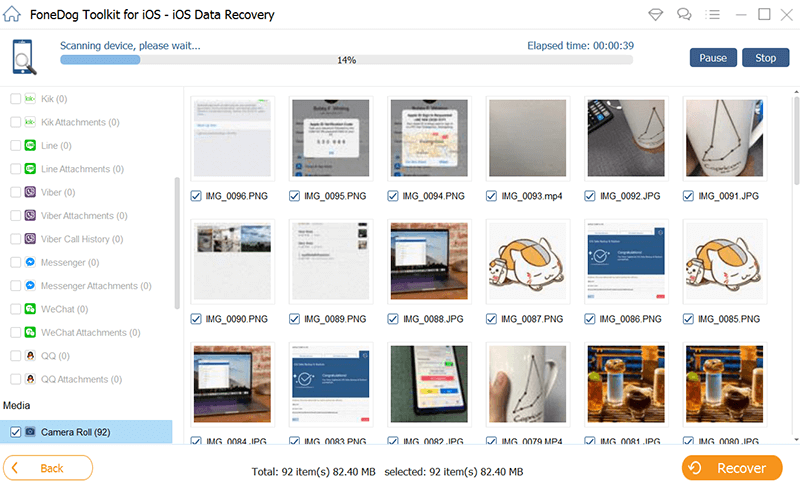
Une fois que vous avez confirmé les éléments sélectionnés dans la liste que FoneDog iOS Data Recovery Tool vous a montrés, continuez et cliquez sur le bouton "Récupérer".
Attendez que l'outil de récupération de données FoneDog iOS ait terminé de récupérer vos favoris supprimés de votre appareil iOS. Tous les éléments récupérés seront alors enregistrés sur votre ordinateur dans un dossier spécifique.
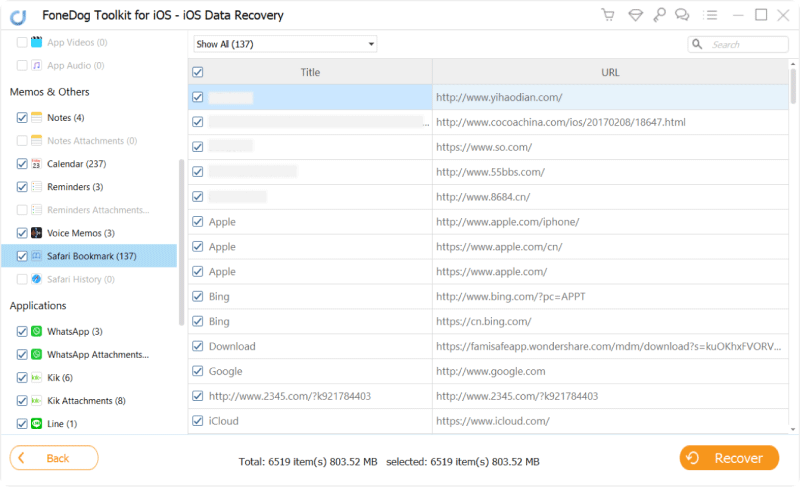
Les gens LISENT AUSSITop 3 façons de récupérer des messages supprimés sur iPhoneTracer la ligne dans l'iPhone XS vs XS Max vs XR Battle
Méthode 2: Récupérer les signets supprimés du périphérique iOS à l'aide du fichier de sauvegarde iTunes
Si vous pouviez sauvegarder vos données à partir de votre appareil iOS à l'aide de votre sauvegarde iTunes, vous pouvez poursuivre et suivre les étapes suivantes.
Connectez votre appareil iOS à votre, puis, parmi les options proposées, choisissez "Récupérer à partir du fichier de sauvegarde iTunes".

Une fois que l'outil de récupération de données FoneDog iOS a détecté votre appareil iOS et que vous avez déjà choisi l'option, il vous affichera alors une liste de fichiers de sauvegarde à partir d'iTunes.
Tout ce que vous avez à faire est de choisir un fichier de sauvegarde dans la liste affichée sur votre écran. Une fois que vous avez sélectionné votre fichier de sauvegarde, cliquez sur "Start scan". FoneDog iOS Data Recovery Tool va alors rechercher toutes vos données depuis votre iTunes.

Une fois la récupération de données FoneDog iOS terminée, vous verrez une liste de fichiers dans la partie gauche de votre écran. Ensuite, sélectionnez "Signets Safari".
Après l'avoir sélectionné, vous pouvez aller de l'avant et prévisualiser vos favoris sur le côté droit de votre écran. Une fois que vous avez sélectionné les signets que vous souhaitez récupérer et que vous l'avez confirmé, cliquez simplement sur "Récupérer" en bas à droite de votre écran.
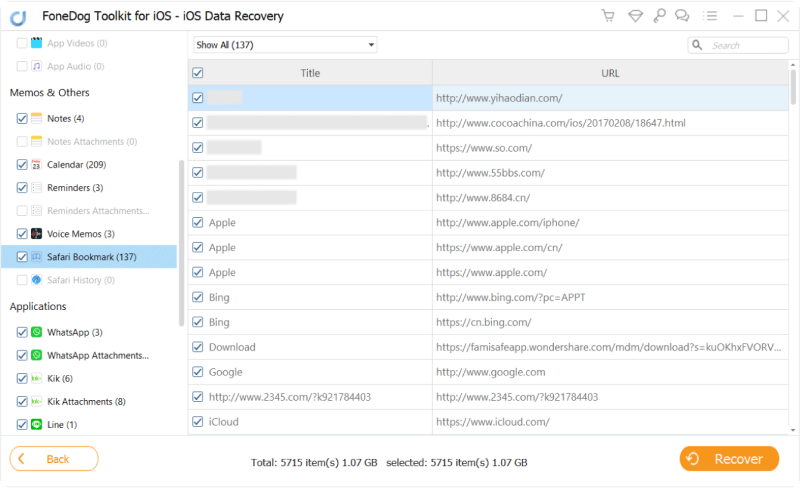
Méthode 3: restaurer les signets supprimés à partir du périphérique iOS via le fichier de sauvegarde iCloud
Vous pouvez réellement utiliser cette méthode si vous pouviez sauvegarder vos données en utilisant votre compte iCloud sur votre appareil iOS.
Lancez l'outil de récupération de données FoneDog iOS sur votre ordinateur, puis sélectionnez la troisième option "Récupérer à partir du fichier de sauvegarde iCloud". Ensuite, l'outil de récupération de données FoneDog iOS vous demandera de vous connecter à votre iCloud. Il vous suffit d'entrer votre identifiant Apple et votre mot de passe.

Une fois connecté à votre compte, l'outil de récupération de données FoneDog iOS vous affichera une liste de vos fichiers de sauvegarde iCloud. Vous pouvez choisir dans la liste en fonction de la date et de l'heure de la sauvegarde.
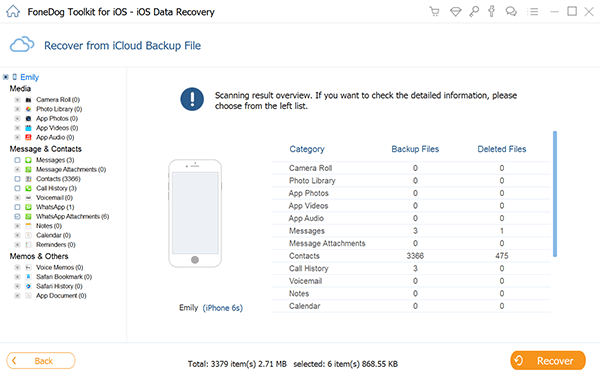
Après avoir sélectionné le fichier de sauvegarde que vous souhaitez utiliser, continuez et cliquez sur le bouton "Télécharger" à côté. Après cela, le programme vous montrera ensuite une liste de vos fichiers supportés par FoneDog. Dans la liste, sélectionnez "Favoris Safari", puis cliquez sur le bouton "Suivant". Le programme commencera alors à analyser vos données à partir de votre fichier de sauvegarde iCloud.
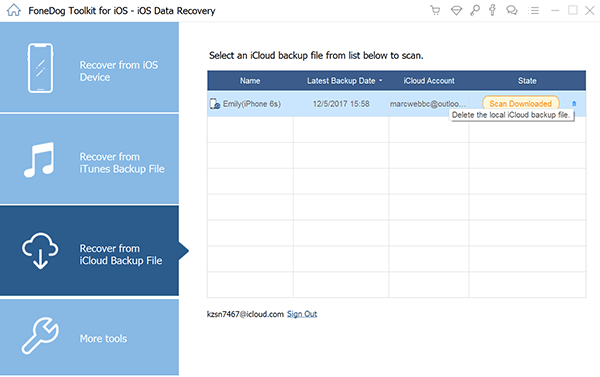
Une fois que le programme a réussi à numériser vos données, vous pouvez y aller et les prévisualiser un par un et vous pouvez noter les éléments que vous souhaitez récupérer. Confirmez les éléments que vous avez choisis, puis cliquez sur le bouton "Récupérer" pour que le processus de récupération commence. Une fois cela fait, tous les objets récupérés seront sauvegardés sur votre ordinateur.
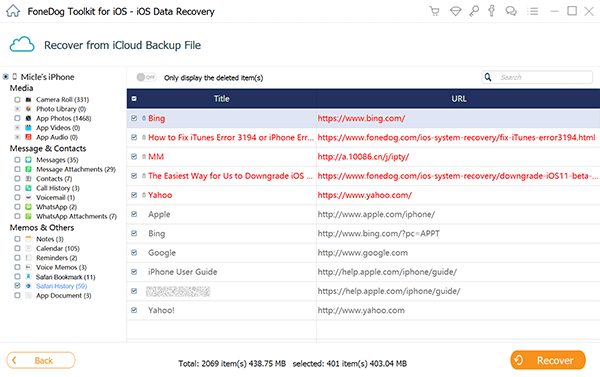
Avant tout, le processus mentionné, exporter vos marque-pages de Google Chrom à Safari est facile, mais les perdre est une sensation terrible. C'est pourquoi nous avons l'outil de récupération de données FoneDog iOS pour vous permettre d'utiliser et de récupérer vos données depuis n'importe quel appareil iOS de la manière la plus sûre et la plus efficace possible.
Si vous utilisez Google Chrome en tant que navigateur par défaut sur votre ordinateur Mac ou sur votre iPhone ou iPad, nous parions que certains d’entre vous souhaiteraient exporter vos marque-pages Google Chrome sur votre Safari, car Safari est le navigateur par défaut de votre iPhone ou iPad et de votre ordinateur Mac. .
Pourquoi les gens feraient cela? C'est simplement parce que Safari est le meilleur navigateur pour tout produit Apple, car il est plus rapide à utiliser. Il est également efficace et les sites Web sont plus sensibles à l'utilisation de ce navigateur pour tous les utilisateurs de Mac, iPhone ou iPad. Dans Safari, vous pouvez utiliser ses outils pratiques pour partager vos contenus. Nous savons que la plupart de vos utilisateurs Apple souhaiteraient exporter ou importer leurs favoris depuis le navigateur Google Chrome vers leur navigateur Safari.
Au son de cela, on a l'impression que c'est impossible, non? Eh bien, vous avez vraiment tort. Vous pouvez transférer vos favoris de votre navigateur Google Chrome vers le navigateur Safari de votre ordinateur Mac, iPhone et iPad. Voici quelques moyens d’exporter vos favoris de Google Chrome vers votre navigateur Safari.
Exportez automatiquement vos BookMarks de Google Chrome vers Safari
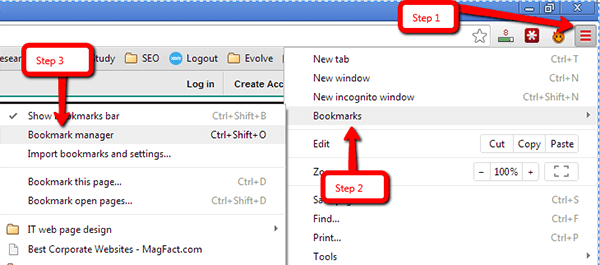
Exportez les BookMarks de Google Chrome vers Safari
Exportez vos signets de Google Chrome manuellement
Étape 1: Allez dans "Fichier" & nbsp, puis allez dans "Importer à partir de" puis sélectionnez "Google Chrome". Après cela, vous pouvez simplement continuer et simplement choisir les signets que vous souhaitez transférer sur votre navigateur Safari. Vous pouvez le faire à tout moment une fois que vous avez commencé à utiliser votre navigateur Safari à tout moment, même si vous avez déjà importé certains éléments.
Étape 2: vous pouvez également importer des fichiers exportés depuis Google Chrome. Tout ce que vous avez à faire est de sélectionner "Choisir un fichier", puis "Importer à partir de", puis "Bookmark HTML File", puis sélectionnez les fichiers que vous souhaitez importer ou exporter.
Une fois que vous avez importé avec succès tous les fichiers que vous souhaitez importer, ils seront affichés en bas de la barre latérale. Le nom du dossier commence généralement par un nom de fichier "Importé" qui se termine par la date à laquelle vous avez importé les fichiers.
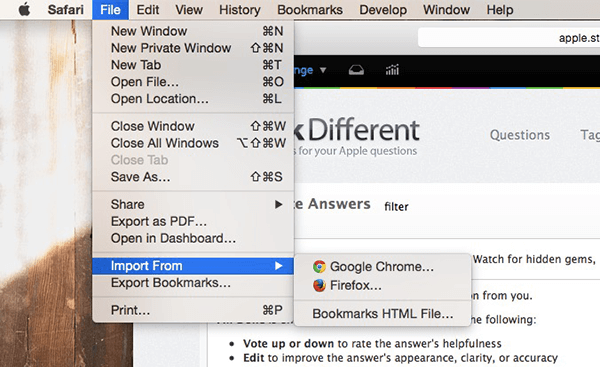
Exportez manuellement vos signets depuis Google Chrome
Sur cette partie, nous vous montrerons la méthode étape par étape pour transférer votre fichier HTML Google Chrome dans votre navigateur Safari. La première chose à faire est d'exporter votre fichier HTML de signet depuis votre navigateur Google Chrome, puis d'importer le fichier exporté dans votre navigateur Safari. Ci-dessous les directives.
Solution 1: Exportez vos signets dans Google Chrome
Solution 2: Importez votre fichier HTML Google Chrome Bookmarks dans votre Safari
Lorsque vous avez déjà importé vos favoris de Google Chrome dans votre navigateur Safari sur votre ordinateur Mac, il sera plus facile de les synchroniser avec votre iPad ou vos appareils iPhone. Vous trouverez ci-dessous des instructions à suivre pour synchroniser vos signets Google Chrome avec votre iPad ou iPhone.
Solution 1: synchronisez vos signets à l'aide de votre iCloud
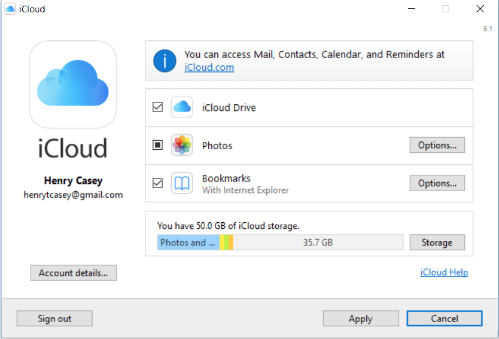
Synchronisez vos signets à l'aide de votre compte iCloud - Solution1
Solution 2: synchronisez vos signets à l'aide d'iTunes
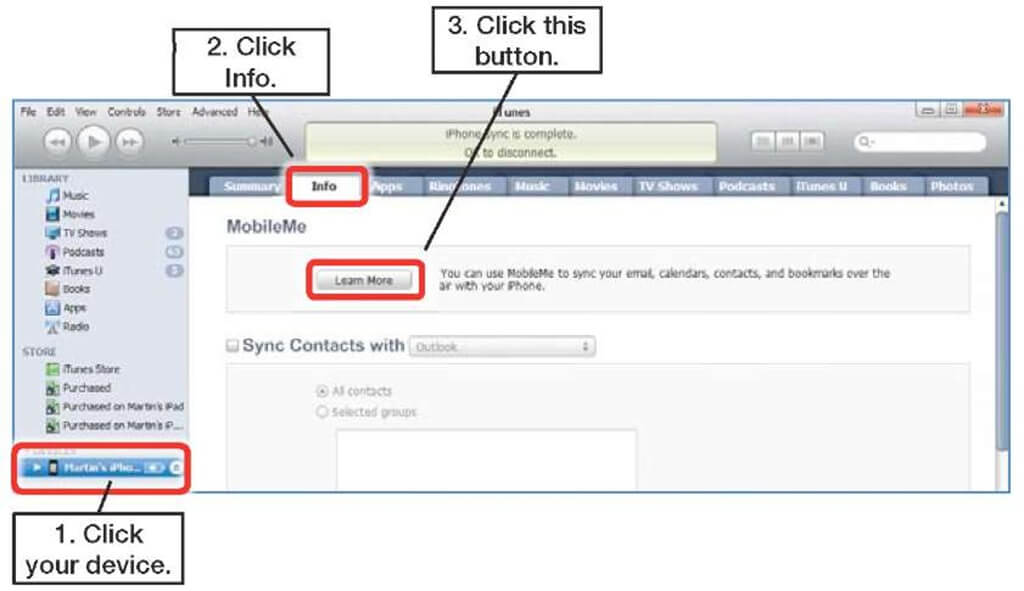
Synchronisez vos signets à l'aide du logiciel iTunes - Solution2
REMARQUE: Si vous utilisez un ordinateur Mac doté d'une version d'OS X Mavericks 10.9 ou d'une version ultérieure, vous ne pourrez synchroniser que vos contacts et vos calendriers sur iTunes.
Laisser un commentaire
Commentaire
iOS Data Recovery
3 méthodes pour récupérer vos données supprimées de l'iPhone ou de l'iPad.
Essai Gratuit Essai GratuitArticles Populaires
/
INTÉRESSANTTERNE
/
SIMPLEDIFFICILE
Je vous remercie! Voici vos choix:
Excellent
Évaluation: 4.6 / 5 (basé sur 71 notes)