

By Nathan E. Malpass, Dernière mise à jour: October 23, 2019
Il y a des jours où vous avez trouvé un bon site web il y a quelques jours et vous avez oublié ce que c'était. Cela peut être frustrant, surtout lorsque la page que vous recherchez est très importante. C’était peut-être une boutique en ligne de vêtements de qualité ou un site Web amusant rempli de mèmes. Quoi qu'il en soit, vous voudriez savoir ce qu'est à nouveau le site Web afin de pouvoir y revenir plus tard.
Dans ce guide, nous vous montrerons comment vérifier l'historique de recherche sur iPhone afin que vous puissiez trouver votre site facilement en utilisant ledit appareil mobile. Nous vous expliquerons comment procéder sur différents navigateurs tels que Chrome, Firefox et Safari. De cette façon, vous ne devez pas vous inquiéter de trouver la meilleure page que vous avez vue il y a quelques jours. Mais avant cela, nous vous expliquerons comment récupérer les données sur votre iPhone afin de ne pas perdre vos fichiers les plus importants.
Commençons.
A: Comment vérifier l'historique de recherche avec un outil de récupération de donnéesB: Comment vérifier l'historique de recherche sur iPhone pour SafariC: Comment vérifier l'historique de recherche sur iPhone pour le navigateur ChromeD: Comment vérifier l'historique de recherche sur iPhone pour Firefox
Dans cette section, nous allons vous apprendre à vérifier l'historique de recherche sur iPhone avec un outil de récupération de données. Cette méthode peut également être utilisée pour récupérer des données d'appareils iOS tels que des iPhones et des iPads. C'est un excellent outil avec une interface simple que tout le monde peut comprendre. L'outil est très léger et est% sécurisé 100. Il protège la confidentialité de vos données en garantissant que vous seul y avez accès.
Pour cela, nous devons utiliser Récupération de données FoneDog iOS qui fonctionne non seulement sur les deux appareils iOS susmentionnés, mais également sur les iPod. Une nouvelle mise à jour de l'appareil vous permet de récupérer les données WhatsApp, Facebook Messenger, WeChat, Viber, Line, Kik et QQ.
Voici les étapes à suivre pour vérifier l'historique de recherche sur iPhone ou restaurer les données:
Téléchargez, installez et lancez FoneDog - iOS Data Recovery sur votre ordinateur.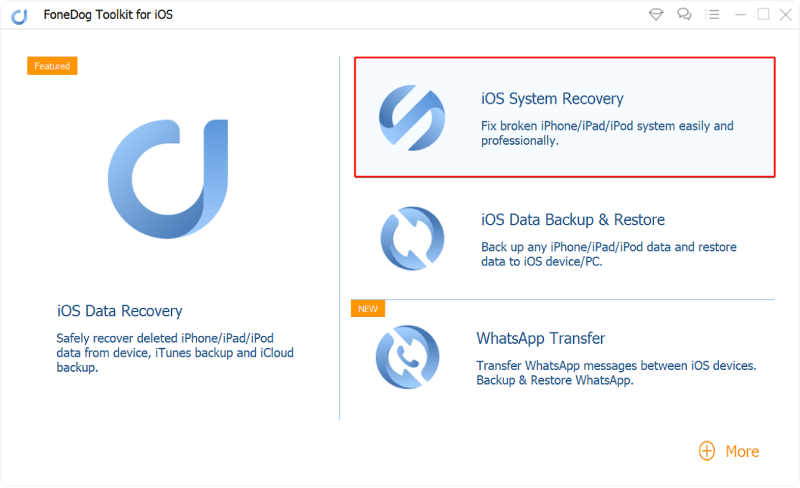
Connectez l'appareil iOS à votre ordinateur à l'aide du câble USB fourni.
Par exemple, sélectionnez “Récupérer depuis un périphérique iOS". Cela peut être vu sur l'onglet de gauche.
Presse "Start scan. ”Attendez la fin du processus de numérisation. Ensuite, affichez un aperçu et sélectionnez les fichiers que vous souhaitez récupérer.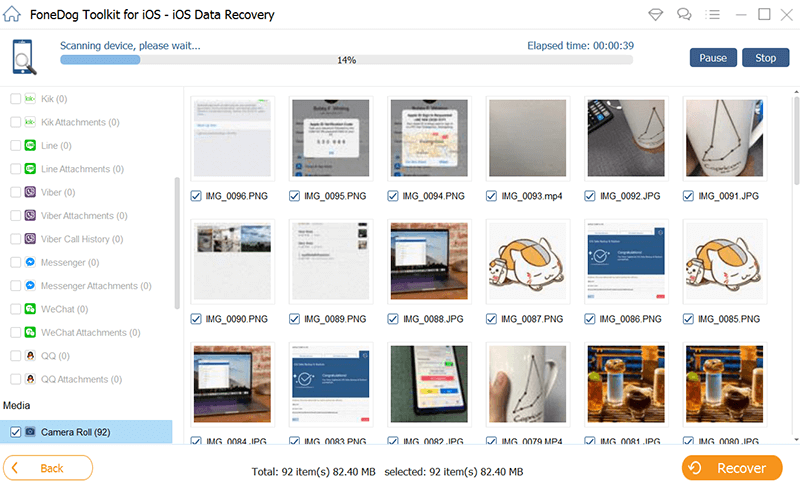
Ici, vous pouvez consulter l'historique de recherche sur l'iPhone. Choisissez un dossier de sortie où vous voulez que les fichiers soient sauvegardés. Puis appuyez "Récupérer" encore.
Vous pouvez en fait parcourir l'intégralité de votre historique de navigation Web dans le navigateur Safari. La fonction de recherche dudit navigateur dans l'iPhone vous permet de rechercher et de récupérer facilement les sites que vous avez visités précédemment. Cela est vrai dans les cas où vous n'avez pas supprimé votre historique de recherche.
Quand vous savez comment vérifier l'historique de recherche sur iPhone Au sein de Safari, vous pouvez facilement revenir aux pages dont vous avez oublié le lien. Par exemple, si vous avez visionné un documentaire sans connaître le site d'où vous l'avez diffusé, vous pouvez revenir à l'historique de recherche pour le trouver.
Le navigateur Safari sous ios vous permet de rechercher l’historique de votre navigation sur le Web. Voici les étapes à suivre pour le faire:
Step 01 - Lancez Safari en utilisant votre iPhone.
Étape 02 - Dans la partie inférieure de l’interface, tapez sur le bouton pour Signets ou Historique. Ce bouton apparaît comme un livre ouvert.
Étape 03 - À nouveau, choisissez ou tapez sur l'onglet qui ressemble à un livre ouvert. Cela vous montrera la section Histoire.
Étape 04 - Tapez votre doigt sur le champ de recherche.
Étape 05 - Tapez la requête de recherche que vous recherchez. Ensuite, appuyez sur "Rechercher".
Étape 06 - Tapez sur le résultat correspondant à votre requête de recherche.
Étant donné que vous n'avez pas supprimé l'historique de votre navigateur Safari, vous pourrez rechercher des données plus anciennes. Safari stocke les données pendant une longue période.
Si iCloud et Safari fonctionnent ensemble sur votre iPhone et sur d'autres appareils, l'historique de navigation de ces appareils autres que celui que vous utilisez actuellement sera inclus sur votre iPhone. Ceci est dû à la fonctionnalité de synchronisation d'iCloud. Ainsi, l'historique de navigation de plusieurs appareils sera partagé entre eux.
Il est également possible de rechercher une correspondance dans l'historique de navigation de votre Safari et de supprimer cette page Web spécifique. Ainsi, vous pouvez effacer l'historique de navigation de votre appareil de manière sélective si vous le souhaitez.
Auparavant, Chrome vous permettait uniquement d'effacer l'historique de navigation. Mais maintenant, avec les nouvelles mises à jour améliorées, vous pouvez afficher l'historique de vos recherches dans l'application sur iPhone. Voici les étapes sur comment vérifier l'historique de recherche sur iPhone pour Chrome:
Step 01 - Lancez Chrome dans votre iPhone.
Étape 02 - Tapez votre doigt sur le menu. Cela ressemble à trois lignes horizontales.
Étape 03 - Historique de la presse.
C'est ça! Très facile. Si vous souhaitez supprimer des pages Web spécifiques de l'historique de recherche, vous pouvez appuyer sur le bouton "X" situé à sa droite. Mais si vous souhaitez supprimer tout l'historique de navigation, appuyez sur l'option "Effacer les données de navigation" située dans la partie inférieure de l'interface. Les options de confidentialité du navigateur apparaîtront. Il vous permettra notamment de supprimer les cookies, les mots de passe, le cache, les signets et les données du site. 
L'historique de recherche de votre navigateur Firefox sur l'iPhone est contenu dans une section contenant également les signets et l'historique de téléchargement. Cette section s'appelle la «bibliothèque». C'est un endroit où vous pouvez facilement accéder à divers contenus que vous avez téléchargés, visualisés et enregistrés à partir d'Internet.
Vous pouvez accéder à cette bibliothèque via le menu. Voici les étapes à suivre pour le faire:
Étape 01 - Lancez Firefox pour iOS sur votre iPhone.
Étape 02 - Appuyez ensuite sur le menu situé dans la partie inférieure de l'interface. Cela ressemble à trois lignes horizontales.
Étape 03 - Appuyez sur l’icône Bibliothèque. Cela ressemble à quatre livres placés côte à côte.
Étape 04 - Attendez que l'historique de recherche, les favoris et les téléchargements apparaissent.
Nous vous avons expliqué comment vérifier l'historique de recherche sur iPhone avec celui de différents navigateurs tels que Safari, Chrome et Firefox. Si vous devez revenir à un site Web sur lequel vous avez déjà navigué, vous pouvez utiliser cet historique de recherche pour vous rappeler les détails de cette page Web.
Et vous? Quelle est votre opinion sur notre guide? Avez-vous trouvé cela utile? Faites-nous savoir en envoyant vos commentaires ci-dessous.
Laisser un commentaire
Commentaire
iOS Data Recovery
3 méthodes pour récupérer vos données supprimées de l'iPhone ou de l'iPad.
Essai Gratuit Essai GratuitArticles Populaires
/
INTÉRESSANTTERNE
/
SIMPLEDIFFICILE
Je vous remercie! Voici vos choix:
Excellent
Évaluation: 4.6 / 5 (basé sur 70 notes)