

By Gina Barrow, Dernière mise à jour: September 7, 2017
«J'étais très en retard pour le travail et dans ma précipitation, j'ai fait tomber mon iPhone dans les escaliers. l'écran s'est fissuré et que les capteurs tactiles ne fonctionnent plus. je veux récupérer des données à partir d'un iPhone cassé et les transférer à un nouveau. "
Les smartphones constituent le taux le plus élevé d'appareils numériques utilisés de nos jours. Ils sont devenus notre journal, notre annuaire téléphonique et notre principale source de communication et de rencontres sociales. Mais que se passe-t-il si soudainement votre téléphone est tombé et se casse ? Avoir un iPhone cassé est tellement ennuyeux, surtout si vous y retrouviez toutes vos données personnelles et professionnelles. Avant de paniquer et de vous mettre à vous lamenter pour votre iPhone abîmé, voici les étapes essentielles à suivre pour récupérer vos données:
Partie 1. Que faire lorsque votre iPhone est cassé?Partie 2. Récupérez les données perdues d'un iPhone cassé via iTunes Backup avec FoneDog Toolkit.Partie 3. Récupérer les données supprimées de l'iPhone avec Broken Screen via iCloud avec FoneDog Toolkit.Partie 4. Restaurer les fichiers supprimés de l'iPhone cassé sans sauvegarde avec FoneDog Toolkit.Partie 5. Guide vidéo: Comment récupérer des données supprimées d'un iPhone cassé abandonnéPartie 6. Conclusions
Sur iPhone 7 et 7 plus: Appuyez sur les boutons Sleep / Wake et Volume Down et maintenez-les enfoncés pendant environ dix secondes, jusqu'à ce que le logo Apple s'affiche.
Sur iPhone 6 et versions antérieures ou autres appareils iOS: Appuyez sur les boutons Sleep / Wake et Home et maintenez-les enfoncés ensemble pendant environ dix secondes, jusqu'à ce que vous voyiez le logo Apple.
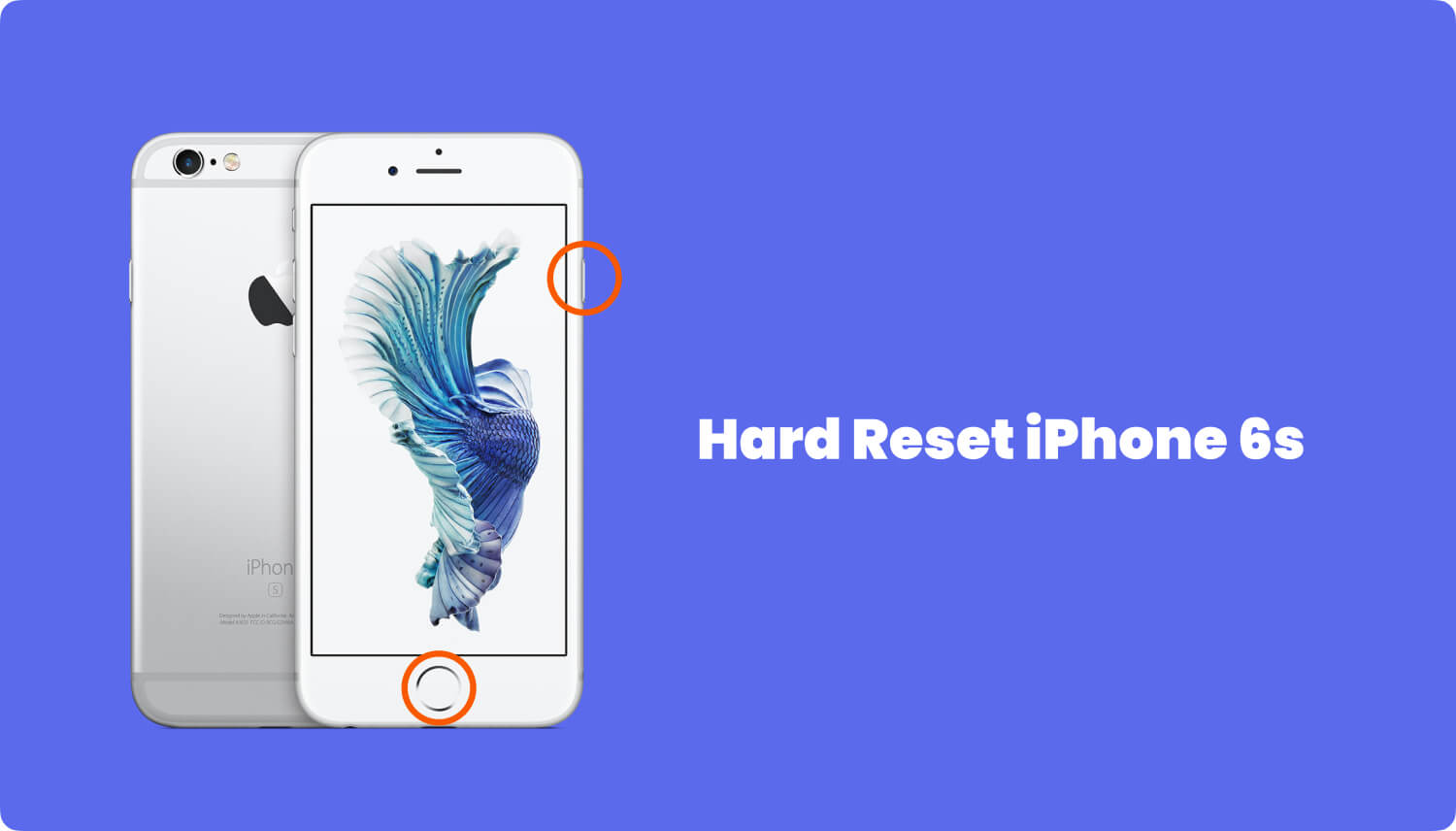 Redémarrage Forcé iPhone
Redémarrage Forcé iPhone
Si vous avez déjà un nouvel appareil iPhone ou si vous avez un mobile supplémentaire et que vous souhaitez récupérer des données à partir d'un iPhone cassé pour pouvoir le transférer, il est temps d'extraire ces sauvegardes. Vous pourriez avoir besoin de votre Contacts, messages, journaux d'appels, calendriers, documents, Photos, vidéos, de la musique et bien plus encore. Vous pouvez réellement choisir des données spécifiques à récupérer si vous utilisez FoneDog Toolkit - Récupération de données iOS. Ce programme vous permet de récupérer facilement des données depuis un iPhone cassé sans avoir à restaurer la sauvegarde complète. Il est compatible avec tous les appareils et toutes les versions d'iOS et peut récupérer n'importe quel type de données sans entraîner de perte de données supplémentaire. FoneDog Toolkit - Récupération de données iOS a été conçu pour fournir un support de récupération spécialement à ceux qui ne sont pas experts en technologie mobile. FoneDog Toolkit - Récupération de données iOS présente le taux de récupération le plus élevé du marché, gagnant la confiance de plus en plus d'utilisateurs iOS dans le monde. Pour savoir comment récupérer vos fichiers, passez aux parties suivantes de cet article.
Avant de pouvoir complètement récupérer des données à partir d'un iPhone cassé via iTunes, vous devez vous assurer que vous avez préalablement sauvegardé l'iPhone et qu'iTunes est installé sur votre ordinateur.
FoneDog Toolkit - Récupération de données iOS est compatible avec les ordinateurs Windows et Mac. Vous pouvez télécharger la version souhaitée pour votre système d'exploitation. Les étapes sont similaires sur les deux systèmes d'exploitation. Suivez le guide d’installation à l’écran et ouvrez le programme ensuite. Cliquez sur 'Récupérer à partir d'un fichier de sauvegarde iTunes' dans le panneau latéral gauche de l'écran du programme.

Sur le côté droit de l'écran, vous pouvez voir toutes les listes de sauvegardes iTunes dans lesquelles vous pouvez choisir le fichier ou les fichiers à télécharger et extraire. Cliquez ensuite sur Start Scan. FoneDog Toolkit - Récupération de données iOS analysera le contenu de la sauvegarde et extraira ensuite vos données.

Après le processus de numérisation, vous pouvez maintenant prévisualiser et récupérer des données à partir d'un iPhone abîmé en sélectionnant les fichiers dont vous avez besoin. FoneDog Toolkit - Récupération de données iOS permet la récupération sélective des Contacts, journaux d'appels, messages, Messages WhatsApp, Photos, galerie, vidéos, et beaucoup plus. Choisissez les fichiers de sauvegarde souhaités en cochant leurs cases respectives et cliquez sur le bouton Récupérer en bas de l'écran du programme. Les fichiers seront enregistrés dans un dossier sur votre ordinateur.
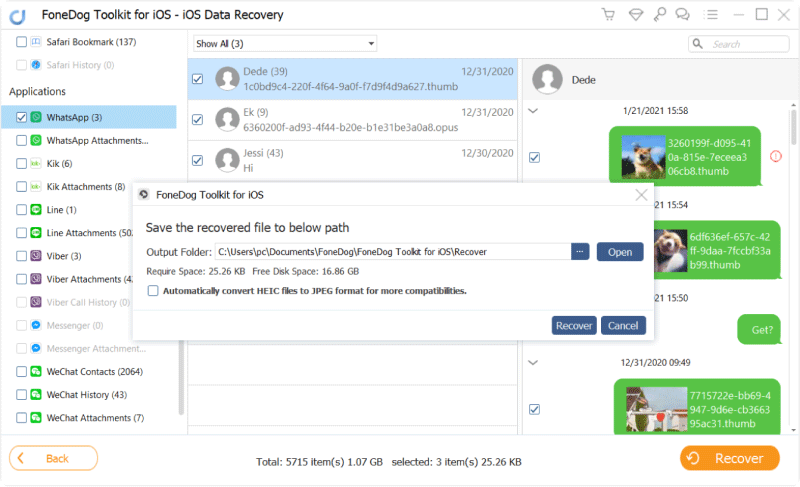
Avec FoneDog Toolkit - Récupération de données iOS, vous pouvez facilement récupérer les données d'un iPhone cassé, même si tout l'écran est brisé. Voici comment:
Lancer FoneDog Toolkit - Récupération de données iOS sur votre ordinateur, si vous n'avez pas encore installé le programme, téléchargez-le en ligne pour commencer la récupération. Choisissez Récupérer à partir du fichier de sauvegarde iCloud.

L'étape suivante consiste à vous connecter avec votre compte iCloud. Assurez-vous que c'est le même compte iCloud que vous utilisez sur l'iPhone cassé.

Choisissez la sauvegarde iCloud récente parmi les listes et cliquez sur Télécharger. Attendre que FoneDog Toolkit - Récupération de données iOS ai téléchargé l'intégralité du contenu de la sauvegarde.
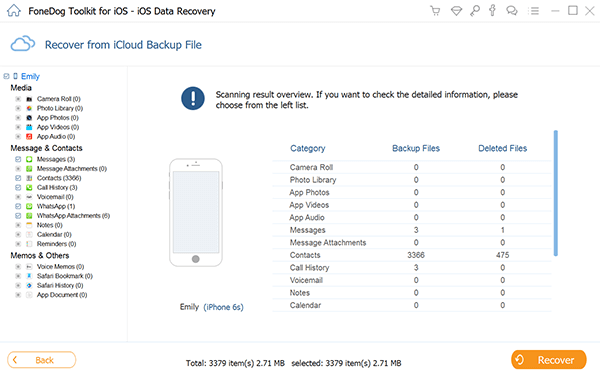
Une fois que tous les fichiers de sauvegarde iCloud ont été extraits, vous pouvez désormais prévisualiser tout son contenu par catégorie. Vous pouvez passer en revue chaque catégorie et sélectionner uniquement celles dont vous avez besoin. Vous êtes maintenant capable de récupérer des données à partir d'un iPhone cassé sans tout le processus compliqué. Les éléments récupérés seront enregistrés dans un dossier sur votre ordinateur.
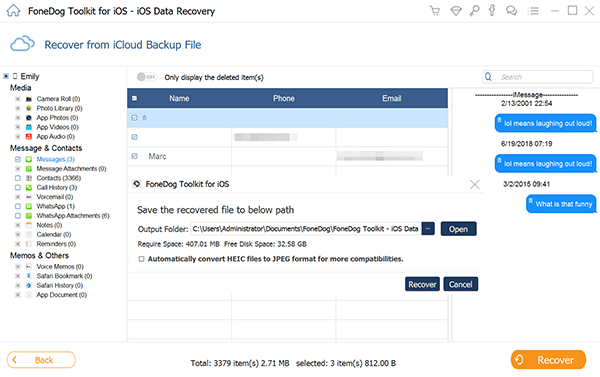
Vous êtes également capable de récupérer des données à partir d'un iPhone cassé même si vous avez oublié de faire des sauvegardes. Tout ce dont vous avez besoin c'est FoneDog Toolkit-Récupération de données iOS. Assurez-vous que les ports USB fonctionnent toujours. Voici comment ça fonctionne:
Si vous avez déjà téléchargé FoneDog Toolkit - Récupération de données iOS. Sur le panneau latéral droit de l'écran du programme, cliquez sur la première option de récupération: Récupérer depuis un appareil iOS.

À l'aide du câble USB, connectez l'iPhone à l'ordinateur afin de récupérer les fichiers à l'intérieur de l'appareil.
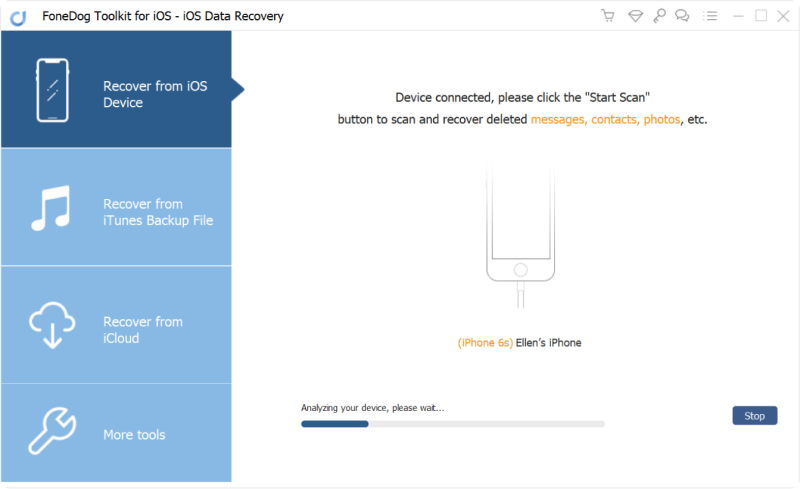
Une fois votre iDevice connecté, vous pouvez cliquer sur le bouton Start scan pour numériser et prévisualiser vos messages texte supprimés, Contacts, Photos, Historique des appels, vidéos, Etc.

La durée de l'analyse peut prendre un certain temps en fonction des fichiers récupérés. Assurez-vous donc que la connexion n'est pas interrompue. Lorsque la numérisation s'arrête, vous pouvez désormais voir l'intégralité du contenu de l'iPhone sur le côté droit de l'écran du programme. Vous pouvez récupérer par catégorie et vous pouvez choisir plusieurs éléments ou fichiers sélectifs uniquement. Cliquez sur le bouton Récupérer en bas de l'écran pour enregistrer les données sur votre ordinateur.
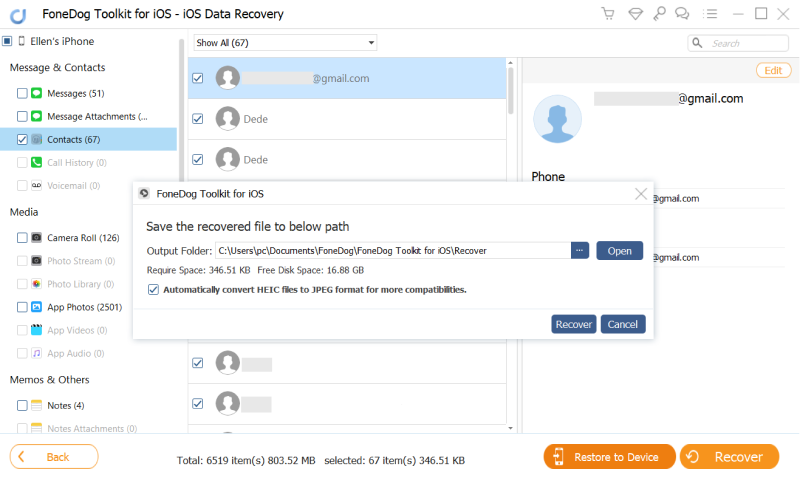
Récupérer des données à partir d'un iPhone cassé a été facilité par FoneDog Toolkit - Récupération de données iOS. Désormais, vous n'avez plus à vous soucier de récupérer les données de votre téléphone lorsque votre iPhone est endommagé ou cassé. Toutefois, si l'iPhone rencontre des problèmes de système, par exemple lors de la mise sous tension, s'il est bloqué sur le logo Apple ou sur le mode de récupération, essayez FoneDog Toolkit - Récupération du système iOS, il fonctionne parfaitement avec tous les appareils iOS. Donc, si vous avez besoin d'une assistance spécialisée sur la récupération de données ou de systèmes, FoneDog Toolkit est certainement le bon programme pour vous.
Laisser un commentaire
Commentaire
iOS Data Recovery
3 méthodes pour récupérer vos données supprimées de l'iPhone ou de l'iPad.
Essai Gratuit Essai GratuitArticles Populaires
/
INTÉRESSANTTERNE
/
SIMPLEDIFFICILE
Je vous remercie! Voici vos choix:
Excellent
Évaluation: 4.6 / 5 (basé sur 74 notes)