

By Nathan E. Malpass, Dernière mise à jour: February 29, 2024
Qu'il s'agisse de capturer un moment franc avec des amis, de préserver un coucher de soleil à couper le souffle ou de documenter un événement familial spécial, nos photos ont une valeur sentimentale sans mesure. Mais que se passe-t-il lorsque nous supprimons accidentellement ces photos, et pire encore, vidons le dossier « Récemment supprimées », croyant qu'elles ont disparu à jamais ?
Ne désespérez pas ! Cet article sera votre guide dans le monde de la récupération de photos numériques. Nous examinerons les techniques et les outils dont vous avez besoin comment récupérer des photos supprimées après la suppression des photos récemment supprimées Album. Alors, si vous vous êtes déjà demandé comment voir vos photos récemment supprimées- vous êtes au bon endroit.
Partie n°1 : Comment récupérer des photos supprimées après la suppression d'un album récemment supprimé sur AndroidPartie n°2 : Comment récupérer des photos supprimées après la suppression d'un album récemment supprimé sur iOSConclusion
Perdre de précieuses photos de votre appareil Android peut être pénible, mais n'ayez crainte : il existe des méthodes pour les récupérer, même après qu'elles ont été supprimées de l'album « Récemment supprimées ». Dans cette première méthode, nous explorerons comment exploiter la puissance de Google Drive pour potentiellement redonner vie à vos photos supprimées.
Étape n°1 : Vérifiez votre sauvegarde Google Drive
Avant de commencer le processus de récupération, il est essentiel de confirmer si vous avez sauvegardé vos photos sur Google Drive. Les appareils Android offrent souvent la possibilité de sauvegarder automatiquement vos photos, ce qui peut vous sauver la vie dans des situations comme celle-ci.
Voici comment vérifier :
Étape n°2 : restaurer des photos depuis Google Drive
Si vos photos sont sauvegardées dans Google Drive, vous pouvez facilement les récupérer :
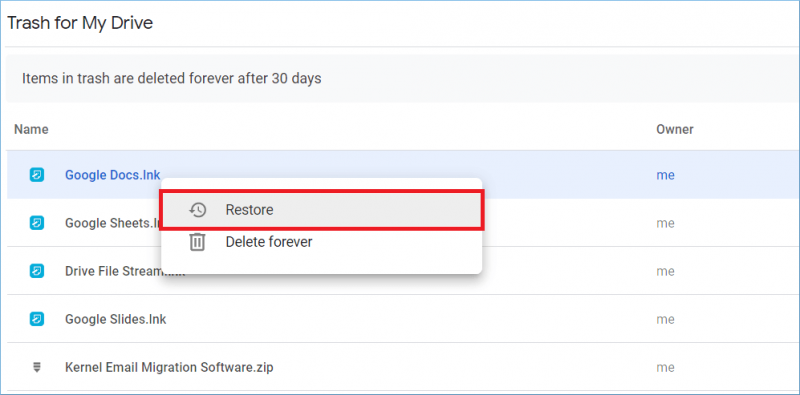
Étape n°3 : Vérifiez votre bibliothèque Google Photos
Maintenant que vous avez restauré vos photos supprimées de la corbeille, elles devraient réapparaître dans votre bibliothèque Google Photos. Ouvrez l'application Google Photos et accédez à la bibliothèque pour confirmer que vos précieux souvenirs sont de retour à leur place.
N'oubliez pas que Google Drive et Google Photos fonctionnent main dans la main pour protéger vos photos. Il est donc crucial d'activer les sauvegardes automatiques pour éviter toute perte de données future.
Si vous possédez un appareil Android de fabricants comme Samsung, Vivo ou d'autres grandes marques, vous pourriez avoir accès à leurs services cloud propriétaires. Ces plateformes cloud offrent souvent des fonctionnalités de sauvegarde et de récupération de données, notamment la restauration de photos supprimées. Voyons comment récupérer des photos supprimées après leur suppression de l'album récemment supprimé, tout en utilisant le service Cloud :
Étape n° 1 : accédez au service cloud de votre fabricant
Tout d'abord, assurez-vous d'avoir un compte auprès du service cloud du fabricant de votre appareil (par exemple, Samsung Nuage, Vivo Cloud, Huawei Cloud, etc.), et que vous l'utilisez activement pour sauvegarder vos données.
Étape n°2 : connectez-vous à votre compte cloud
Ouvrez l'application du service cloud sur votre appareil Android. Connectez-vous en utilisant vos identifiants enregistrés (généralement votre e-mail et votre mot de passe).
Étape n°3 : Accédez à la section Sauvegarde de photos
Une fois connecté, recherchez la section dédiée à la sauvegarde ou à la récupération de photos. Cela pourrait être étiqueté comme "Photos", "Galerie" ou quelque chose de similaire, en fonction de l'interface du fabricant de votre appareil.
Étape n°4 : restaurer les photos supprimées
Suivez les instructions spécifiques fournies par le service cloud de votre fabricant pour récupérer les photos supprimées. Le processus peut varier légèrement d'un service à l'autre, mais il implique généralement de sélectionner les photos que vous souhaitez restaurer et de confirmer le processus de restauration.
Étape n°5 : Vérifiez votre galerie
Une fois le processus de restauration terminé, vérifiez l'application Galerie de votre appareil pour confirmer que vos photos supprimées ont été récupérées avec succès.
Étape n°6 : Assurez-vous des paramètres de sauvegarde futurs
Pour éviter toute perte de données future, assurez-vous que votre appareil est configuré pour sauvegarder automatiquement vos photos sur le service cloud du fabricant. De cette façon, vous disposerez d'un filet de sécurité au cas où vous supprimeriez accidentellement des photos à l'avenir.
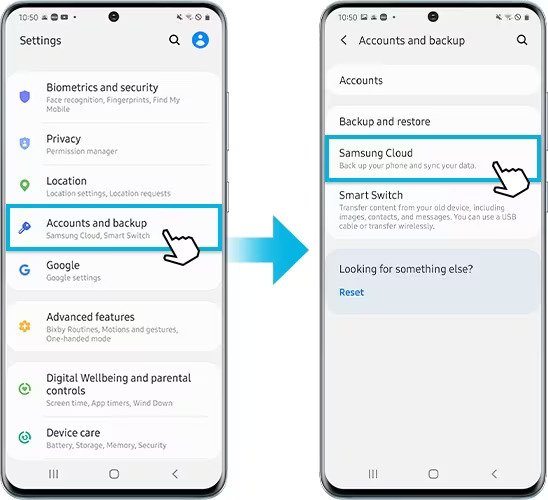
N'oubliez pas que la disponibilité et les fonctionnalités des services cloud spécifiques au fabricant peuvent varier, alors consultez le manuel d'utilisation de votre appareil ou le site Web du fabricant pour obtenir des instructions détaillées adaptées à votre appareil.
Si vous êtes un utilisateur d'iPhone ou d'iPad, le système de sauvegarde iCloud peut être votre sauveur lorsqu'il s'agit de récupérer des photos supprimées. iCloud sauvegarde régulièrement les données de votre appareil, y compris les photos, afin que vous puissiez les restaurer si nécessaire. Voici comment récupérer des photos supprimées de la sauvegarde iCloud :
Étape 1 : Vérifiez la sauvegarde iCloud
Avant de continuer, assurez-vous de disposer d'une sauvegarde iCloud contenant les photos que vous souhaitez récupérer. Suivez ces étapes pour vérifier :
Étape n°2 : effacer et restaurer votre appareil (facultatif)
Si vous êtes certain que votre sauvegarde iCloud contient les photos que vous souhaitez récupérer et qu'elles ne se trouvent pas actuellement sur votre appareil, vous pouvez effectuer une restauration de l'appareil. Sachez que ce processus efface le contenu de votre appareil et le restaure à partir de la sauvegarde iCloud sélectionnée. Si vous n'êtes pas à l'aise avec cette option, passez à l'étape 3.
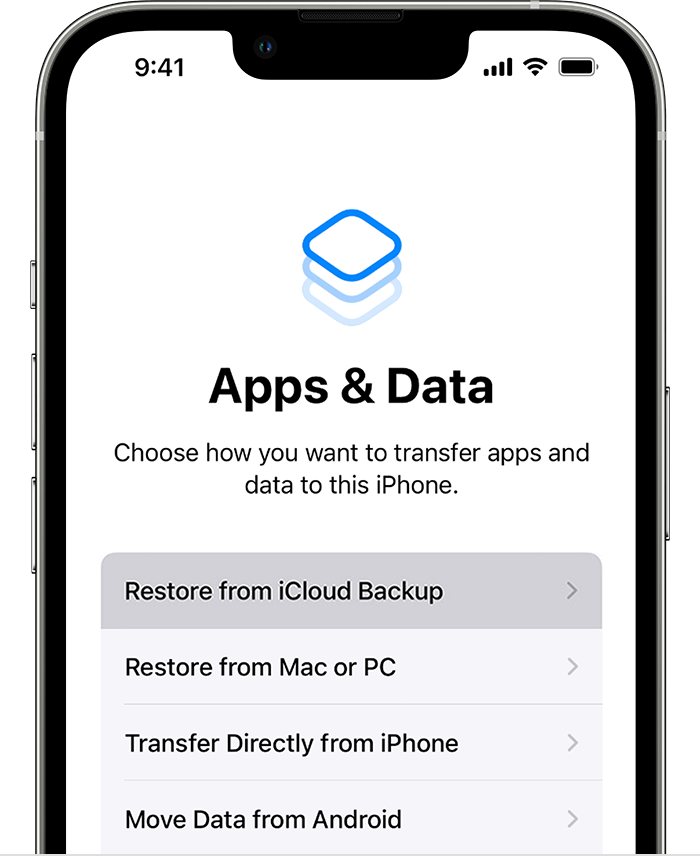
Étape n°3 : Récupérer des photos sans effacer votre appareil
Si vous préférez ne pas effacer votre appareil, vous pouvez récupérer des photos depuis iCloud sans effectuer une restauration complète de l'appareil :
Étape n°4 : Vérifiez votre photothèque
Après avoir suivi les étapes, vérifiez l'application Photo de votre appareil pour vous assurer que les photos supprimées ont été récupérées avec succès.
N'oubliez pas qu'iCloud offre un moyen pratique de sauvegarder et de restaurer vos photos, mais vous devez disposer d'une sauvegarde iCloud active contenant les photos que vous souhaitez récupérer. Si ce n'est pas le cas ou si votre sauvegarde n'inclut pas les photos souhaitées, envisagez d'utiliser d'autres méthodes comme un logiciel tiers ou de contacter l'assistance Apple pour obtenir de l'aide.
Vous pourriez vous demander, et si le Les sauvegardes iCloud ont disparu sans raison? Pas de soucis, j'ai encore une chance. Si vous utilisez iTunes pour sauvegarder votre appareil iOS, vous pouvez récupérer des photos supprimées de vos sauvegardes. Voici comment récupérer des photos supprimées après leur suppression de l'album récemment supprimé, à l'aide d'iTunes :
Étape n°1 : connectez votre appareil iOS à votre ordinateur
Utilisez un câble USB pour connecter votre iPhone ou iPad à votre ordinateur. Ouvrez iTunes (ou Finder sur macOS Catalina et versions ultérieures) s'il ne s'ouvre pas automatiquement.
Étape n°2 : sélectionnez votre appareil dans iTunes ou le Finder
Dans iTunes, votre appareil devrait apparaître dans le coin supérieur gauche. Dans le Finder, il apparaîtra dans la barre latérale gauche. Cliquez sur votre appareil pour le sélectionner.
Étape n°3 : Choisissez une sauvegarde
Dans iTunes, vous verrez une page de résumé pour votre appareil. Sous le "Sauvegardes" section, vous verrez le bouton "Restaurer la sauvegarde". Dans le Finder, vous verrez une option similaire sur la page de l'appareil. Cliquez sur "Restaurer la sauvegarde". Une fenêtre apparaîtra, affichant une liste des sauvegardes disponibles. Sélectionnez la sauvegarde contenant les photos que vous souhaitez récupérer. Regardez les dates de sauvegarde pour vous aider à choisir la bonne.
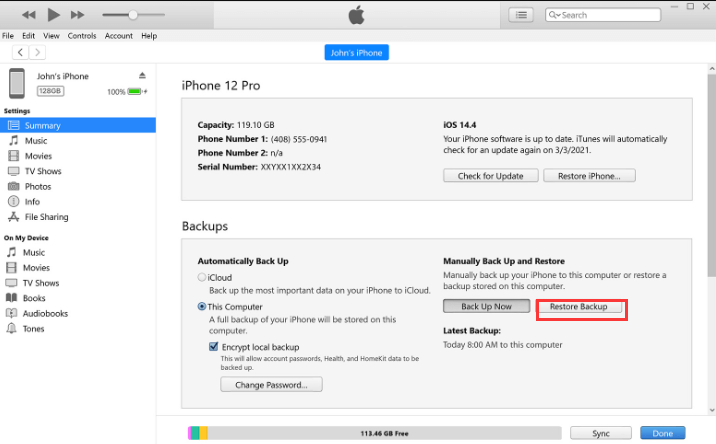
Étape n°4 : démarrer le processus de restauration
Cliquez "Restaurer" pour commencer le processus de restauration. iTunes (ou Finder) effacera votre appareil et le restaurera à partir de la sauvegarde sélectionnée. Ce processus peut prendre un certain temps, en fonction de la taille de la sauvegarde.
Étape n°5 : Attendez la fin de la restauration
Une fois le processus de restauration terminé, votre appareil redémarrera. Vous verrez un "Bienvenue sur iPhone/iPad" écran. Suivez les instructions de configuration à l'écran, notamment en vous connectant avec votre identifiant Apple et en configurant les préférences de votre appareil.
Étape n°6 : Vérifiez votre photothèque
Après avoir terminé la configuration, ouvrez votre application Photos pour vérifier si les photos supprimées ont été récupérées avec succès. Les photos de la sauvegarde sélectionnée devraient maintenant être disponibles dans votre bibliothèque.
Il est important de noter que l'utilisation d'iTunes pour restaurer votre appareil à partir d'une sauvegarde remplacera toutes les données actuelles de votre appareil par les données de la sauvegarde. Assurez-vous de choisir une sauvegarde contenant les photos que vous souhaitez récupérer et sachez que toutes les données créées ou modifiées après la date de sauvegarde seront perdues.
Si vous avez sauvegardé votre appareil iOS sur votre Mac à l'aide Finder (macOS Catalina et versions ultérieures), vous pouvez utiliser cette méthode pour restaurer des photos supprimées à partir d'une sauvegarde locale. Voici comment procéder :
Étape n°1 : connectez votre appareil iOS à votre Mac
Connectez votre iPhone ou iPad à votre Mac à l'aide d'un câble USB. Ouvrez le Finder sur votre Mac s'il ne s'ouvre pas automatiquement lors de la connexion.
Étape n°2 : sélectionnez votre appareil dans le Finder
Dans la barre latérale du Finder, vous devriez voir votre appareil iOS répertorié sous "Emplacements". Cliquez sur votre appareil pour le sélectionner.
Étape n°3 : Choisissez une sauvegarde à restaurer
Dans la fenêtre de l'appareil, vous verrez un résumé de votre appareil, y compris des options telles que "Général", "Musique", "Films", etc. Cliquez sur le "Général" languette. Sous le "Sauvegardes" section, vous verrez le "Restaurer la sauvegarde" bouton. Clique dessus.
Étape n°4 : Sélectionnez la sauvegarde
Une fenêtre apparaîtra affichant les sauvegardes disponibles stockées sur votre Mac. Choisissez la sauvegarde contenant les photos que vous souhaitez récupérer. Faites attention aux dates de sauvegarde pour vous assurer de sélectionner la bonne.
Étape n°5 : démarrer le processus de restauration
Cliquez "Restaurer" bouton pour lancer le processus de restauration. Le Finder effacera votre appareil iOS et le restaurera à partir de la sauvegarde sélectionnée. Ce processus peut prendre un certain temps, en fonction de la taille de la sauvegarde.
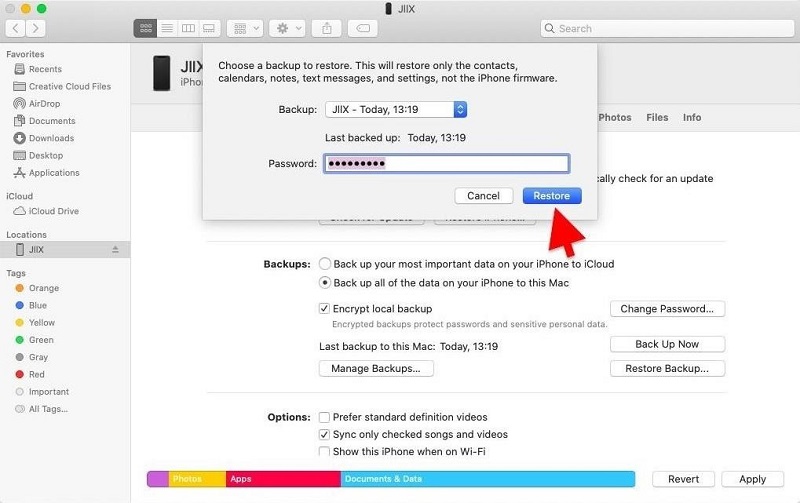
Étape n°6 : terminer la configuration
Une fois le processus de restauration terminé, votre appareil iOS redémarrera. Vous verrez un "Bonjour" écran, vous invitant à terminer la configuration initiale.
Étape n°7 : Vérifiez votre photothèque
Une fois la configuration terminée, ouvrez l'application Photos sur votre appareil iOS pour vérifier si les photos supprimées ont été récupérées avec succès. Les photos de la sauvegarde sélectionnée devraient maintenant être disponibles dans votre bibliothèque.
N'oubliez pas que l'utilisation du Finder pour restaurer votre appareil à partir d'une sauvegarde remplacera toutes les données actuelles de votre appareil par les données de la sauvegarde. Assurez-vous de choisir une sauvegarde contenant les photos que vous souhaitez récupérer et gardez à l'esprit que toutes les données créées ou modifiées après la date de sauvegarde seront perdues.
Ci-dessus tu as appris comment récupérer des photos supprimées après la suppression de l'album récemment supprimé. Si vous ne parvenez pas à récupérer vos photos supprimées à partir d'iCloud, d'iTunes ou de sauvegardes locales, ou si vous ne disposez pas de sauvegarde, vous pouvez vous tourner vers un logiciel tiers de récupération de données iOS comme Récupération de données FoneDog iOS.
iOS Récupération de données
Récupérez des photos, des vidéos, des contacts, des messages, des journaux d'appels, des données WhatsApp, etc.
Récupérez des données depuis iPhone, iTunes et iCloud.
Compatible avec les derniers iPhone et iOS.
Téléchargement gratuit
Téléchargement gratuit

Ce logiciel est conçu pour vous aider à récupérer des photos supprimées et d'autres données directement depuis votre appareil iOS. Voici comment l'utiliser :
Étape n°1 : Téléchargez et installez la récupération de données FoneDog iOS
Visitez le site Web FoneDog iOS Data Recovery et téléchargez le logiciel pour votre ordinateur Mac ou Windows. Installez et lancez le logiciel.
Étape n°2 : connectez votre appareil iOS à votre ordinateur
Utilisez un câble USB pour connecter votre iPhone ou iPad à votre ordinateur. Une fois votre appareil connecté, le logiciel devrait le reconnaître.
Étape n°3 : Choisissez le mode de récupération
Dans le logiciel FoneDog iOS Data Recovery, vous trouverez différents modes de récupération. Choisissez le mode approprié à votre situation. Dans ce cas, sélectionnez "Récupérer depuis un appareil iOS" puisque vous souhaitez récupérer des photos supprimées directement depuis votre appareil.
Étape n°4 : analysez votre appareil iOS
Cliquez "Lancer l'analyse" pour commencer à analyser votre appareil iOS à la recherche de données supprimées, y compris des photos. Le processus d'analyse peut prendre un certain temps, en fonction de la quantité de données sur votre appareil. Soyez patient et laissez le logiciel terminer l’analyse.
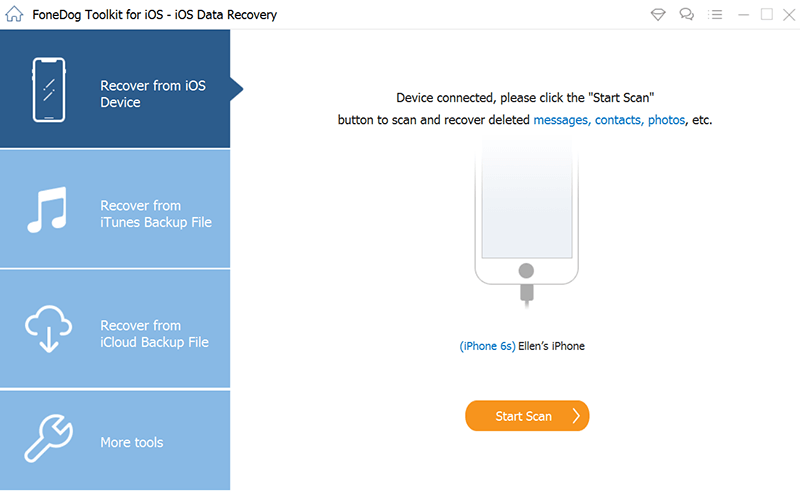
Étape n°5 : prévisualiser et récupérer les photos supprimées
Une fois l'analyse terminée, le logiciel affichera une liste des catégories de données récupérables. Cliquer sur "Photos" pour prévisualiser les photos supprimées. Sélectionnez les photos que vous souhaitez récupérer. Clique le "Récupérer" pour enregistrer les photos sélectionnées sur votre ordinateur.
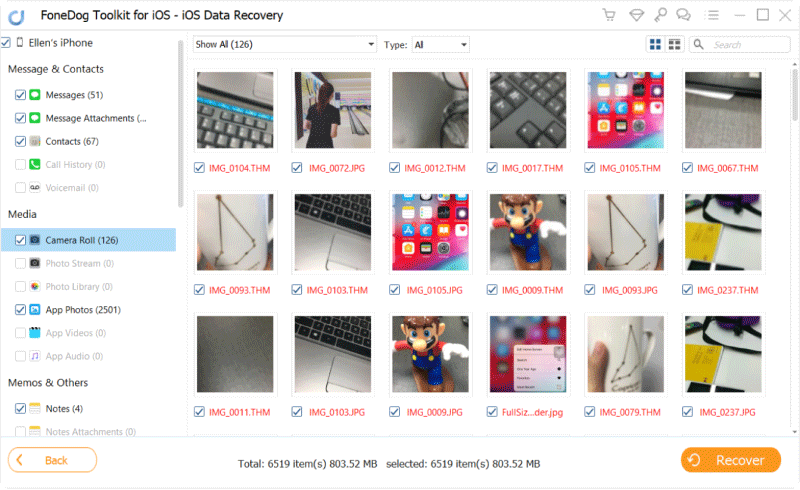
Étape n°6 : Vérifiez les photos récupérées
Accédez au dossier sur votre ordinateur dans lequel les photos récupérées ont été enregistrées et ouvrez-les pour vérifier que vos photos supprimées ont été récupérées avec succès.
FoneDog iOS Data Recovery est un outil pris en charge par l'iPhone 15 qui offre un moyen pratique de récupérer des photos supprimées directement depuis votre appareil iOS, même si vous ne disposez pas de sauvegarde. Cependant, veuillez noter que certaines de ces solutions logicielles peuvent présenter des limitations ou nécessiter un achat ou un essai gratuit avec des fonctionnalités limitées. Suivez toujours attentivement les instructions du logiciel pour garantir une récupération réussie.
Les gens LIRE AUSSIMise à jour iOS Supprimé Photos, Comment récupérerComment pouvons-nous récupérer des photos supprimées de l'iPhone X
En conclusion, comment récupérer des photos supprimées après la suppression de l'album récemment supprimé? Que vous utilisiez Google Drive, le service cloud du fabricant de votre appareil, iTunes, Finder ou un logiciel tiers comme FoneDog iOS Data Recovery, l'essentiel est d'agir rapidement et de choisir la méthode la mieux adaptée à votre situation.
N'oubliez pas de sauvegarder régulièrement vos données pour éviter toute perte de données future et suivez toujours les étapes et précautions recommandées pour une récupération de photos réussie. Vos précieux souvenirs en valent la peine !
Laisser un commentaire
Commentaire
iOS Data Recovery
3 méthodes pour récupérer vos données supprimées de l'iPhone ou de l'iPad.
Essai Gratuit Essai GratuitArticles Populaires
/
INTÉRESSANTTERNE
/
SIMPLEDIFFICILE
Je vous remercie! Voici vos choix:
Excellent
Évaluation: 4.6 / 5 (basé sur 87 notes)