

By Nathan E. Malpass, Dernière mise à jour: March 28, 2024
Les smartphones sont devenus le principal coffre-fort pour les souvenirs précieux capturés à travers l’objectif de nos appareils photo. Cependant, que se passe-t-il si vous vous trouvez dans une situation où vos photos semblent avoir disparu, en particulier depuis un endroit inattendu comme l'application Calculatrice sur votre iPhone ?
N'ayez crainte, alors que nous embarquons dans un voyage pour dévoiler les secrets de récupération de photos, vous guidant à travers les subtilités de la récupération de ces instantanés apparemment perdus. Rejoignez-nous pour explorer les méthodes et les outils sur comment récupérer des photos depuis l'application Calculatrice (iPhone), garantissant que vos précieux souvenirs sont non seulement préservés mais à nouveau facilement accessibles.
Partie 1. Puis-je toujours récupérer les photos perdues de mon application Calculatrice sur iPhone ?Partie 2. 5 méthodes courantes pour récupérer des photos à partir de l'application Calculatrice (iPhone)Partie 3. Comment récupérer des photos depuis l'application Calculatrice (iPhone) - Le plus efficacePartie 4. Comment éviter de perdre des photos et des captures d'écran des applications iPhone
Même si la perte de photos du Application Calculatrice sur votre iPhone peut être pénible, il existe une possibilité de récupération. Heureusement, les iPhones disposent souvent de mécanismes intégrés et des outils tiers sont disponibles pour vous aider à récupérer des photos perdues ou supprimées.
Il est important d'agir rapidement, car les chances de réussite d'une récupération peuvent diminuer avec le temps en raison d'écrasements potentiels ou de modifications du stockage. Que ce soit via des sauvegardes, des services iCloud ou des outils de récupération spécialisés, l'exploration de ces voies peut offrir une solution pour restaurer les photos perdues de votre application Calculatrice sur votre iPhone.
Si vous avez accidentellement supprimé des photos de l'application Calculatrice sur votre iPhone, la première méthode à explorer est l'album « Récemment supprimé ». Cette fonctionnalité agit comme un filet de sécurité, vous donnant la possibilité de récupérer des photos supprimées par erreur avant qu'elles ne soient définitivement effacées.
Lancez l'application Photos sur votre iPhone. Cette application est votre passerelle vers toutes les images stockées sur votre appareil.
Faites défiler vers le bas pour trouver le "Albums" en bas de l'écran. Appuyez dessus et recherchez le "Supprimé récemment". Cet album contient des photos qui ont été supprimées au cours des 30 derniers jours.
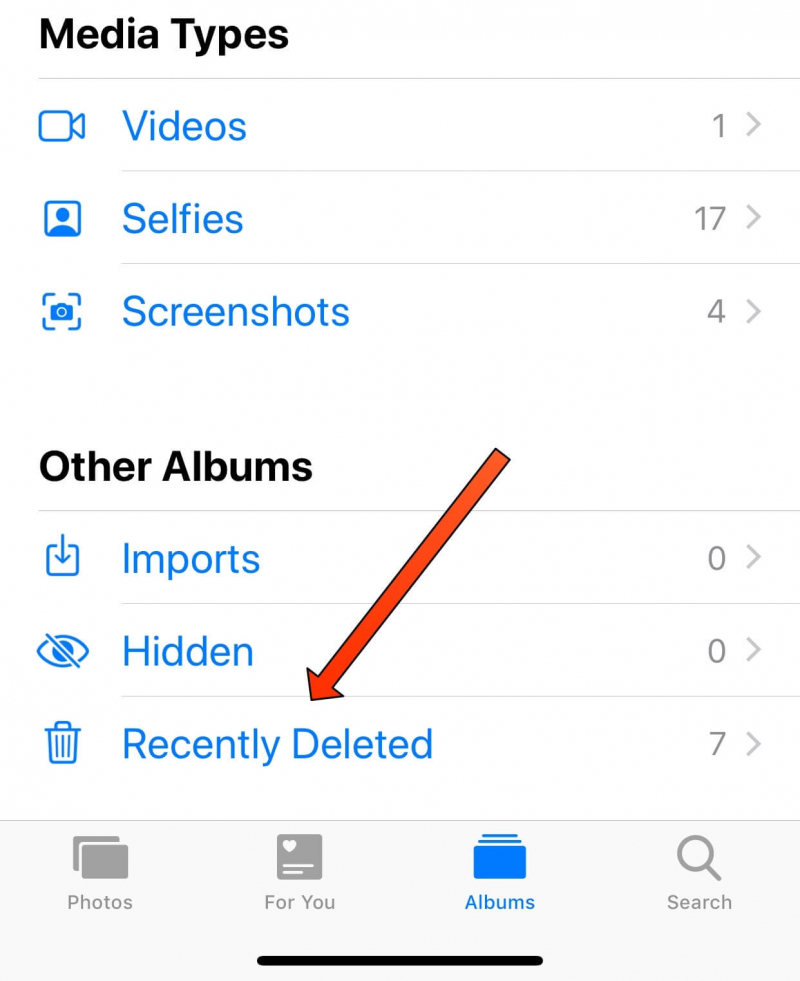
Une fois dans l’album « Récemment supprimées », vous verrez une liste de photos supprimées. Appuyez sur les photos que vous souhaitez récupérer. Pour sélectionner plusieurs photos, utilisez le "Sélectionnez" dans le coin supérieur droit. Après la sélection, appuyez sur "Récupérer" pour restaurer les photos dans votre photothèque principale.
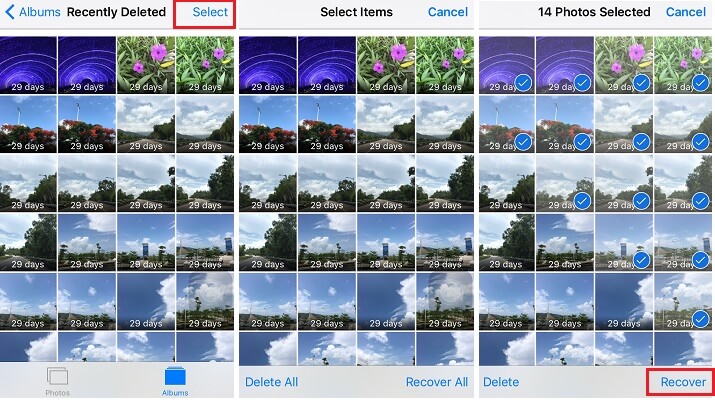
Maintenant que vous avez récupéré les photos, vérifiez l'application Calculatrice pour voir si elles sont restaurées. Parfois, les photos peuvent apparaître dans des endroits inattendus, et cette méthode garantit que vous avez couvert les bases de la récupération de photos au sein de l'écosystème iPhone.
Cette méthode simple peut souvent résoudre les suppressions accidentelles, mais si vos photos ne figurent pas dans l'album « Récemment supprimées », n'ayez crainte : il existe des techniques supplémentaires à explorer dans les prochaines parties de notre guide complet. Restez à l'écoute pour continuer votre voyage vers la récupération de photos sur l'application Calculatrice de votre iPhone.
Dans les cas où les photos de votre application Calculatrice ont été perdues en raison d'un dysfonctionnement de l'appareil, d'une mise à jour logicielle ou d'autres circonstances imprévues, la restauration à partir d'une sauvegarde iTunes peut être une solution fiable. Suivez ces étapes pour récupérer vos photos depuis l'application Calculatrice :
Connectez votre iPhone à l'ordinateur avec lequel vous utilisez pour vous synchroniser iTunes. lancement iTunes s'il ne s'ouvre pas automatiquement.
Une fois connecté, localisez et sélectionnez l'icône de votre iPhone dans iTunes. Cela se trouve généralement dans le coin supérieur gauche de la fenêtre iTunes.
Sous l'onglet "Résumé", vous trouverez la section "Sauvegardes". Sélectionner "Restaurer la sauvegarde..." Cela vous demandera de choisir parmi une liste de sauvegardes disponibles. Optez pour la sauvegarde la plus récente contenant les photos que vous souhaitez récupérer.
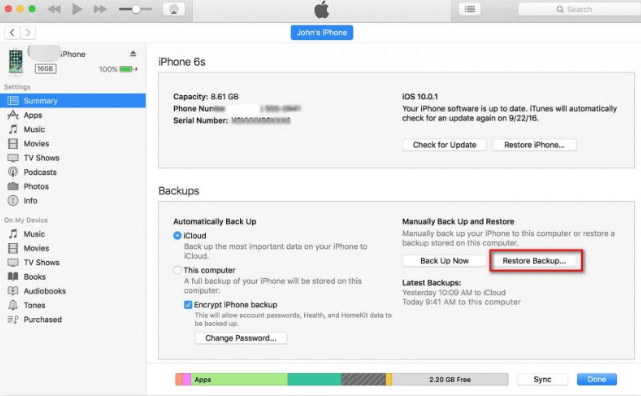
Cliquez sur "Restaurer" et attendez la fin du processus. Cela peut prendre un certain temps en fonction de la taille de la sauvegarde et de la vitesse de votre connexion Internet.
Une fois la restauration terminée, votre iPhone redémarrera. Vérifiez l'application Calculatrice pour voir si vos photos perdues sont maintenant restaurées. Il est crucial de noter que cette méthode remplace toutes les données actuelles sur votre appareil par les données de la sauvegarde sélectionnée.
Bien que cette méthode récupère efficacement les données perdues, il est essentiel d'effectuer des sauvegardes régulières pour garantir que vous disposez de la dernière version de vos données stockées. Dans les prochaines sections de notre guide, nous explorerons des méthodes supplémentaires pour répondre à différents scénarios de perte de photos à partir de l'application Calculatrice sur votre iPhone. Restez avec nous pendant que nous découvrirons davantage de techniques pour une récupération complète de photos.
si vous avez fait preuve de diligence dans la sauvegarde de votre iPhone sur iCloud, vous pouvez tirer parti de ce service cloud pour récupérer des photos perdues à partir de l'application Calculatrice. Suivez ces étapes:
Assurez-vous que votre iPhone a été sauvegardé sur iCloud. Accédez à « Paramètres » sur votre iPhone, appuyez sur votre identifiant Apple, puis accédez à «iCloud" et sélectionnez "Photos". Assurez-vous que "Photos iCloud" est activé.
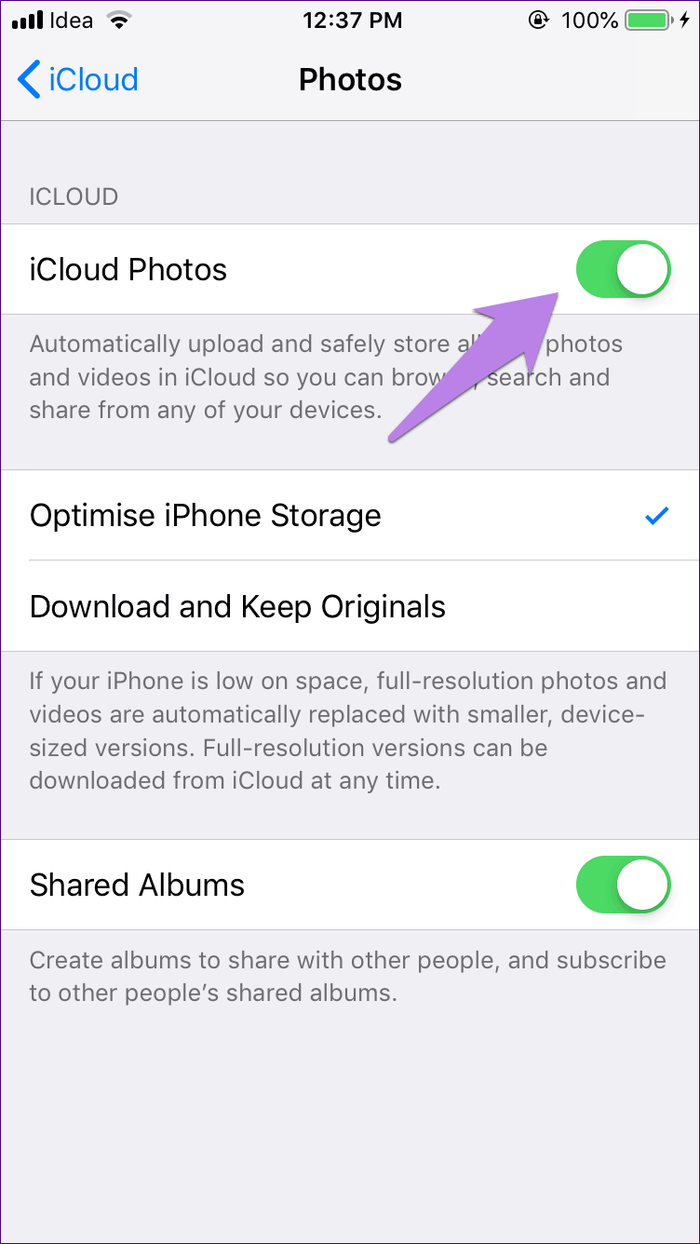
Avant de lancer la restauration de la sauvegarde iCloud, il est conseillé d'effectuer une réinitialisation d'usine pour éliminer tout problème potentiel. Allez dans "Paramètres", appuyez sur "Général", choisissez "Réinitialiser" et sélectionnez "Effacer contenu et réglages".
Après la réinitialisation d'usine, votre iPhone redémarrera. Suivez les instructions à l'écran pour configurer votre appareil. Lorsque vous y êtes invité, sélectionnez "Restaurer à partir d'iCloud Backup".
Connectez-vous à votre compte iCloud et choisissez la sauvegarde contenant les photos que vous souhaitez récupérer. Assurez-vous de choisir la sauvegarde la plus récente antérieure à la perte de vos photos.
Autorisez votre iPhone à terminer le processus de restauration. Cela peut prendre un certain temps en fonction de la vitesse de votre connexion Internet et de la taille de la sauvegarde.
Une fois la restauration terminée, vérifiez l'application Calculatrice sur votre iPhone pour confirmer si vos photos perdues ont été récupérées avec succès. Restauration de sauvegarde iCloud est une méthode efficace, surtout si vous sauvegardez régulièrement votre appareil sur le cloud.
Restez à l'écoute pour plus d'informations et de méthodes à mesure que nous approfondissons le monde de la récupération de photos sur iPhone à partir de l'application Calculatrice. Notre voyage pour débloquer et restaurer vos précieux souvenirs se poursuit.
Si vous synchronisez votre iPhone avec un Mac, le Finder L'utilitaire peut être un outil puissant pour récupérer des photos perdues à partir de l'application Calculatrice. Suivez ces étapes:
Utilisez un câble USB pour connecter votre iPhone à votre Mac. Ouvrez l'application Finder sur votre Mac.
Dans la barre latérale du Finder, localisez et cliquez sur votre iPhone sous le "Emplacements" Section. Si vous y êtes invité, déverrouillez votre iPhone et faites confiance à l'ordinateur.
Au sein de l'interface de votre iPhone dans le Finder, explorez les différentes sections, notamment "Fichiers" et "Applications". L'application Calculatrice peut stocker des photos dans une section distincte au sein de ces catégories.
Utilisez la barre de recherche du Finder pour rechercher des noms ou des types de fichiers photo spécifiques. Cela peut vous aider à identifier l'emplacement des photos perdues dans la structure du Finder.
Une fois que vous avez identifié les photos que vous souhaitez récupérer, copiez-les manuellement vers un emplacement sur votre Mac. Cela fournit une couche de sécurité supplémentaire pour vos photos récupérées.
Après avoir copié les photos, vérifiez l'application Calculatrice sur votre iPhone pour vous assurer que les images récupérées sont désormais visibles.
L'utilisation de l'utilitaire Finder sur un Mac peut être particulièrement utile si vous souhaitez une approche plus pratique pour localiser et récupérer des fichiers spécifiques. Cette méthode vous permet de naviguer dans la structure des fichiers de votre iPhone et de récupérer avec précision les photos perdues.
Notre guide pour récupérer des photos depuis l'application Calculatrice sur votre iPhone est loin d'être terminé. Rejoignez-nous dans la section suivante pour explorer des techniques plus avancées pour garantir qu'aucune mémoire n'est laissée de côté.
Si vous avez intégré Google Drive dans le flux de travail de votre iPhone, il peut constituer une excellente plate-forme pour la récupération de photos. Suivez ces étapes:
Assurez-vous que vos photos sont configurées pour être synchronisées avec Google Drive. Ouvrez l'application Google Drive sur votre iPhone, appuyez sur les trois lignes horizontales dans le coin supérieur gauche, accédez à "Paramètres" et assurez-vous "Photos" est activé.
Accédez à Google Drive sur votre ordinateur via un navigateur Web. Connectez-vous avec le même compte Google lié à votre iPhone.
Dans Google Drive, localisez et cliquez sur "Google Photos" dans la barre latérale gauche. C'est ici que sont stockées vos photos iPhone synchronisées.
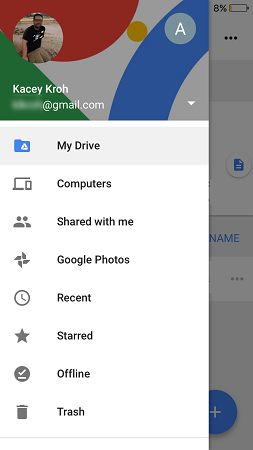
Utilisez la barre de recherche de Google Drive pour rechercher des photos spécifiques. Google Photos organise automatiquement vos photos, ce qui facilite leur recherche. Une fois localisé, téléchargez les photos sur votre ordinateur.
Après avoir téléchargé les photos sur votre ordinateur, transférez-les à nouveau sur votre iPhone à l'aide de méthodes telles que la messagerie électronique, les applications de messagerie ou les services cloud comme iCloud.
Vérifiez que les photos récupérées apparaissent maintenant dans l'application Calculatrice sur votre iPhone.
L'utilisation de Google Drive pour la récupération de photos est avantageuse si vous préférez les solutions basées sur le cloud. Il fournit également une couche de sauvegarde supplémentaire pour vos précieux souvenirs.
Récupération de données FoneDog iOS est une solution logicielle professionnelle prise en charge par l'iPhone 15, conçue pour récupérer un large éventail de types de données, notamment des photos, des messages, des contacts, etc., directement depuis votre iPhone ou à partir de sauvegardes iTunes/iCloud. Son interface intuitive et ses fonctionnalités avancées en font un choix incontournable pour les utilisateurs à la recherche d'une solution fiable pour récupérer les données perdues.
iOS Récupération de données
Récupérez des photos, des vidéos, des contacts, des messages, des journaux d'appels, des données WhatsApp, etc.
Récupérez des données depuis iPhone, iTunes et iCloud.
Compatible avec les derniers iPhone et iOS.
Téléchargement gratuit
Téléchargement gratuit

Voici les étapes pour l'utiliser:
Visitez le site officiel de FoneDog, téléchargez le logiciel et suivez les instructions à l'écran pour l'installer sur votre ordinateur.
Lancez FoneDog iOS Data Recovery et connectez votre iPhone à l'ordinateur à l'aide d'un câble USB. Le logiciel détectera automatiquement votre appareil.

Choisissez "Photos" comme type de données à récupérer. Cliquer sur "Start scan" pour lancer le processus de numérisation.
Une fois l'analyse terminée, FoneDog affichera un aperçu des photos récupérables. Sélectionnez les photos que vous souhaitez récupérer.
Cliquez sur "Récupérer" pour enregistrer les photos sur votre ordinateur.
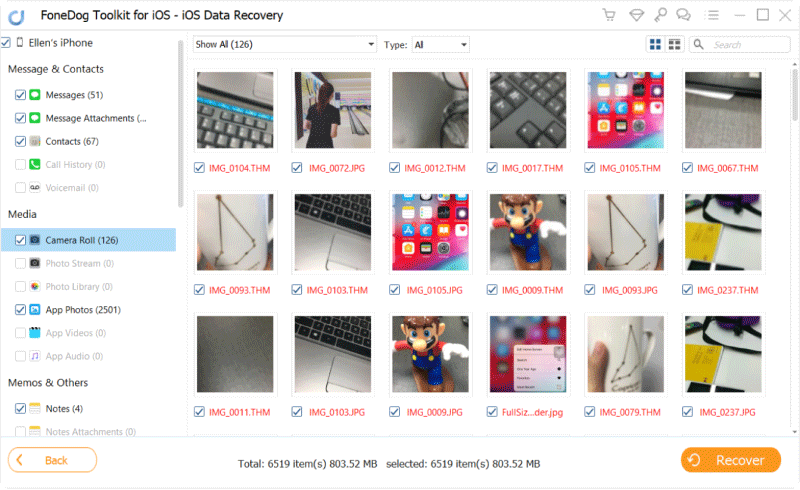
FoneDog iOS Data Recovery offre une solution fiable et efficace pour récupérer des photos de l'application Calculatrice sur votre iPhone. Son interface conviviale, sa polyvalence et ses options de récupération sélectives en font un choix remarquable pour les utilisateurs à la recherche d'un processus de récupération complet et simple.
Dans la dernière partie de notre guide, nous résumerons les principaux points à retenir et proposerons des conseils supplémentaires pour garantir une récupération réussie de vos photos. Restez à l'écoute alors que nous concluons notre exploration de la récupération de photos à partir de l'application Calculatrice sur votre iPhone.
Éviter la perte de photos et de captures d'écran des applications iPhone est crucial pour préserver de précieux souvenirs. Une stratégie clé consiste à établir une routine de sauvegardes régulières. Activez iCloud Backup dans les paramètres de votre iPhone pour sauvegarder automatiquement votre appareil lorsqu'il est connecté au Wi-Fi, verrouillé et en cours de chargement. Cela garantit que vos photos et captures d’écran sont stockées en toute sécurité dans le cloud. De plus, envisagez d'utiliser iTunes ou le Finder pour créer des sauvegardes locales sur votre ordinateur, offrant ainsi une couche de protection supplémentaire.
De plus, tirez parti de la puissance d'iCloud Photos en activant la fonctionnalité dans vos paramètres. Cela synchronise et stocke automatiquement vos photos sur tous vos appareils Apple, réduisant ainsi le risque de perte de données en cas de dommage ou de perte de l'appareil. Pour des options de sauvegarde supplémentaires, explorez les services cloud tiers tels que Google Photos, Dropbox ou OneDrive, vous permettant de stocker vos photos indépendamment de l'écosystème Apple.
Pour éviter de supprimer accidentellement des photos ou des captures d'écran, soyez attentif à vos actions et soyez prudent lorsque vous gérez vos médias. Si une application propose une fonctionnalité « corbeille » ou « corbeille », profitez-en pour stocker temporairement les éléments supprimés avant qu'ils ne soient définitivement supprimés. Examinez régulièrement vos photos et captures d'écran, en supprimant uniquement ce qui est nécessaire pour libérer de l'espace, et pensez à les organiser dans des dossiers ou des albums pour une gestion plus facile.
Enfin, gardez votre logiciel iOS à jour, car les mises à jour incluent souvent des améliorations de sécurité et de stabilité. En intégrant ces pratiques à votre routine, vous pouvez réduire considérablement le risque de perte de photos et de captures d'écran de vos applications iPhone, garantissant ainsi que vos souvenirs visuels restent sûrs et accessibles.
Laisser un commentaire
Commentaire
iOS Data Recovery
3 méthodes pour récupérer vos données supprimées de l'iPhone ou de l'iPad.
Essai Gratuit Essai GratuitArticles Populaires
/
INTÉRESSANTTERNE
/
SIMPLEDIFFICILE
Je vous remercie! Voici vos choix:
Excellent
Évaluation: 4.7 / 5 (basé sur 102 notes)