

By Vernon Roderick, Dernière mise à jour: June 2, 2020
Le stockage iCloud moyen ne peut stocker qu'une quantité limitée de photos. C'est pourquoi de nombreux utilisateurs trouvent désormais un moyen de gérer leurs photos plus efficacement. L'un des moyens les plus efficaces de le faire est de transférer leurs photos ailleurs.
Cependant, cela ne peut pas être fait s'ils ne savent pas comment tout sélectionner dans les photos iCloud en premier lieu. Hélas, cette fonction n'était pas disponible dans les versions antérieures d'iCloud.
Cet article va vous montrer comment tout sélectionner dans les photos iCloud et ce que vous pouvez faire en le faisant. N'oubliez pas que ce n'est qu'un développement récent dans la plate-forme iCloud, il serait donc préférable de vous concentrer.
Partie 1: Comment tout sélectionner dans les photos iCloudPartie 2: Comment désélectionner dans les photos iCloudPartie 3: Conclusion
Avant de pouvoir faire quoi que ce soit à vos photos, vous devez d'abord les sélectionner. Une remarque que je fais souvent est que les utilisateurs avec beaucoup de photos on tendance à se plaindre qu'ils ne peuvent pas sélectionner toutes leurs photos iCloud en même temps. En effet, depuis quelques années, aucune fonctionnalité ne leur permet de le faire. Cependant, il est désormais possible d'apprendre comment tout sélectionner dans les photos iCloud.
Puisqu'il y a deux façons d'accéder à la plateforme iCloud, nous discuterons des étapes séparément.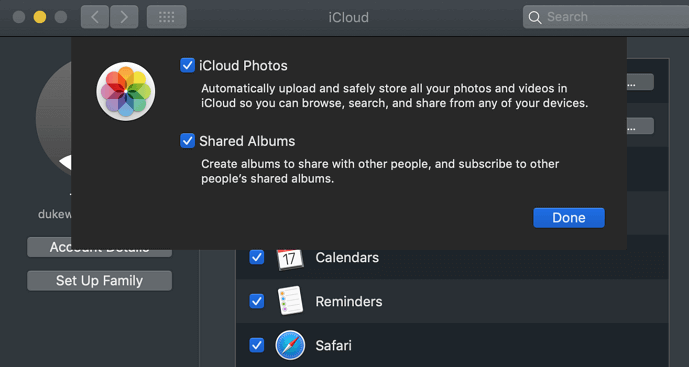
La première plate-forme est le site Web iCloud.com. Apprendre à sélectionner tout dans les photos iCloud via cette plate-forme serait approprié si vous avez moins de 1,000 photos. En effet, la fonction Sélectionner tout ne supporte pas un grand nombre de photos immédiatement. Cela dit, voici les étapes à suivre:
Note : Si vous ne souhaitez pas appuyer sur ces touches, vous pouvez appuyer uniquement sur Maj et sélectionner la dernière photo après avoir fait défiler vers le bas.
Vous avez maintenant appris comment tout sélectionner dans les photos iCloud sur le site iCloud.com. Si vous rencontrez des problèmes, c'est peut-être parce que le nombre de photos dépasse 1,000 XNUMX. Dans ce cas, vous voudrez chercher une autre option.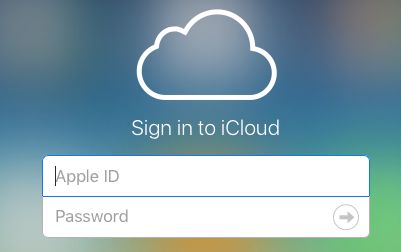
La deuxième méthode et peut-être la seule façon de sélectionner plus d'un millier de photos à la fois serait d'utiliser l'application iCloud pour Windows. Comme son nom l'indique, elle ne s'applique qu'aux PC Windows. Si vous utilisez l'application iCloud sur Mac, il y a de fortes chances que cette fonction n'existe pas. Avant toute chose, voici comment configurer l'application pour que iCloud Photos soit disponible.
Cela lancera la synchronisation des photos de la plate-forme iCloud dans l'application iCloud pour Windows. À présent, un dossier devrait être créé qui sera le point culminant de cette section. Voici comment sélectionner tout dans iCloud Photos en utilisant cette plateforme:
Comme je l'ai dit, vous pouvez sélectionner toutes les photos à la fois sans aucune limite. Même s'il y a des dizaines de milliers de photos, tout peut être inclus. Le seul problème avec l'application iCloud pour Windows est que votre PC doit être compatible avec la dernière version. En effet, les dernières versions sont les seules à disposer de cette fonction.
Les anciennes versions ne pourront pas vous permettre de sélectionner tout dans les photos iCloud.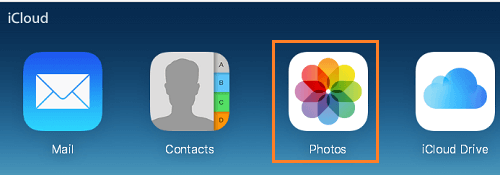
Comme je l'ai mentionné précédemment, seule une poignée d'appareils auront la fonction Sélectionner tout sur iCloud, principalement parce que certaines versions ne sont pas compatibles. C'est pourquoi vous constaterez que vous n'aurez d'autre choix que d'utiliser un logiciel spécialisé. Et pour ça, je recommande Récupération de données FoneDog iOS.
FoneDog iOS Data Recovery est un outil utilisé pour récupérer les fichiers supprimés des appareils iOS. En plus de cela, il est capable d'extraire des fichiers volumineux tels que des photos en une seule fois. Voici comment tout sélectionner dans les photos iCloud en utilisant cet outil:
Connectez votre appareil à l'ordinateur. Assurez-vous que FoneDog iOS Toolkit est déjà ouvert avant de le faire. Ensuite, sur le panneau de gauche, cliquez sur Récupérer à partir du fichier de sauvegarde iCloud. Ensuite, connectez-vous à votre compte iCloud en saisissant votre identifiant Apple et votre mot de passe.

Une fois connecté au compte iCloud, vous pourrez voir une liste de fichiers de sauvegarde. Sélectionnez simplement celle qui, selon vous, contient la photo dont vous avez besoin. Une fois cela fait, cliquez sur le bouton Télécharger. Attendez quelques minutes car cela peut prendre un certain temps.
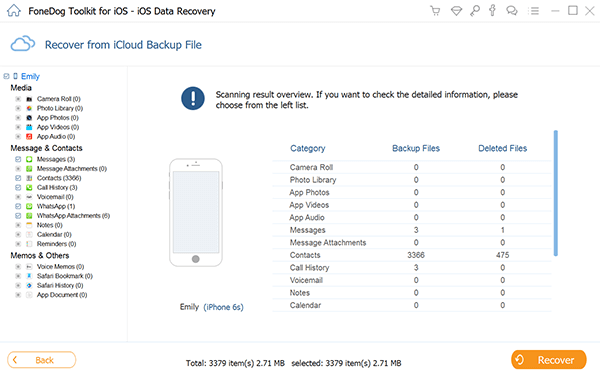
Après avoir téléchargé un fichier de sauvegarde local, le système recherchera automatiquement les fichiers. Vous serez ensuite envoyé à la page suivante avec une liste de fichiers.
À gauche, le type de fichier. Là, choisissez parmi Pellicule, Photothèque ou Photos App. Les images commenceront alors à apparaître sur le côté droit. Sélectionnez simplement celles que vous souhaitez télécharger. Cliquez ensuite sur Récupérer, accédez au dossier dans lequel vous souhaitez les enregistrer et cliquez sur Récupérer.
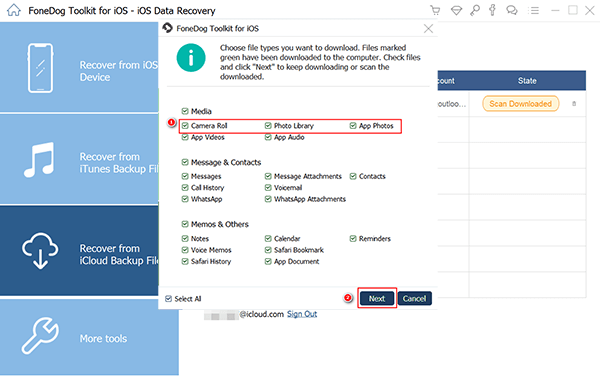
Vous avez maintenant les fichiers sur votre ordinateur. Il ne vous reste plus qu'à lancer l'Explorateur de fichiers, allez dans le dossier où les photos ont été enregistrées, puis appuyez sur Ctrl + A. Voilà comment sélectionner tout dans iCloud Photos en utilisant cet outil. C'est beaucoup plus difficile et prend plus de temps, mais c'est très utile car vous n'avez pas le choix de toute façon.
Bien que vous ayez travaillé dur pour pouvoir apprendre comment tout sélectionner dans les photos iCloud, tout ne se passera pas comme prévu. C'est pourquoi vous devez avoir un plan d'urgence si les choses tournent mal. La meilleure éventualité serait de savoir comment désélectionner vos photos.
Ceci est très utile si vous avez travaillé dur pour sélectionner les photos, puis que vous avez glissé et que vous souhaitez maintenant désélectionner une partie ou la totalité des photos. Comme cela n'est pas connu de beaucoup, ce serait très bénéfique. Voici comment procéder:
Note : Vous pouvez également appuyer sur Ctrl + A pour désélectionner toutes les photos à la fois sans cliquer sur aucun bouton de la plate-forme iCloud.
Si la fonction Sélectionner tout sur iCloud a été récemment ajouté, puis le Deselect All est encore plus d'un développement récent. En tant que tel, vous ne trouverez peut-être pas cette fonction même si vous avez pu sélectionner toutes les photos en même temps. Maintenant, si aucune de ces fonctions ne semble disponible, peut-être qu'une approche différente sur la façon de Tout sélectionner dans iCloud Photos serait plus appropriée.
Personne ne veut visiter leur stockage iCloud et voir beaucoup de leurs photos non gérées. Après tout, sans bien gérer vos photos, il y a plus de chances qu'elles se perdent définitivement.
Mais ce ne sera pas facile. Vous devez d'abord apprendre à sélectionner tout dans icloud Photos, mais cela ne devrait pas être un problème maintenant que vous avez vu cet article. Quoi qu'il en soit, assurez-vous de bien utiliser ce guide pour gérer correctement vos photos.
Laisser un commentaire
Commentaire
iOS Data Recovery
3 méthodes pour récupérer vos données supprimées de l'iPhone ou de l'iPad.
Essai Gratuit Essai GratuitArticles Populaires
/
INTÉRESSANTTERNE
/
SIMPLEDIFFICILE
Je vous remercie! Voici vos choix:
Excellent
Évaluation: 4.7 / 5 (basé sur 60 notes)