

By Vernon Roderick, Dernière mise à jour: June 4, 2020
Chaque personne a sa propre raison de collecter des photos. Certains peuvent être des professionnels qui en ont besoin au quotidien, tandis que d'autres le font comme passe-temps. Quoi qu'il en soit, il est important de savoir comment gérer ces photos de manière efficace et efficiente.
Maintenant, il se trouve que l'une des compétences essentielles de nos jours est de transférer des fichiers de votre téléphone vers un ordinateur. Cela a permis aux utilisateurs de faire beaucoup plus de travail sur leurs photos, comme la retouche, le redimensionnement, etc. Cet article vous montrera comment transférer des photos d'iCloud vers un PC afin que vous puissiez également profiter des avantages de pouvoir accéder à vos photos via votre ordinateur.
Partie 1: Préparer les photos sur iCloudPartie 2: Comment transférer des photos d'iCloud vers un PC à partir de l'application iCloudPartie 3: Comment transférer des photos d'iCloud vers un PC à partir d'iCloud.comPartie 4: Comment transférer des photos d'iCloud vers un PC avec récupération de donnéesPartie 5: Conclusion
Transférer des photos d'un appareil à un autre n'a jamais été aussi simple, mais pour ce faire, vous devrez passer par de nombreuses étapes. Dans notre cas, vous devez d'abord faire les préparatifs avant d'apprendre comment transférer des photos d'iCloud vers un PC. Tout d'abord, comprenons ce qu'est iCloud.
Pour commencer, iCloud est un endroit où les fichiers peuvent être stockées. Il permet aux utilisateurs d'accéder à ces fichiers dans n'importe quel appareil, tant qu'ils peuvent se connecter à leur compte Apple. Il était à l'origine exclusif aux appareils iOS, mais il s'est généralisé et dispose désormais d'une version PC Windows. Ainsi, il est désormais possible d'apprendre comment transférer des photos d'iCloud vers un PC.
Il existe de nombreuses sections de la plate-forme iCloud, et l'une d'entre elles se trouve être iCloud Photos. Comme son nom l'indique, iCloud Photo est la partie de la plateforme iCloud où sont stockées les photos.
C'est cette partie qui nous intéresse, aussi, commençons maintenant par le guide.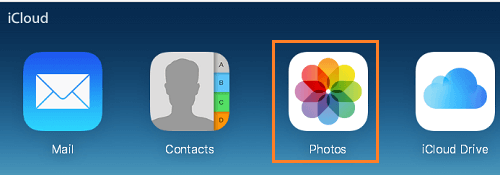
La toute première chose que vous devez faire est de vous assurer que votre appareil est prêt pour la procédure. Pour commencer, vous devez procéder comme suit:
Une fois que vous avez mis à jour votre appareil, vous devriez pouvoir faire différentes choses. Cela comprend l'apprentissage du transfert de photos d'iCloud vers un PC. Voici maintenant les étapes que vous devez suivre ensuite:
Une fois que vous avez fait ces choses, vous devriez réussir à apprendre à transférer des photos d'iCloud vers un PC. Avant de poursuivre, il est important de savoir qu'il existe en fait deux voies que vous pouvez emprunter. Commençons par la première.
Comme je l'ai dit, il existent deux façons de comment transférer des photos d'iCloud vers un PC. Bien sûr, les étapes de préparation restent les mêmes. Cette section portera sur l'une de ces deux méthodes d'utilisation de l'application iCloud.
J'ai mentionné qu'iCloud était devenu populaire au point d'être aujourd'hui disponible sur PC Windows. En effet, iCloud pour Windows est une application récemment développée. Vous devrez, pour y accéder installer l'application iCloud avant de suivre les étapes requises. Vous pouvez facilement le télécharger en allant sur ce lien.
Une fois l'application téléchargée, procédez comme suit pour apprendre à transférer des photos d'iCloud vers un PC:
Voilà comment vous pouvez accéder à vos photos. Ensuite, afin de les télécharger sur votre PC il y'a un ensemble d'étapes á suivre. Les voici:
Ce faisant, les photos sélectionnées seront envoyées à l'emplacement que vous avez indiqué dans les paramètres. Habituellement, il est envoyé au dossier Télécharger à l'intérieur de iCloud Photos. Ainsi, vous pouvez facilement apprendre à transférer des photos d'iCloud vers PC. Toutes les photos ajoutées à iCloud seront également envoyées vers votre PC Windows.
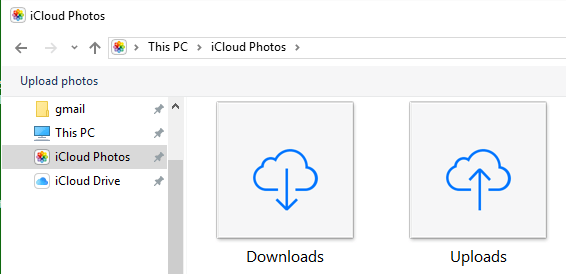
La deuxième méthode consiste à se rendre sur le site Web iCloud.com, qui est assez similaire à l'interface de l'application iCloud. La différence entre le site Web iCloud.com et l'application iCloud est qu'il n'y a pas de paramètres sur le site Web. La seule chose que vous pouvez faire est d'accéder, de voir et de télécharger des fichiers. Bref, il y a moins de fonctions sur la plateforme web.
Voici comment transférer des photos d'iCloud vers un PC via ce site:
Voilà comment transférer des photos d'iCloud vers un PC via le Site Web iCloud.com.
Comme vous pouvez le voir, c'est encore plus simple que d'utiliser l'application iCloud pour Windows.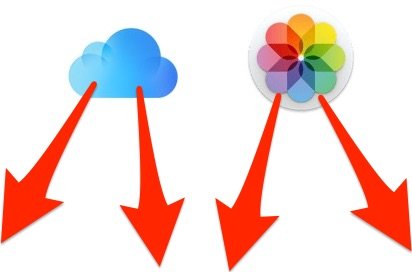
Comme toujours, la façon la plus fiable et simple d'accomplir une tâche spécifique sur votre ordinateur est de s'appuyer sur des logiciels spécialisés. Dans votre cas, vous voudrez peut-être jeter un œil à Récupération de données FoneDog iOS.
iOS Récupération de données
Récupérez des photos, des vidéos, des contacts, des messages, des journaux d'appels, des données WhatsApp, etc.
Récupérez des données depuis iPhone, iTunes et iCloud.
Compatible avec les derniers iPhone 11, iPhone 11 pro et les derniers iOS 13.
Essai Gratuit
Essai Gratuit

Récupération de données FoneDog iOS est un outil spécialisé dans la récupération de toutes sortes de fichiers depuis votre appareil iOS. Bien qu'il soit spécialisé dans la récupération de données, il dispose en fait d'un moyen de vous aider à transférer des photos d'iCloud vers un PC. Récupération de données FoneDog iOS prend en charge la récupération de photos et puisqu'il peut récupérer les fichiers supprimés, il peut très bien extraire des fichiers qui se trouvent dans votre iPhone.
Voici maintenant les étapes à suivre pour transférer des photos d'iCloud vers un PC:
Connectez votre appareil iOS à l'ordinateur. Assurez-vous que FoneDog iOS Toolkit est déjà ouvert avant de le faire. Sélectionnez maintenant FoneDog iOS Data Recovery. Sur la page suivante, cliquez sur Récupérer à partir du fichier de sauvegarde iCloud depuis le panneau de gauche. Saisissez maintenant votre identifiant Apple et votre mot de passe et connectez-vous à la plateforme.

L'interface suivante vous montrera une liste de fichiers de sauvegarde iCloud. Sélectionnez le fichier de sauvegarde iCloud approprié, contenant vos photos. Une fois que vous avez sélectionné la sauvegarde, cliquez sur le Télécharger dans la zone à l'extrême gauche.
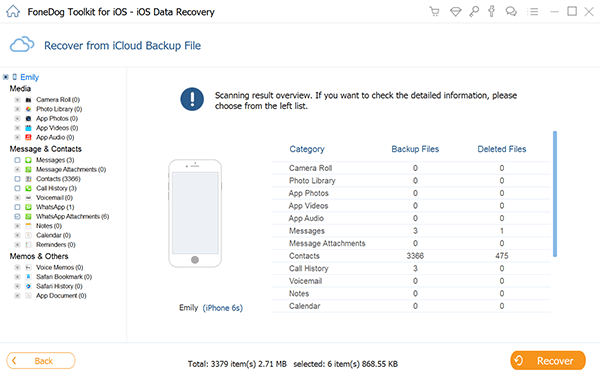
L'analyse sera lancée, vous devrez donc attendre un moment. Une fois terminé, vous pouvez prévisualiser les fichiers qui ont été analysés. Sur le côté gauche de la page, cliquez sur Pellicule, Photothèque ou Photos App. Une fois que vous avez sélectionné l'un d'entre eux, procédez en sélectionnant les fichiers sur le panneau de sélection. Cliquez maintenant sur Récupérer, accédez au dossier dans lequel vous souhaitez enregistrer les fichiers et cliquez sur Récupérer nouveau.
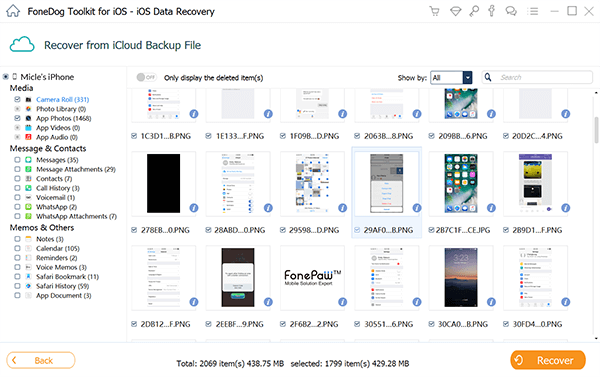
Vous avez maintenant appris à transférer des photos d'iCloud vers un PC à l'aide d'un logiciel spécialisé. Comme vous pouvez le voir, l'outil de Récupération de données FoneDog iOS est très facile d'usage car il est fournit avec sa propre interface ce qui rend votre travail plus efficace.
Il n'est pas toujours très facile de transférer vos fichiers d'un appareil à un autre.vous pourrez être emmené à rencontrer d'innombrables problèmes qui seront nocifs pour votre appareil.
C'est pourquoi si vous souhaitez apprendre une tâche aussi complexe, que celle de transférer des photos d'iCloud vers un PC, vous devez être très prudent lorsque vous suivez les étapes.
Laisser un commentaire
Commentaire
iOS Data Recovery
3 méthodes pour récupérer vos données supprimées de l'iPhone ou de l'iPad.
Essai Gratuit Essai GratuitArticles Populaires
/
INTÉRESSANTTERNE
/
SIMPLEDIFFICILE
Je vous remercie! Voici vos choix:
Excellent
Évaluation: 4.6 / 5 (basé sur 108 notes)