

By Adela D. Louie, Dernière mise à jour: July 20, 2018
« Pourquoi ne puis-je pas trouver la sauvegarde iCloud sur mon iPhone ? Ma sauvegarde iCloud n'apparaît-elle pas sur mon iPhone ? Comment puis-je résoudre ce problème ? »
Eh bien, en ce qui concerne votre question selon laquelle la sauvegarde iCloud ne s'affiche pas, vous devez en découvrir la raison et résoudre le problème un par un. Alors cet article est pour vous de réparer « la sauvegarde iCloud n'apparaissant pas » sur iPhone.
iCloud est l'un des services d'Apple à tous ses utilisateurs pour qu'ils puissent sauvegarder toutes leurs données depuis leur appareil iOS comme iPhone, iPad, iPod Touch. Il fournit un stockage gratuit de 5 Go à tous ses utilisateurs pour qu'ils puissent sauvegarder leurs données. La sauvegarde de vos données depuis votre appareil iOS à l'aide de votre iCloud est très simple. En gros, tout ce que vous avez à faire est d'aller dans vos paramètres, puis d'appuyer sur,
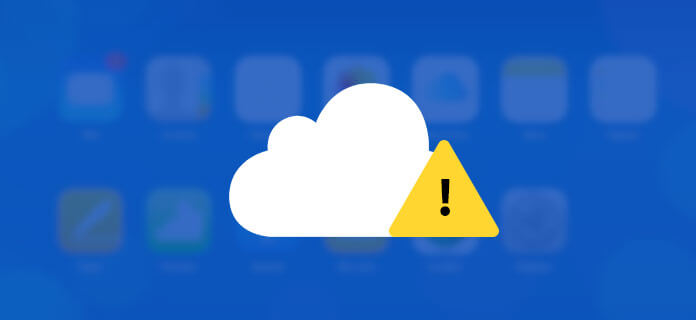
Partie 1 : Raisons pour lesquelles votre sauvegarde iCloud ne s'affiche pas sur iPhonePartie 2 : Comment réparer la sauvegarde iCloud ne s'affiche pasPartie 3 : Autre manière d'afficher votre fichier de sauvegarde iCloudGuide vidéo : Comment restaurer des données à partir d'un fichier de sauvegarde iCloudPartie 4 : Conclusion
Cependant, il existe des cas où votre sauvegarde iCloud ne s'affiche pas. Et avec cette situation, cela pourrait être vraiment dévastateur pour les utilisateurs qui ont restauré leur appareil iOS à partir de leur iCloud juste pour découvrir que leur sauvegarde ne sera tout simplement pas affichée.
Ce genre de situation se produit en fait pour une raison quelconque et c'est ce que nous allons aborder ici. Nous allons vous montrer quelques raisons pour lesquelles votre sauvegarde iCloud ne s'affiche pas et comment vous pouvez résoudre ce type de problème. Tout ce que vous devez faire est de suivre le guide complet ci-dessous et assurez-vous que vous avez les détails exacts sur votre appareil iOS.
Avant de pouvoir résoudre tout problème, la première chose à faire est de connaître la raison du problème. Si votre sauvegarde iCloud ne s'affiche pas, voici quelques-unes des raisons pour lesquelles cela se produit.
Problème de serveur Apple
C'est également une des raisons pour lesquelles votre sauvegarde iCloud ne s'affiche pas. Il arrive que le serveur subisse une maintenance qui vous empêche de vous connecter à votre serveur. Ce que nous suggérons habituellement, c'est de vérifier l'état du système Apple et de voir s'il y a des problèmes de serveur.
Connexion réseau
Gardez toujours à l'esprit que pour que vous puissiez voir votre sauvegarde iCloud, vous devez disposer d'une connexion Internet active et stable. Si vous ne pouviez pas afficher votre sauvegarde iCloud, la raison principale pourrait être que votre connexion réseau est instable. Nous vous suggérons d’essayer de vous rendre dans un endroit où il existe une connexion réseau stable et solide, puis d’essayer de voir votre sauvegarde iCloud.
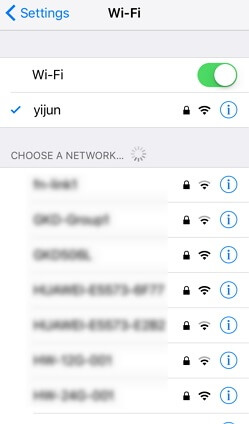
Sauvegarde infructueuse
Comme nous le savons tous, Apple ne vous offre qu'un espace de stockage 5Go gratuit pour votre iCloud afin que vous puissiez sauvegarder vos données à partir de votre appareil iOS. Pour cette raison, il y a des cas où vous n'avez pas pu effectuer votre sauvegarde car vous manquiez d'espace de stockage.
Ce que vous devez faire, c'est supprimer les fichiers de sauvegarde iCloud précédents dont vous n'avez plus besoin pour pouvoir sauvegarder vos données à l'aide de votre iCloud. De cette façon, vous pourrez libérer une partie de votre espace de stockage, ce qui vous permettra d’effectuer une nouvelle sauvegarde à l’aide de votre iCloud.
Une sauvegarde iCloud incompatible ou corrompue
Et bien sûr, une des raisons est que votre sauvegarde iCloud est peut-être corrompue. C'est pourquoi votre sauvegarde iCloud ne s'affiche pas.
Maintenant que vous avez connu certaines raisons pour lesquelles votre sauvegarde iCloud n'apparaît pas, voici quelques solutions qui pourraient résoudre le problème :
Solution 1 : Réinitialiser votre appareil iOS
La réinitialisation de votre appareil iOS est considérée comme l'un des moyens les plus efficaces de réparer votre sauvegarde iCloud qui ne s'affiche pas. Voici ce que vous devez faire pour redémarrer votre appareil iOS.
Pour iPhone 7 et ultérieur - Continuez et maintenez enfoncé le bouton d'alimentation et le volume au même moment pour redémarrer votre appareil iOS.
Pour iPhone 7 et versions antérieures - Appuyez simultanément sur les boutons d'accueil et d'alimentation et maintenez-les enfoncés pour redémarrer votre appareil iOS.
Une fois votre iPhone redémarré, vous pouvez continuer et vérifier si votre sauvegarde iCloud apparaîtra. Sinon, vous pouvez faire les autres solutions ci-dessous.
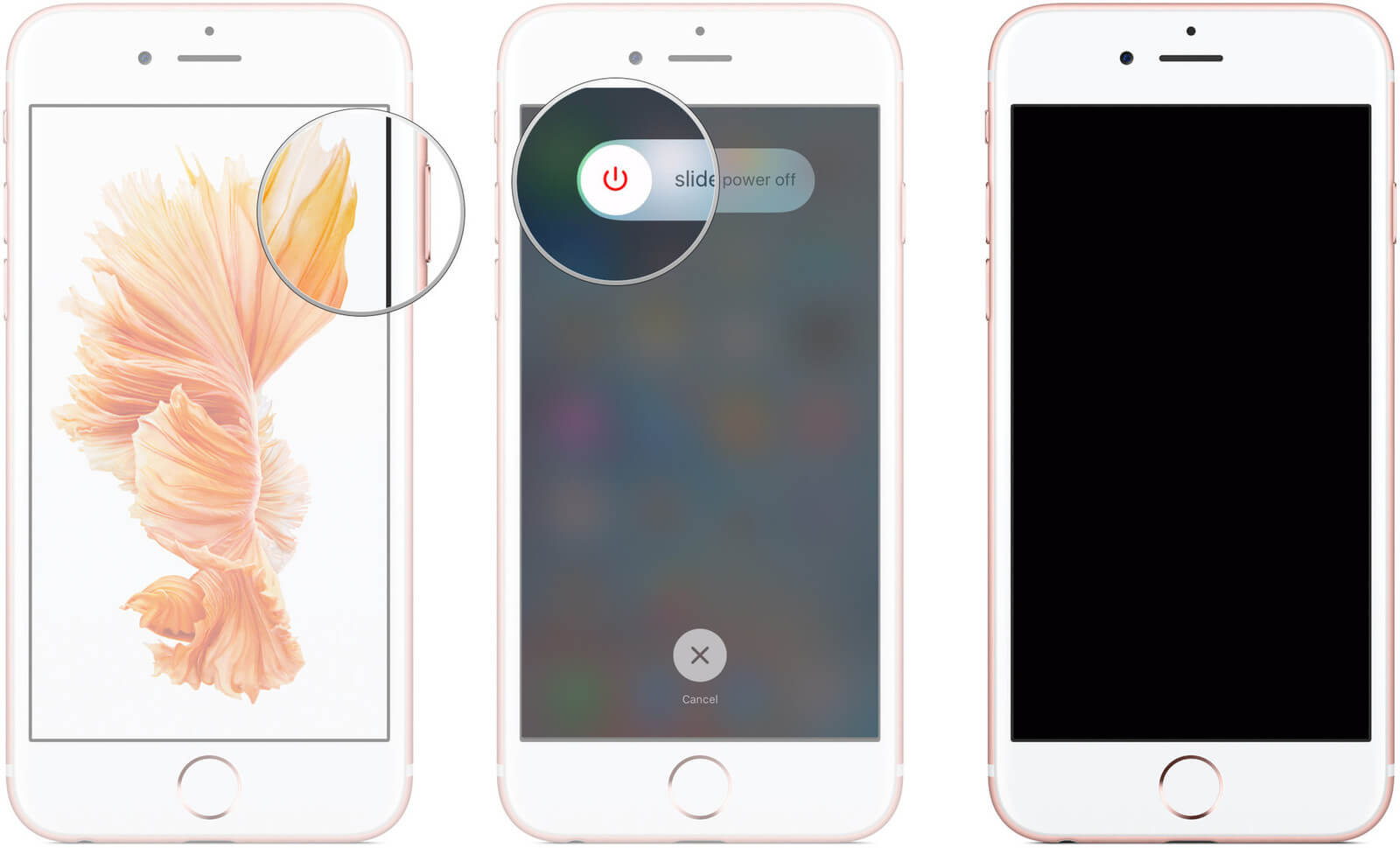
Solution 2 : Déconnectez-vous et connectez-vous à votre compte iCloud
Il y a des cas où cette méthode fonctionne donc il n'y a pas de mal à essayer cette méthode. Tout ce que vous avez à faire est de déconnecter votre compte iCloud, puis de vous reconnecter. Après cela, vous pouvez continuer et vérifier si votre sauvegarde iCloud apparaît maintenant.
Solution 3 : Réinitialisez les paramètres réseau
Il y a des fois où il y a un problème avec vos paramètres réseau. Cela peut entraîner de ne pas afficher votre sauvegarde iCloud. C'est la raison pour laquelle vous devez réinitialiser vos paramètres réseau sur votre appareil iOS.
Voici comment vous pouvez le faire.
Lancez les paramètres sur votre appareil iOS
Appuyez sur Général, puis sur Réinitialiser, puis choisissez Réinitialiser les paramètres réseau.
Une fois les paramètres réseau réinitialisés choisis, les paramètres réseau de votre téléphone seront réinitialisés.
Vous n'avez pas à vous soucier de vos données dans cette solution. Vous ne perdrez aucune de vos données stockées sur votre appareil iOS. Cette solution supprimera uniquement vos paramètres réseau sur votre appareil iOS.
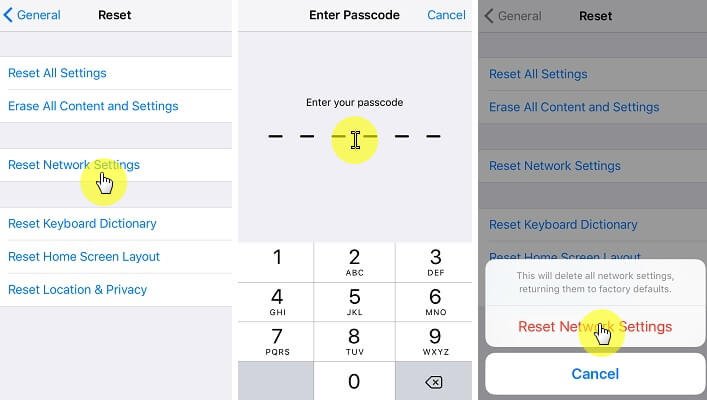
Solution 4 : Supprimez la sauvegarde indésirable d'iCloud
L'une des raisons pour lesquelles vous n'avez pas pu afficher votre dernier fichier de sauvegarde iCloud est qu'il n'y a plus assez d'espace de stockage. C'est pourquoi vous devez supprimer certains fichiers de sauvegarde iCloud qui ne sont pas utilisés.
Voici un guide sur la façon de supprimer et de sauvegarder iCloud.
Accédez à vos paramètres
Appuyez sur iCloud, puis sélectionnez Stockage, puis choisissez Gérer le stockage.
Choisissez tous les fichiers dont vous n'avez plus besoin. Et une fois que vous avez terminé, allez-y et cliquez sur le bouton Supprimer la sauvegarde.
Solution 5 : Mise à niveau de votre appareil iOS
Une bonne solution pour que vous puissiez réparer votre sauvegarde iCloud ne fonctionne pas en mettant à jour votre appareil iOS. C'est aussi une façon de corriger les problèmes de bogue que vous rencontrez sur votre appareil iOS. Une fois que vous avez mis à jour votre appareil iOS, vous devriez alors pouvoir voir votre sauvegarde iCloud.
Nous savons combien il est frustrant de ne pas pouvoir voir votre sauvegarde iCloud, surtout si vous en avez besoin pour restaurer votre appareil iOS. Pour cette raison, nous avons créé une solution alternative étonnante pour voir votre fichier de sauvegarde iCloud en utilisant la récupération de données iOS FoneDog Toolkit.
Fonctionnalités de récupération de données iOS FoneDog Toolkit
La trousse à outils FoneDog Programme de récupération de données iOS vous permettra de visualiser votre sauvegarde iCloud sans aucun problème. En dehors de cela, ce programme peut aussi faire plus de choses. Le programme de récupération de données iOS FoneDog Toolkit vous permettra de récupérer vos données supprimées sur votre appareil iOS. Il peut récupérer toutes les données supprimées de votre iTunes, iCloud et votre appareil iOS lui-même.
Le logiciel FoneDog Toolkit est compatible avec tous les appareils iOS, y compris l'iPhone 8 Plus, l'iPhone 8 Plus et l'iPhone X. Utilisation de FoneDog Toolkit - iOS Data Recovery est 100% sécurisé, car il n'écrasera aucune donnée de votre iOS. dispositif.
Voici une version de téléchargement gratuit de 30 jours pour vous essayer de restaurer des données pour la sauvegarde iCloud, pourquoi ne pas télécharger et résoudre votre problème tout de suite!
Comment utiliser FoneDog Toolkit - iOS Data Recovery pour afficher la sauvegarde iCloud
Tout d'abord, vous devez télécharger le FoneDog Toolkit sur notre site Web officiel à l'adresse www.fonedog.com, puis le faire installer sur votre ordinateur Mac et Windows.
Une fois que vous avez correctement installé FoneDog Toolkit sur votre PC, il vous suffit de choisir l’option « Récupérer à partir du fichier de sauvegarde iCloud » affichée dans le panneau de gauche de votre écran.

Après avoir choisi cette option, FoneDog Toolkit - iOS Data Recovery vous demandera ensuite de vous connecter à votre compte iCloud. Tout ce que vous avez à faire est d'entrer votre identifiant Apple et votre mot de passe dans la liste, puis appuyez sur Entrée.
Note : Ne vous inquiétez pas pour la saisie de vos informations, car FoneDog Toolkit - iOS Data Recovery protégera votre confidentialité. Si vous avez activé la vérification en deux étapes ou l’authentification à deux facteurs sur votre appareil iOS, vous devez le désactiver pour pouvoir accéder à votre fichier de sauvegarde iCloud.

Une fois connecté à votre iCloud, le programme vous affichera une liste de vos fichiers de sauvegarde iCloud. À partir de là, vous pouvez choisir le fichier de sauvegarde que vous souhaitez restaurer et le baser sur l'heure et la date de la sauvegarde.
Cliquez sur le bouton “Télécharger” pour que votre sauvegarde iCloud apparaisse. Une fois que vous avez téléchargé votre fichier de sauvegarde iCloud, vous pouvez continuer et cliquer sur le bouton Suivant.
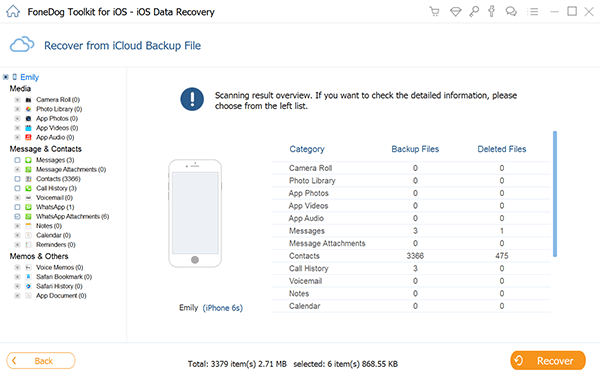
Une fois que vous avez téléchargé le fichier de sauvegarde depuis votre iCloud, tous les éléments du fichier de sauvegarde sélectionné s'affichent sur votre écran. Vous pouvez choisir toutes les données souhaitées dans votre fichier de sauvegarde iCloud. Ici, vous avez déjà accès à votre sauvegarde iCloud. Essayez de vérifier toutes les données qui s'y trouvent.
Tous les éléments surlignés en rouge sont les données supprimées que vous pouvez récupérer et les éléments surlignés en noir sont les données existantes de votre fichier de sauvegarde iCloud. Prévisualisez chaque élément pour confirmer les éléments que vous souhaitez récupérer à partir de votre sauvegarde iCloud sur votre ordinateur.
Une fois que vous avez confirmé tous les éléments que vous souhaitez récupérer, supprimés ou non, vous pouvez simplement continuer et cliquer sur le bouton Récupérer. N'oubliez pas qu'en utilisant votre fichier de sauvegarde iCloud, vous n'avez plus besoin de connecter votre appareil iOS à votre PC.
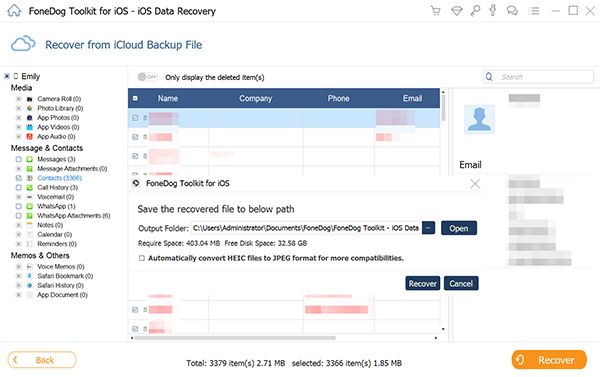
REMARQUE : Outre votre fichier de sauvegarde iCloud, le FoneDog Toolkit peut également vous permettre de voir votre fichier de sauvegarde iTunes et vos données supprimées directement depuis votre appareil iOS, même sans sauvegarde.
Les gens ont également lu :
Comment télécharger les messages de l'iPhone
Comment récupérer des souvenirs de Noël: vidéos et photos
Eh bien, si vous rencontrez le problème d'iCloud qui ne synchronise pas un problème, vous pouvez cliquer sur la vidéo ci-dessous et regarder, ce guide vidéo vous propose un didacticiel vidéo détaillé pour résoudre ce problème et restaurer les données à partir des fichiers de sauvegarde iCloud.
Comme vous pouvez le constater, le programme Fonedog Toolkit - iOS Data Recovery est un excellent outil que vous pouvez utiliser si vous rencontrez des problèmes avec votre sauvegarde iCloud qui ne se présente pas. Avec le programme Fonedog Toolkit - iOS Data Recovery, vous pourrez également consulter votre fichier de sauvegarde iTunes. Mais attendez, il y a plus !
Le programme FoneDog Toolkit - iOS Data Recovery vous permet également de restaurer toutes les données supprimées de votre appareil iOS. Il peut récupérer vos messages texte supprimés ou perdus, vos contacts, l'historique des appels, WhatsApp, des photos, des vidéos, des mémos, des notes, une messagerie vocale, etc.
Le FoneDog Toolkit - iOS Data Recovery est également compatible avec tous les appareils iOS tels que l'iPad, l'iPod Touch et l'appareil iPhone. Ce programme est constamment mis à jour par notre équipe pour que vous puissiez profiter du meilleur résultat. Le FoneDog Toolkit - iOS Data Recovery est très sûr et efficace.
Il ne remplacera aucune donnée sur votre appareil iOS. Tous vos personnels doivent également être gardés en sécurité. Le programme FoneDog Toolkit - iOS Data Recovery donnera le taux de réussite le plus élevé pour la récupération de tout élément supprimé de votre appareil iOS. Vous pouvez récupérer les éléments supprimés de trois manières. La première est via la sauvegarde iCloud que nous vous avons montrée plus tôt.
Vous pouvez également utiliser votre fichier de sauvegarde iTunes si vous avez pu sauvegarder vos données via iTunes. Et enfin, directement depuis votre appareil iOS sans sauvegarde. Incroyable non ? Procurez-vous la récupération de données iOS FoneDog Toolkit et profitez du meilleur de la récupération des données perdues ou supprimées sur votre appareil iOS.
Laisser un commentaire
Commentaire
iOS Data Recovery
3 méthodes pour récupérer vos données supprimées de l'iPhone ou de l'iPad.
Essai Gratuit Essai GratuitArticles Populaires
/
INTÉRESSANTTERNE
/
SIMPLEDIFFICILE
Je vous remercie! Voici vos choix:
Excellent
Évaluation: 4.5 / 5 (basé sur 88 notes)