

By Adela D. Louie, Dernière mise à jour: August 21, 2018
"Pourquoi mon téléphone ne lit-il pas ma carte SIM?"
Avez-vous déjà vu que vous vous réveillez un matin et que lorsque vous regardez votre iPhone, vous voyez «Pas de carte SIM»? Vous avez essayé d'ouvrir votre plateau de sim mais votre carte sim est là. Pour cette raison, vous ne pourrez plus faire d'appels téléphoniques. De plus, vous ne pourrez ni recevoir ni envoyer de messages texte ni utiliser vos données mobiles.
Cette situation est vraiment alarmante et vous ferez à coup sûr ce qu'il faut pour résoudre ce problème. Ici, nous allons vous montrer ci-dessous une méthode permettant de réparer votre iPhone sans détecter la carte SIM.
Partie 1. Qu'est-ce qu'une carte SIM et comment fonctionne-t-elle?Partie 2. Pourquoi avons-nous besoin d'une carte SIM et quels sont les avantages?Partie 3. Sept façons de réparer l'iPhone ne détectant pas la carte SIMPartie 4. Comment restaurer des données perdues à partir de l'iPhone après la réinitialisation d'usine?Video Guide: Fixer l'iPhone ne détecte pas la carte SIM par la boîte à outils de FoneDogPartie 5. Conclusion
Les gens LIRE AUSSI[Résolu!] Comment accéder à iCloud depuis un iPhone?Top Tricks sur la façon de transférer les appels sur iPhone!
La carte SIM ou le module d’identité d’abonné stocke en fait un bit de données qui vous fera remarquer par tous les autres utilisateurs d’iPhone. C’est à vous qu’il incombe de passer et de recevoir des appels, de recevoir et d’envoyer des SMS et d’utiliser des données mobiles.
La carte SIM est l’une des parties de votre iPhone qui contient votre numéro de téléphone afin que d’autres personnes puissent vous contacter.
Une carte SIM est le moyen le plus simple pour nous de transférer un numéro de téléphone de notre ancien téléphone à un autre. Cela facilite également le changement de notre opérateur lorsque l'on voyagez, tant que votre iPhone est déverrouillé. Il peut également vous aider à stocker les contacts d’autres personnes et les messages textes.
Ici, nous allons vous montrer comment vous pouvez faire pour réparer votre iPhone qui ne détecte pas votre carte SIM.
1. Activer et désactiver le mode avion
C'est en fait une chose très simple que vous pouvez faire. Tout ce que vous avez à faire est d'aller dans votre centre de contrôle, puis d'appuyer sur l'icône de l'avion. Attendez environ quinze secondes. Ensuite, appuyez à nouveau sur l'icône de l'avion et vérifiez si votre carte SIM est détectée.
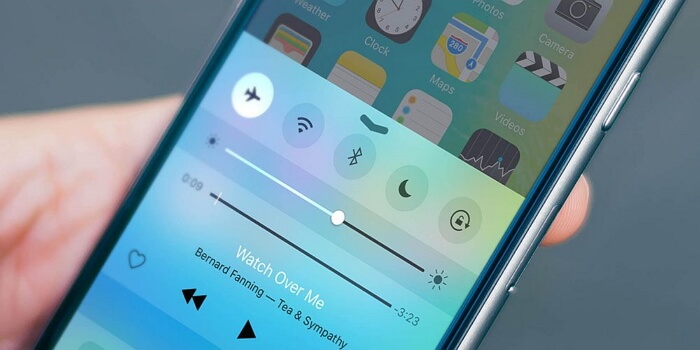
2. Nettoyez votre emplacement de carte SIM
Assurez-vous que le plateau de votre carte SIM est toujours propre et sans poussière. En effet, s’il y a de la poussière dans votre tiroir SIM, cela peut être la raison pour laquelle votre La carte SIM n'est pas détectée par votre iPhone.
Vous pouvez éjecter votre carte SIM, puis essayer de la nettoyer à l’aide d’une brosse à dents à poils souples. Vous pouvez également essayer de le nettoyer en utilisant un trombone. Ensuite, remettez votre carte SIM dans votre appareil, puis replacez-la sur votre iPhone.
3. Vérifiez votre bac SIM
Le plateau de votre iPhone SIM peut être éjecté de son logement à l'aide d'un trombone. Il suffit d’avancer et d’insérer le trombone dans le petit trou puis d’appuyer légèrement dessus. Cela fera sortir le plateau de la carte SIM. Une fois qu'il est sorti, tirez-le et vérifiez s'il est défiguré ou s'il est endommagé.
Vous devez également vous assurer que le plateau de votre carte SIM maintient votre carte SIM fermement en place. Si vous avez découvert que votre carte SIM est un peu relâchée, c'est peut-être pour cette raison que votre carte SIM n'est pas détectée par votre iPhone.
Dans ce cas, vous devez vous rendre au centre Apple le plus proche et le faire réparer. N'utilisez aucun autre plateau SIM car cela pourrait aggraver la situation. En effet, cela pourrait endommager votre carte SIM ou votre iPhone de manière permanente.

4. Essayez une autre carte SIM
Essayez d'utiliser une autre carte SIM et insérez-la dans votre iPhone. Cela peut être très utile pour déterminer si le problème vient de votre carte SIM ou non. Si votre carte SIM semble être endommagée, n'hésitez pas à contacter le magasin de votre fournisseur et à demander d'obtenir une autre carte SIM. Vous pouvez également simplement remplacer votre ancienne carte SIM par une nouvelle carte SIM.
5. Mettre à jour les paramètres de votre opérateur
L'une des choses les plus simples et efficaces à faire lorsque vous constatez que votre carte SIM n'est pas détectée par votre iPhone consiste à vérifier si les paramètres de votre opérateur sont mis à jour ou non. Vous pouvez le faire en suivant les étapes ci-dessous:
(1) Accédez à vos paramètres
(2) Appuyez sur Général
(3) Et puis, appuyez sur À propos de.
(4) À partir de là, vous pourriez recevoir une invitation s'il est nécessaire de mettre à jour. Si tel est le cas, appuyez simplement sur OK. Cela permettra de garantir que toutes les modifications effectuées par votre opérateur seront mises à jour sur votre iPhone.
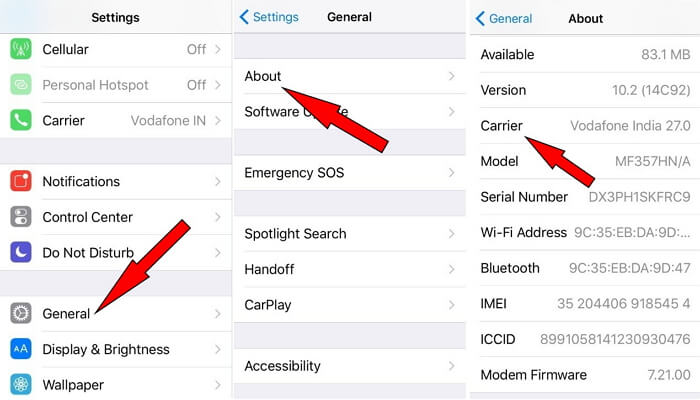
6. Ayez votre iOS à jour
C'est également un excellent moyen d'essayer de mettre à jour votre iPhone avec la dernière version. Avec cela, essayez de prendre l'habitude de vérifier s'il y a des mises à jour disponibles dans vos paramètres et de les installer sur votre iPhone.
Cela vous assurera que votre iPhone est exempt de tout problème logiciel et peut également résoudre le problème avec votre carte SIM qui n'est pas détecté par votre iPhone.Pour vérifier toutes les mises à jour sur votre iPhone, voici ce que vous devez faire:
(1) Lancez les paramètres sur votre appareil iPhone.
(2) Puis, tapez sur Général
(3) Après cela, appuyez sur Software Update
(4) Il apparaîtra alors sur votre écran s’il y a une mise à jour. Si une mise à jour est disponible, appuyez sur Installer maintenant.
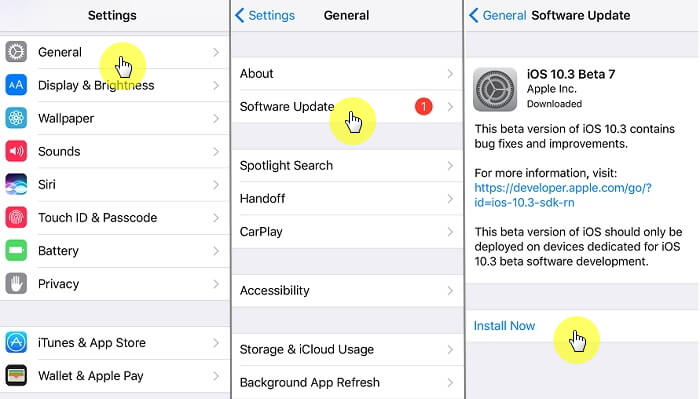
7. Restaurer l'iPhone à ses paramètres d'usine
Désormais, si le problème persiste après l’application de toutes les méthodes ci-dessus, vous devrez peut-être réinitialiser les paramètres d’usine de votre iPhone. Cependant, avant de procéder à cette étape, assurez-vous d'avoir effectué une sauvegarde de toutes vos données sur votre iPhone.
Vous pouvez utiliser iTunes ou iCloud pour sauvegarder vos données importantes. Maintenant, voici ce que vous devez faire pour réinitialiser votre iPhone aux paramètres d'usine.
(1) lancez vos paramètres.
(2) Après cela, appuyez sur Général
(3) Puis tapez sur Réinitialiser
(4) Ensuite, continuez et choisissez d’effacer tout le contenu et tous les paramètres. L’utilisation de cette méthode effacera toutes les données et le contenu de votre iPhone. Cela supprimera toutes les informations que vous avez et vos paramètres iPhone. Cette méthode rendra votre iPhone comme neuf.
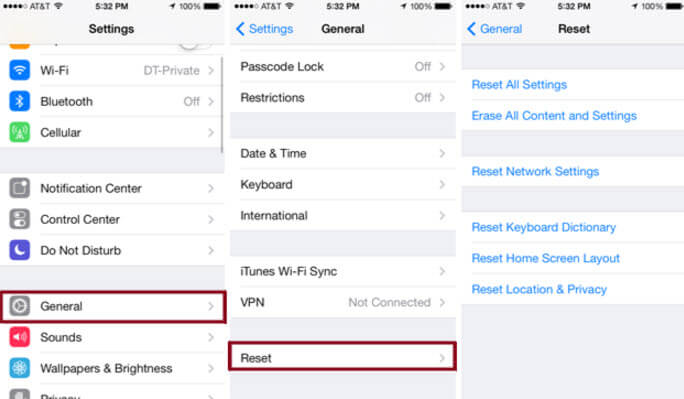
REMARQUE:
Cependant, une tentative de restauration de votre sauvegarde avec iTunes ou iCloud peut poser problème après la réinitialisation de votre iPhone à ses paramètres d'usine.
Mais vous n'avez pas à vous inquiéter car nous allons vous présenter un outil que vous pouvez utiliser pour restaurer votre sauvegarde ou pour restaurer les données supprimées de votre appareil iPhone.
Étant donné que nous avons indiqué que la réinitialisation des paramètres d'usine causerait un problème de restauration de votre iPhone, nous avons la solution qui vous convient. Tout ce dont vous avez besoin, c'est le FoneDog Toolkit - Logiciel de récupération de données iOS.
Ce programme vous permettra de récupérer toutes les données perdues de votre iPhone de trois manières. Il peut récupérer vos données en utilisant votre fichier de sauvegarde iTunes, à partir de votre fichier de sauvegarde iCloud ou directement à partir de votre iPhone sans sauvegarde.
Le FoneDog Toolkit - Récupération de données iOS Le programme a, bien sûr, ses principales caractéristiques dont vous pouvez être sûr.
1. Il est compatible avec un ordinateur Windows ou Mac.
2. Il est également compatible avec tous les appareils iOS tels que iPhone, iPod Touch et iPad.
3. Il peut vous aider à récupérer vos photos, messages texte, contacts, journaux d'appels, WhatsApp, notes, etc. supprimés.
4. Il vous permettra de prévisualiser vos éléments en premier avant de poursuivre le processus de récupération.
5. Il fournit également une récupération sélective pour que vous ayez un meilleur résultat
À présent, voici le guide sur la manière d'utiliser le programme FoneDog Toolkit - iOS Data Recovery pour récupérer vos données.
Téléchargez le logiciel sur notre site Web, puis installez-le sur votre Mac ou votre PC Windows. Après cela, lancez le programme, puis choisissez iOS Data Recovery dans l’interface principale du programme.
Choisissez ensuite l'option Récupérer de l'appareil iOS. Utilisez votre câble USB et connectez votre iPhone à votre PC. Ensuite, attendez que le programme détecte votre appareil iPhone. Une fois que votre iPhone a été détecté, continuez et cliquez sur le bouton Lancer l'analyse pour continuer.
Une fois le processus d'analyse terminé, le programme FoneDog Toolkit - iOS Récupération de données vous montrera tous les éléments récupérés à partir de votre iPhone.
Sur le côté gauche de votre écran, vous pourrez choisir la catégorie telle que les messages texte, les contacts, les photos, les vidéos, etc. Vous pouvez choisir parmi ces catégories une par une.
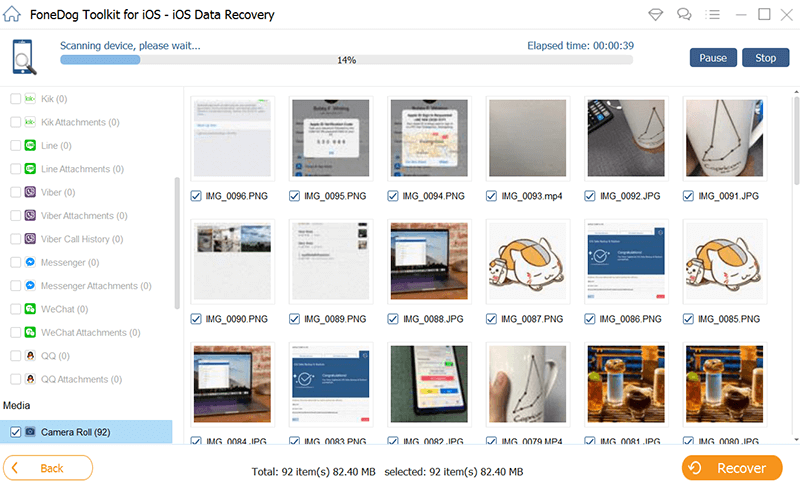
Numériser et prévisualiser les données supprimées de l'iPhone - Étape 2
Vous pourrez prévisualiser tous les éléments qui se trouvent dans chaque catégorie sur le côté droit de votre écran. Vous pouvez choisir les articles que vous voulez par catégorie en les notant. Une fois que vous êtes satisfait des éléments, continuez et cliquez sur le bouton Récupération. Tous les éléments récupérés seront sauvegardés dans un dossier de votre ordinateur.

Récupérer les données supprimées de l'iPhone à l'ordinateur - Étape 3
Tout comme le premier, lancez le programme, puis choisissez Récupérer à partir du fichier de sauvegarde iTunes. Ici, vous devez vous assurer que vous utilisez le même ordinateur que vous utilisez pour sauvegarder vos données sur iTunes.
Ensuite, connectez votre appareil iPhone à l'aide de votre câble USB. Une fois que vous avez connecté votre iPhone à votre PC, vous pourrez alors voir tous vos fichiers de sauvegarde iTunes. Ici, il vous suffit de cliquer sur le fichier de sauvegarde souhaité, puis sur le bouton Démarrer l'analyse.

Choisissez la sauvegarde iTunes et commencez la numérisation - Étape 1
Une fois que le processus de numérisation, d’extraction et de téléchargement est terminé, le programme vous montrera votre fichier de sauvegarde iTunes. Ils seront affichés dans une catégorie.
Choisissez la catégorie dans la partie gauche de votre écran, puis les éléments qui s'y trouvent dans la partie droite de votre écran. Une fois que vous êtes sûr de tous les éléments que vous souhaitez récupérer, cliquez simplement sur le bouton de la souris. Bouton de récupération.
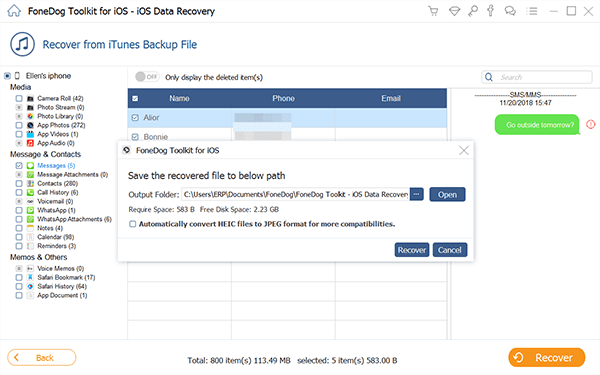
Prévisualiser et récupérer les données supprimées à partir de la sauvegarde iTunes - Étape 2
Lancez le programme sur votre PC, puis choisissez Récupérer à partir du fichier de sauvegarde iCloud.Après cela, il vous demandera de vous connecter à votre iCloud. Il vous suffit de saisir votre identifiant Apple et votre mot de passe.

Choisissez l'option iCloud et connectez-vous à iCloud - Étape 1
Une fois que vous êtes déjà connecté, le programme vous montrera une liste de votre fichier de sauvegarde iCloud. Tout ce que vous avez à faire est choisir le fichier de sauvegarde souhaité, puis cliquer sur le bouton Télécharger.
Une fois le téléchargement terminé, vous pourrez alors voir une fenêtre contextuelle contenant toutes les catégories prises en charge par FoneDog Toolkit pour la récupération. Tout ce que vous avez à faire est choisir toute les catégories que vous voulez, puis cliquer sur le bouton Suivant.
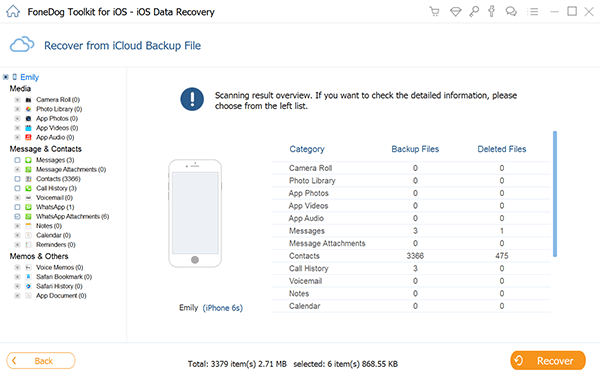
Sélectionnez les types de fichiers et téléchargez iCloud Backup - Étape 2
Ensuite, après avoir cliqué sur le bouton Suivant, le programme commencera à analyser et à extraire votre sauvegarde iCloud. Après la numérisation, il vous montrera tous les éléments contenant chaque catégorie que vous choisissez. Prévisualisez tous les éléments, puis faites-les restaurer sur votre ordinateur.
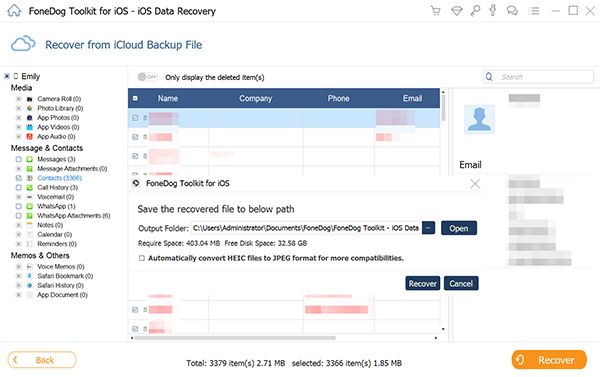
Prévisualiser et récupérer des fichiers supprimés sur PC - Étape 3
Nous vous avons maintenant montré comment résoudre le problème de votre carte Sim qui n’est pas détecté par votre iPhone. Nous vous avons également montré le moyen le plus efficace et le plus sûr pour récupérer vos données de votre iPhone au cas où vous les auriez supprimées par inadvertance de votre iPhone. Assurez-vous que FoneDog Toolkit - iOS Data Recovery est installé sur votre PC pour pouvoir toujours récupérer tous les éléments perdus sur votre iPhone.
Laisser un commentaire
Commentaire
iOS Data Recovery
3 méthodes pour récupérer vos données supprimées de l'iPhone ou de l'iPad.
Essai Gratuit Essai GratuitArticles Populaires
/
INTÉRESSANTTERNE
/
SIMPLEDIFFICILE
Je vous remercie! Voici vos choix:
Excellent
Évaluation: 4.5 / 5 (basé sur 72 notes)