

By Nathan E. Malpass, Dernière mise à jour: May 29, 2018
Quelle est l'alternative iTunes? Eh bien, cet article vous donnera la meilleure réponse à ce problème. Continuez à lire et découvrez par vous-même!
Certains sur iTunes!
Tout utilisateur Apple connaît iTunes. C'est un logiciel développé par l'entreprise pour gérer facilement votre iDevice. En plus d'être une bibliothèque où vous pouvez stocker de la musique et des vidéos, vous pouvez également télécharger, lire et diffuser des fichiers multimédia avec.
Il a également été développé pour vous permettre d’acheter des livres électroniques, ce qui est très pratique pour les rats de bibliothèque, qui sont désormais plus techniques que les iPad, au lieu des livres. C'est également un excellent outil pour sauvegarder ces données à partir de votre appareil.
Cela s'avère pratique non seulement si vous voulez simplement avoir une copie, mais aussi lorsque vous vous verrouillez, que votre appareil plante ou est cassé et même lorsqu'il est volé et que vous souhaitez pouvoir récupérer les fichiers importants que vous eu dessus.
Partie 1: quelques inconvénients de la sauvegarde iTunesPartie 2: Sauvegarde du contenu de votre appareil iOS via iTunes.Partie 3: Récupération des données sauvegardées via iTunesVideo Guide: Quel est le meilleur outil pour iTunes AlternativePartie 4: récupérez vos fichiers supprimés de votre iDevice avec le FoneDog ToolkitPartie 5: Vous avez votre sauvegarde iTunes? Récupérer des fichiers supprimés sauvegardés et restaurésPartie 6: Perdu vos fichiers? Rechercher et extraire avec le FoneDog Toolkit via iCloudPartie 7: Conclusion
Erreur de rencontre parfois vous ne voulez pas
Il y aurait également des cas où vous rencontreriez des erreurs avec iTunes qui ne sont pas faciles à corriger, et pour être honnête, assez frustrant.
Imaginez que vous soyez en train de synchroniser votre iDevice avec iTunes, puis un message d'erreur apparaît uniquement pour vous faire arrêter avec ce que vous faites et vous faire parcourir un tas de choses pour le faire redémarrer. Un des messages d'erreur les plus courants est l'erreur no.
54 avec le message "Le fichier de la bibliothèque iTunes [iPhone] ne peut pas être synchronisé. Une erreur inconnue s'est produite (-54)." Cela indique normalement que vous ne pouvez pas synchroniser de la musique ou des images sur votre appareil iOS avec iTunes.
Il existe certains correctifs que vous pouvez essayer par vous-même pour tenter de surmonter cet obstacle. Nous ne nous attarderons pas davantage à cela pour le moment, mais vous pouvez consulter nos autres articles qui couvrent et discuter de cette situation particulière.
Tu peux demander: Où est stockée la sauvegarde iTunes
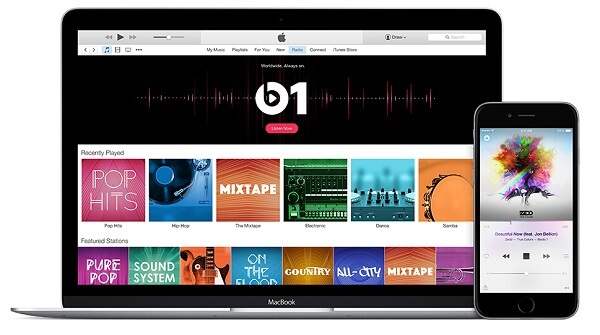
Impossible de prévisualiser les fichiers créés auparavant
Bien qu'iTunes soit probablement la meilleure option pour sauvegarder vos données, elle présente un inconvénient. Disons que vous avez beaucoup de photos et de vidéos stockées sur votre téléphone et que vous souhaitez créer une copie de sauvegarde.
iTunes sera en mesure de sauvegarder la plupart de ces fichiers, mais ceux qui sont dans iCloud et les fichiers synchronisés ne seront pas inclus. De plus, vous ne pourrez pas prévisualiser votre sauvegarde dans iTunes.
Donc, lorsque vous voulez vous assurer que ceux qui se trouvent dans le fichier de sauvegarde créé, vous devrez d'abord l'extraire pour le vérifier un par un. Trop de tracas vraiment.
L'application ne sauvegarde pas l'application elle-même
Les données de votre application sont sauvegardées, mais pas l'application proprement dite. Ce que fait iTunes est qu’il crée un lien de référence vers l’application installée sur l’iDevice que vous avez sauvegardé afin de pouvoir le restaurer automatiquement.
Cela permettrait à votre nouvel appareil de détecter les applications précédentes qui ont été sauvegardées afin de pouvoir facilement le configurer.
Mais que faire si vous voulez simplement créer une sauvegarde pour sécuriser vos données importantes. Laissez-nous vous donner le processus étape par étape pour passer à travers.
Si vous avez accès à votre ordinateur, alors cela fonctionnerait bien (ne pas avoir de MAC? Ne vous inquiétez pas, cela fonctionne aussi sur les ordinateurs Windows). Si vous n'avez pas synchronisé votre iDevice auparavant, vous ne devriez pas vous inquiéter si vous n'utilisez pas votre propre ordinateur.
Étape 1: branchez votre iDevice sur votre ordinateur à l’aide du câble fourni avec l’achat.
Étape 2: lancez l'application iTunes et, une fois que l'appareil est reconnu, il est important de télécharger les mises à jour nécessaires si nécessaire. Donc, mieux vaut vérifier le menu Aide sur l'application pour vous assurer.
Étape 3: L'option "Sauvegarder maintenant" se trouve sur la page de résumé. Cliquez dessus pour lancer le processus de sauvegarde.
Étape 4: Si vous sauvegardez un contenu volumineux sur votre appareil, il vous faudra certainement du temps pour le faire, alors attendez. Une fois que vous avez terminé, vous pouvez vérifier le fichier créé en sélectionnant l'option "Préférences iTunes", puis sélectionnez "Périphériques" pour afficher les informations relatives à la dernière sauvegarde créée.
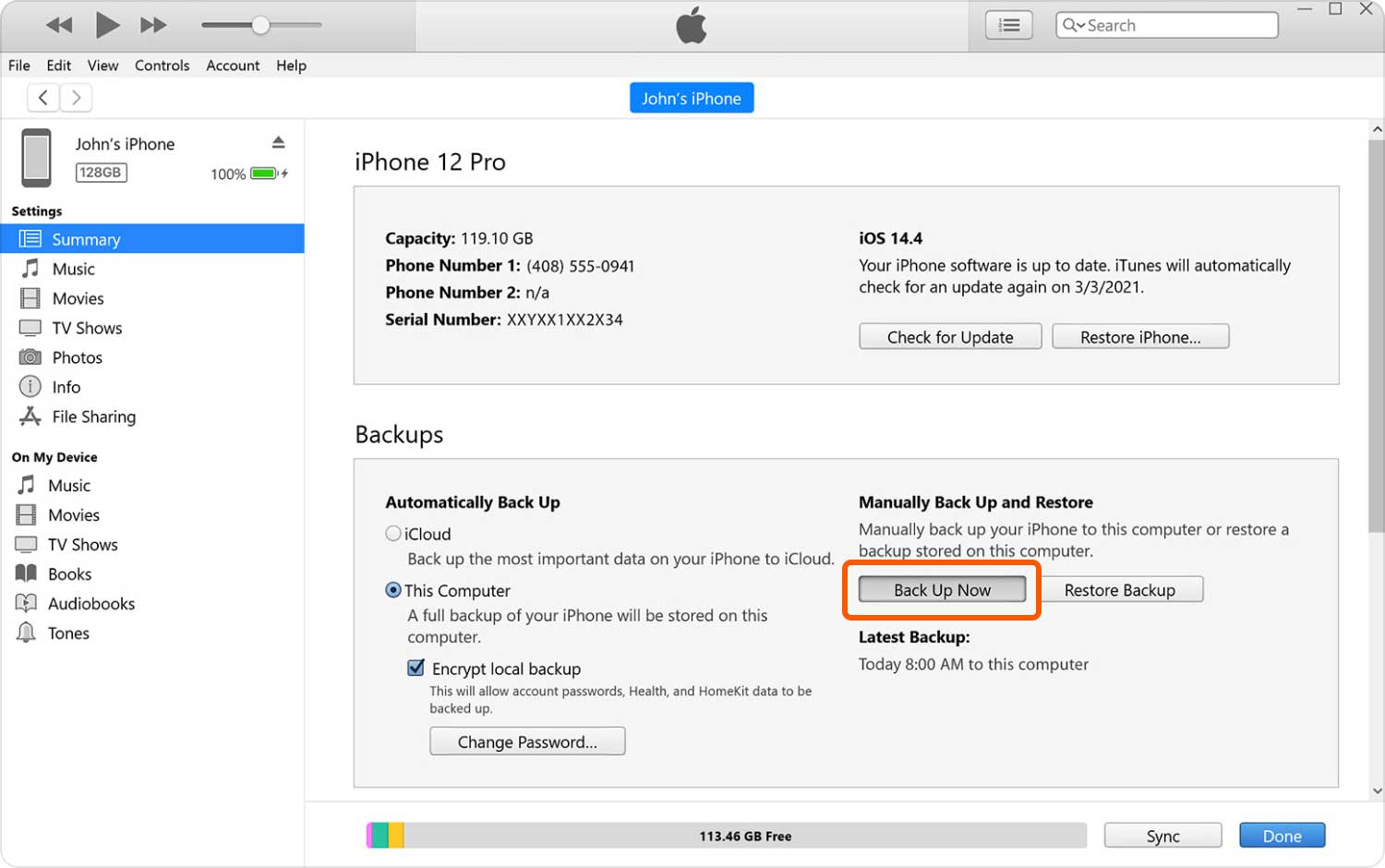
Ci-dessus, nous avons fourni les instructions sur la sauvegarde de votre appareil, puis parcourons la séquence de restauration des données que vous avez créées.
Note importante: Vous devez vous assurer que votre iTunes a la dernière mise à jour pour éviter toute erreur imprévue.
Step 1: Éteignez votre appareil.
Etape 2: connectez-le au même ordinateur sur lequel vous l'avez synchronisé pendant la création de votre fichier de sauvegarde. Tout en le branchant, maintenez le bouton d'accueil enfoncé jusqu'à ce que le logo Apple apparaisse et vous confirmez que vous voyez l'écran indiquant que vous êtes en mode de récupération. Vous pouvez alors relâcher le bouton.
Etape 3: Vous verrez alors la sélection "Sauvegarder maintenant" et la liste des fichiers disponibles à restaurer. Vérifiez le dernier créé avant de poursuivre le processus.
Etape 4: attendez la fin de la restauration. Une fois cela fait, votre appareil redémarre. Attendez qu'il se synchronise avec votre ordinateur, puis débranchez-le une fois terminé.
Pepple aime aussi: Le meilleur guide: récupérer des contacts depuis iTunes
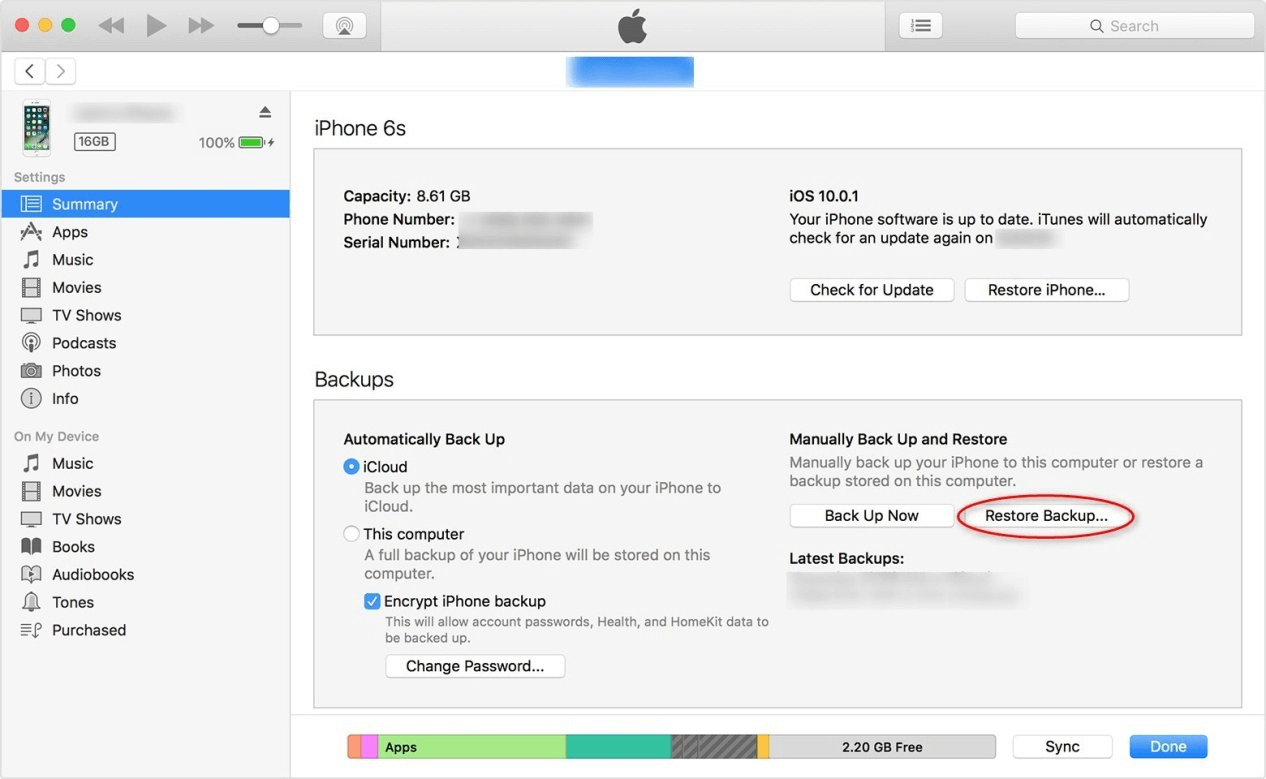
Les Guide vidéo vous montre le meilleur outil pour la iTunes alternative, veulent en savoir plus? Cliquez sur la vidéo et regardez pour maîtriser l'utilisation de l'outil.
La récupération de données FoneDog Toolkit-iOS est votre meilleure alternative iTunes de loin. Nous avons mentionné ci-dessus certains des inconvénients liés à l'utilisation d'iTunes lorsque votre sauvegarde de données est inversée et que cette fonctionnalité d'Apple n'est pas mal faite, comme tout ce qui existe, avec des avantages et des inconvénients. Une chose que nous pouvons vous garantir est que même si la récupération de données FoneDog Toolkit-iOS n'est pas parfaite, elle surpasserait iTunes sous certains aspects.
Si vous souhaitez transférer des fichiers d'un périphérique à un autre, iTunes ne vous permet pas de prévisualiser et de sélectionner de manière sélective les fichiers que vous souhaitez sauvegarder, mais avec la récupération de données FoneDog Toolkit-iOS, vous pourrez non seulement sélectionner ceux que vous souhaitez sauvegarder. vous souhaitez conserver et sauvegarder, vous pouvez également vous assurer qu’il n’y aura pas d’écrasement de données.
Vos paramètres et données actuels ne seront pas touchés lorsque vous effectuez une restauration avec la récupération de données FoneDog Toolkit-iOS.
Excité de l'essayer. Lisez sur le pour savoir à quel point la trousse à outils est facile à utiliser.
Note importante: Avant d'exécuter le FoneDog Toolkit pour iTunes Alternative assurez-vous que votre iTunes est de la dernière version ne le lance pas en même temps pour éviter de le synchroniser automatiquement. Ou mieux encore, désactivez la synchronisation automatique sur ses paramètres.
Étape 1: Téléchargez le logiciel et après avoir terminé le processus d'installation, lancez le programme. Vous pouvez maintenant connecter votre appareil à l'aide du câble fourni. Sur le côté gauche de l'écran, vous verriez les options pour cette partie que vous devriez sélectionner "Récupérer depuis un appareil iOS"puis cliquez sur"Start scan"

Etape 2: La prochaine chose à faire est que FoneDog Toolkit scanne maintenant votre iDevice pour tous les fichiers supprimés, ce qui prendrait quelques minutes. Si votre appareil contient des tonnes de données, vous pouvez en fait interrompre l'analyse une fois que vous avez trouvé le fichier supprimé que vous recherchez.
Une fois l'analyse terminée, vous verrez toutes les données trouvées répertoriées, que vous pouvez maintenant consulter pour sélectionner celles que vous souhaitez récupérer.
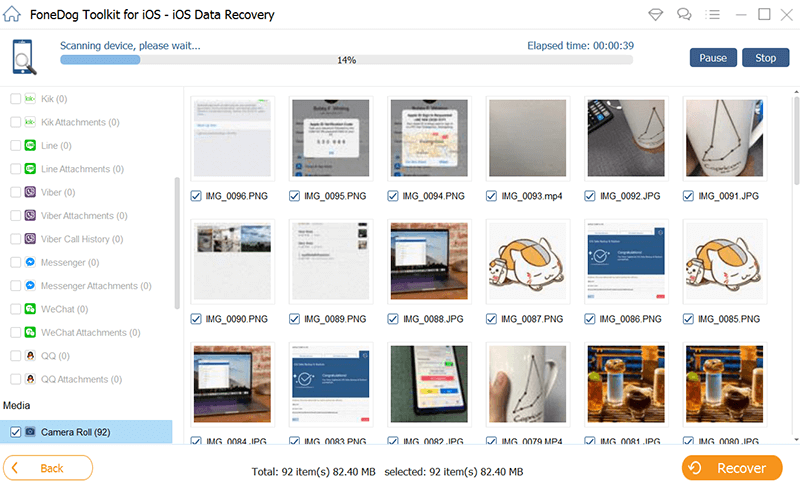
Étape 3: Une fois que vous avez fait votre sélection, cliquez sur "Récupérer"bouton alors choisissez où la destination du dossier sera de mettre vos fichiers récupérés. Vous pouvez choisir de le restaurer sur votre PC ou dans ce cas, votre appareil directement.

1: Lancez FoneDog Toolkit, puis accédez à iOS Data Recovery. Sur l'écran suivant, sélectionnez "Récupérer à partir du fichier de sauvegarde iTunes".
Si vous disposez de plusieurs fichiers de sauvegarde sur votre ordinateur, FoneDog Toolkit les détectera tous pour vous permettre de choisir facilement celui dont vous avez besoin. Une fois que vous avez fait votre choix, cliquez sur "Start scan"pour commencer le processus de numérisation.

2: l'analyse peut prendre un certain temps car la récupération de données FoneDog Toolkit-iOS extrait toutes les données disponibles à partir du fichier de sauvegarde que vous avez choisi. Une fois terminé, vous verrez tous les résultats classés pour votre commodité.
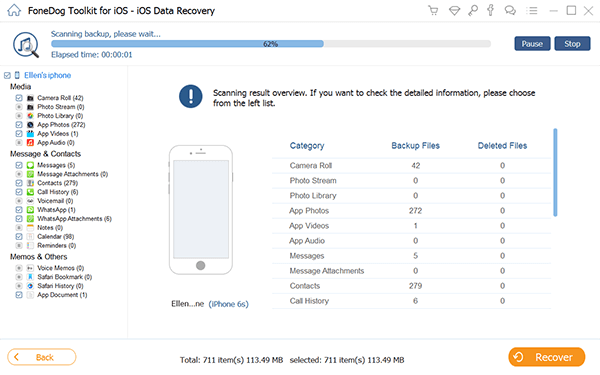
3: Une excellente fonctionnalité de la récupération de données FoneDog Toolkit-iOS est que, contrairement à iTunes, vous pouvez prévisualiser les fichiers qui ont été analysés et effectuer votre sélection un par un en fonction de ce que vous préférez. Une fois que vous avez fait votre choix, cliquez sur le "Récupérer" bouton.
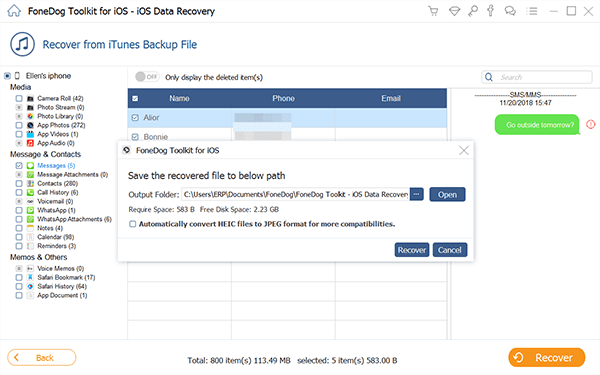
Note importante: Pour être autorisé à accéder à votre sauvegarde iCloud à l'aide de FoneDog Toolkit, veillez à désactiver la vérification en deux étapes ou l'authentification à deux facteurs sur votre iDevice. Assurez-vous également que votre connectivité Internet est stable afin de ne pas subir d’interruption et d’erreurs lors de la procédure.
#1: Lorsque vous lancez le programme sur votre ordinateur, vous verriez le "Récupérer à partir du fichier de sauvegarde iCloud"option sur le côté gauche, cliquez dessus. Sur l'écran suivant, vous verrez la page de connexion iCloud, entrez vos informations d'identification pour continuer. Vous n'aurez pas à vous soucier de la boîte à outils FoneDog qui stocke les informations de votre compte. Nous respectons votre vie privée et le prendre au sérieux.

Pointe: Il vous suffit de garder votre réseau ouvert pour accéder à votre fichier de sauvegarde iCloud, ce qui signifie que vous devrez connecter votre iDevice à votre ordinateur.
# 2: Une fois connecté, vous pourrez voir tous les fichiers sauvegardés et stockés dans votre compte. Vous pouvez maintenant choisir celui que vous souhaitez récupérer. Clique sur le "Télécharger"bouton. Sur l’écran suivant, vous pourrez sélectionner ceux que vous souhaitez télécharger afin de les filtrer et de réduire le temps nécessaire à l’analyse de récupération iCloud. Lorsque vous cliquez sur"Suivant"il commencerait maintenant le scan.
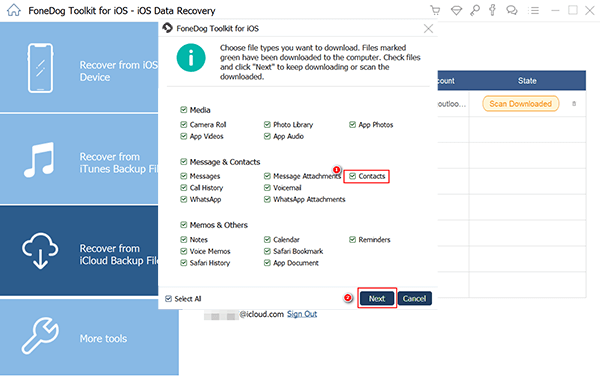
# 3: Cela peut prendre un certain temps mais pas trop long pour que vous vous ennuyiez. Une fois l'analyse terminée, vous pourrez prévisualiser toutes les données disponibles dans votre fichier de sauvegarde. Vous pouvez maintenant sélectionner un par un, selon ce que vous souhaitez récupérer. Après avoir fait votre sélection, cliquez sur "Récupérer"les données sur votre ordinateur.
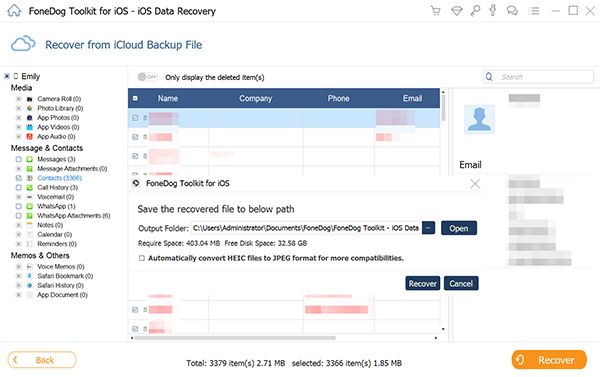
Il y a beaucoup d'applications tierces que vous pouvez trouver être un alternative à iTunes mais la récupération de données FoneDog Toolkit-iOS est de loin la meilleure en termes de taux de réussite et d'efficacité. De plus, qui ne veut pas être capable de récupérer des fichiers supprimés (peut-être par accident ou par une erreur inconnue)?
Avons-nous omis de mentionner le Récupération de données FoneDog Toolkit-iOS fonctionne également comme un charme avec les derniers appareils iOS 11 qui incluent l'iPhone X, iPhone 8 et iPhone 8 Plus? Ainsi, même si vous avez supprimé des fichiers tels que des photos, des contacts, des messages texte et même des conversations Whats App après la mise à jour 11 d’iOS, vous pouvez vous assurer que vous pouvez les récupérer à l’aide de la récupération de données FoneDog Toolkit-iOS.
Laisser un commentaire
Commentaire
iOS Data Recovery
3 méthodes pour récupérer vos données supprimées de l'iPhone ou de l'iPad.
Essai Gratuit Essai GratuitArticles Populaires
/
INTÉRESSANTTERNE
/
SIMPLEDIFFICILE
Je vous remercie! Voici vos choix:
Excellent
Évaluation: 4.7 / 5 (basé sur 78 notes)