

By Adela D. Louie, Dernière mise à jour: January 10, 2022
Les photos que vous avez prises avec votre iPhone sont très précieuses car elles contiennent une grande partie de vos souvenirs. Cependant, certains utilisateurs d'iPhone déclarent avoir des problèmes avec leurs photos et recevoir un message indiquant photos dit pas de photos sur iPhone.
Et ce problème persiste pour certains utilisateurs d'iPhone et dit que leurs photos et même iPhoto ne reconnaissent pas l'appareil photo de leur téléphone. Et à cause de ce problème, ils ne sont pas en mesure de importer leurs photos de l'iPhone vers leur ordinateur car ils ne peuvent pas en détecter. C'est pourquoi nous avons fait ce guide pour vous aider sur la façon dont vous allez résoudre ces problèmes.
Partie 1. Pourquoi est-ce que j'obtiens l'erreur où Photos n'indique aucune photo sur iPhone ? Partie 2. Différentes manières de résoudre le problème lorsque les photos ne disent pas de photos sur iPhone Partie 3. Récupérez vos photos à partir de votre iPhone lorsque Photos ne dit pas de photos sur iPhone
Avant de vous montrer des solutions, connaître les raisons peut également vous être d'une grande aide. Les raisons possibles pour lesquelles vous obtenez ce type d'erreur peuvent vous aider sur ce que vous devrez faire pour le réparer. Et avec cela, voici quelques raisons possibles.
Maintenant que vous êtes en mesure de connaître les raisons possibles pour lesquelles vous rencontrez ce problème lorsque vous utilisez votre Mac pour importer vos photos depuis votre iPhone, il est maintenant temps de résoudre le problème.
Vous voyez, lorsque vous essayez d'importer vos photos sur votre ordinateur, vous devez vous assurer que vous utilisez le câble USB fourni avec votre iPhone et non un câble USB tiers. Aussi, vous devez vérifier si votre câble USB est endommagé ou non. Vous pouvez le vérifier en essayant simplement de l'utiliser sur un autre appareil et de voir s'il fonctionne correctement.
Il y a des moments où la solution la plus simple que vous puissiez faire est de redémarrer votre ordinateur et votre iPhone. Ceci est connu pour être le moyen le plus simple de résoudre la plupart des problèmes que vous pourriez rencontrer lors de l'utilisation de votre iPhone et de votre Mac. Et redémarrez vos deux appareils, voici ce que vous pouvez faire.
Et lorsque votre Mac et votre iPhone ont déjà redémarré, essayez à nouveau de connecter votre iPhone à votre Mac et voyez s'il reconnaîtra vos photos ou non.
Comme nous l'avons mentionné ci-dessus, si vous avez une version obsolète de votre appareil, l'un des moyens de déclencher des photos indique qu'il n'y a pas de problème de photos sur l'iPhone. Et pour cette raison, vous devez vous assurer que vous disposez d'une version mise à jour de votre Mac, de votre iPhone et de votre application iPhoto. Et avec tout cela étant dit, voici les étapes que vous devez suivre pour mettre à jour ces trois.
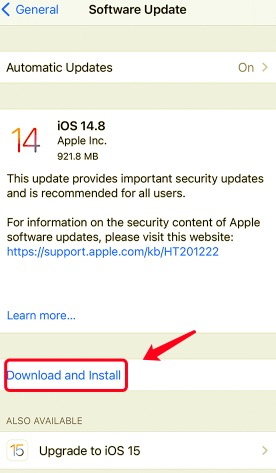
Techniquement, iPhoto est automatiquement mis à jour sur votre système chaque fois qu'une mise à jour est disponible. Cependant, vous avez toujours la possibilité de le mettre à jour manuellement si vous le souhaitez. Et pour que vous puissiez corriger les photos, il n'y a pas de photos sur le problème de l'iPhone, suivez les étapes simples ci-dessous.
Vous devez veiller à ce que la connexion de votre Mac et de votre iPhone soit ouverte afin que votre Mac puisse reconnaître votre appareil iPhone. En outre, vous devez vous assurer de déverrouiller votre iPhone et de l'avoir sur son écran d'accueil pour activer le processus.
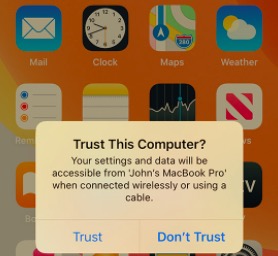
Si de toute façon vos photos sont importées avec votre iTunes, vous ne pourrez pas les télécharger avec des photos. Donc, pour que vous puissiez le faire, vous devez synchroniser votre iPhone avec votre iTunes afin de pouvoir les afficher et les importer.
Si au cas où vous auriez pu faire toutes les solutions ci-dessus, et que vous n'avez toujours pas résolu le problème, vous pouvez simplement contacter Assistance Apple et laissez-les vous aider. Il pourrait y avoir des solutions qu'ils pourraient vous montrer.
Vous voyez, lorsque vous avez tous fait les solutions que nous vous avons montrées ci-dessus, et qu'aucune d'entre elles ne fonctionne pour que vos photos disent qu'aucune photo sur iPhone ne se produit toujours, alors nous avons la solution alternative parfaite que vous pouvez appliquer. Et cela en utilisant simplement l'un des logiciels les plus fiables lorsqu'il s'agit de récupérer des photos perdues sur votre iPhone. Et c'est la récupération de données FoneDog iOS.
La Récupération de données FoneDog iOS est connu pour être l'un des outils de récupération de données iOS les plus populaires sur lequel vous pouvez compter pour récupérer les données perdues de l'un de vos appareils iOS. Grâce à ce logiciel, vous pourrez récupérer toutes vos données supprimées de vos iPhones telles que vos contacts, messages, vidéos, photos, WhatsApp, Facebook Messenger, Kik, WeChat et Line.
La récupération de données FoneDog iOS est également connue comme l'un des logiciels les plus conviviaux que même les débutants peuvent utiliser facilement. Le tout grâce à son interface que tout le monde peut utiliser facilement. Il est également très sûr à utiliser car aucune de vos données existantes ne sera écrasée pendant et après le processus de restauration de vos données perdues.
iOS Récupération de données
Récupérez des photos, des vidéos, des contacts, des messages, des journaux d'appels, des données WhatsApp, etc.
Récupérez des données depuis iPhone, iTunes et iCloud.
Compatible avec les derniers iPhone et iOS.
Essai Gratuit
Essai Gratuit

Et la meilleure partie de l'utilisation du Récupération de données FoneDog iOS est que vous pouvez restaurer n'importe laquelle de vos données perdues de trois manières différentes. L'une consiste à récupérer vos photos directement depuis votre iPhone, à récupérer vos photos à l'aide de la sauvegarde iCloud, et récupérer vos photos à l'aide d'un fichier de sauvegarde iTunes. Et aussi, vous pouvez travailler sur n'importe quelle version d'iOS en utilisant ce logiciel.
Et pour vous montrer comment vous pouvez résoudre le problème lorsque Photos dit qu'il n'y a pas de photos sur iPhone à l'aide de la récupération de données FoneDog iOS, voici les étapes simples que vous devez suivre. Et puisque la source principale est votre iPhone lui-même, nous allons montrer comment vous pouvez récupérer directement depuis votre iPhone.
Après avoir téléchargé et installé le logiciel FoneDog sur votre ordinateur, double-cliquez simplement dessus pour le lancer. Ensuite, choisissez iOS Data Recovery et connectez votre iPhone à votre ordinateur à l'aide de son câble USB.

Et une fois que FoneDog a pu reconnaître votre appareil, vous pouvez maintenant choisir la méthode du processus de récupération que vous préférez utiliser. Dans ce cas, choisissez simplement le Récupérer depuis iOS option qui se trouve sur le côté gauche de votre écran.
Après avoir choisi la méthode de récupération, cliquez sur le Start scan bouton sur votre écran. Cela permettra ensuite à FoneDog iOS Data Recovery d'analyser votre iPhone à la recherche de données perdues. Ce processus dépendra du nombre de fichiers que vous avez sur votre iPhone. Mais attendez patiemment la fin du processus.
Une fois la numérisation terminée, toutes les données que le logiciel a pu numériser seront affichées sur votre écran par catégorie et vous pouvez le voir sur la partie gauche de votre écran. De là, vous pouvez choisir sur le Pellicule catégorie ou l'un des dossiers liés à vos photos. Ensuite, vous verrez sur votre écran toutes les photos perdues sur votre iPhone. À partir de là, prévisualisez-les une par une et en même temps, vous pouvez déjà choisir les photos que vous souhaitez récupérer.
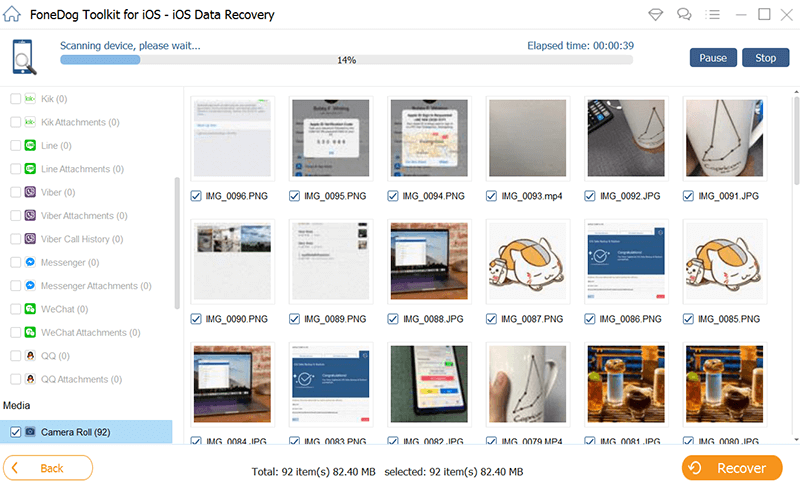
Après avoir choisi les photos que vous souhaitez récupérer, vous pouvez maintenant simplement cliquer sur le Récupérer bouton situé dans la partie inférieure de l'interface. Et puis, cela lancera le processus de récupération de vos photos perdues sur votre iPhone et sera également automatiquement importé sur votre ordinateur.

En ce qui concerne les deux méthodes restantes de récupération de vos données perdues à l'aide de la récupération de données FoneDog iOS. Vous devez vous assurer que vous disposez d'un fichier de sauvegarde. Le fichier de sauvegarde dont nous parlons est soit votre sauvegarde iCloud, soit votre sauvegarde iTunes.
Étant donné que le processus récupérera à partir de votre fichier de sauvegarde iCloud et récupérera à partir du fichier de sauvegarde iTunes. Et avec la récupération de données FoneDog iOS, vous ne pourrez récupérer que les données que vous choisissez de manière sélective, contrairement à d'autres logiciels ou méthodes qui ne vous le permettent pas.
Les gens LIRE AUSSIRécupérer efficacement des photos depuis iCloudComment télécharger des photos iCould sur un PC [Guide 2021]
Nous savons que les iPhone sont très demandés de nos jours, principalement en raison de l'amélioration de leur technologie. Cependant, cela ne signifie pas que l'appareil lui-même est parfait. Il présente toujours quelques défauts mineurs, comme tous les autres appareils. Et l'un d'eux est lorsque les utilisateurs ont du mal à importer leurs photos car Photos dit aucune photo sur iPhone.
Et à cause de cela, cet article a pu vous aider à résoudre le problème que vous rencontrez puisque nous avons un certain nombre de solutions que vous pouvez appliquer. Et nous vous avons également présenté le meilleur logiciel que vous puissiez utiliser lorsque vous perdez des photos que vous avez sur votre iPhone. Et c'est le logiciel de récupération de données FoneDog iOS. Ceci est sûr, efficace et est fortement recommandé par de nombreuses personnes en raison des fonctionnalités impressionnantes dont il dispose pour vous aider à récupérer toutes les données de n'importe quel appareil iOS.
Laisser un commentaire
Commentaire
iOS Data Recovery
3 méthodes pour récupérer vos données supprimées de l'iPhone ou de l'iPad.
Essai Gratuit Essai GratuitArticles Populaires
/
INTÉRESSANTTERNE
/
SIMPLEDIFFICILE
Je vous remercie! Voici vos choix:
Excellent
Évaluation: 4.6 / 5 (basé sur 65 notes)