

By Adela D. Louie, Dernière mise à jour: April 3, 2017
Problème: "Je me suis embêté car j'ai supprimé pas mal de rappels par erreur. Depuis que j'ai mis à jour la sauvegarde iCloud, je me suis dit que je restaurerais simplement à partir de ma dernière sauvegarde. Cependant, une fois la restauration terminée, il semble que les rappels ne soient pas sauvegardés / restaurés. Existe-t-il un moyen de récupérer des rappels sur iPhone ?"
Beaucoup d'utilisateurs rencontrent ce problème: les rappels sur iPhone ont disparus. Aussi, aujourd'hui, nous discuterons de comment récupérer les rappels sur iPhone.
La création, la configuration et la planification de rappels sur votre iPhone peuvent beaucoup vous aider à vous rappeler à tout moment de toute activité importante que vous avez pour la journée. Mais que se passe-t-il si un ou tous vos rappels ont soudainement disparus de votre téléphone?
iOS est un système d’exploitation puissant qui constitue l’épine dorsale exclusive de tous les appareils Apple, mais même avec ce type de technologie, il peut également présenter des cas de perte de données soudaine.
Pour vos rappels supprimés, la première chose à faire est de vérifier que vous avez récemment restauré votre iPhone à ses paramètres d'usine par défaut, dans le but de résoudre un autre problème par exemple.
La restauration des paramètres d'usine par défaut effacera toutes les données et fichiers que vous avez sur votre iPhone. Il est également possible que la mise à niveau d'iOS 11/12/13 ait provoqué le problème, car certains utilisateurs ont notés que cette activité avait également entraîné des problèmes de fichiers manquants sur leurs appareils iPhone.
Le pire des cas pourrait se produire lorsque votre appareil Apple se synchronise automatiquement avec votre compte iCloud. Dans ce cas, lorsque des rappels sont supprimés de votre téléphone et que le téléphone déclenche sa prochaine synchronisation automatique sur iCloud, ces mêmes rappels seront également supprimés d'iCloud.
Découvrir que tous vos rappels ont été supprimés peut facilement gâcher votre journée, surtout si vous êtes une personne occupée et que vous ne disposez pas de temps libre pour recréer ces rappels avec les mêmes détails qu’auparavant.
La seule solution consiste à restaurer vos rappels supprimés sur votre iPhone en restaurant vos fichiers de sauvegarde depuis iCloud, en utilisant ses propres fonctions pour les restaurer.
Que faire lorsque des rappels accidentellement supprimés sur iPhone?Comment récupérer des rappels supprimés sur iPhone sans sauvegardesComment récupérer des rappels supprimés sur iPhone à partir d'un fichier de sauvegarde iTunesComment récupérer des rappels supprimés sur iPhone à partir d'un fichier de sauvegarde iCloudGuide vidéo: récupérer sélectivement les rappels supprimés sur iPhone
Vous avez perdu tous les rappels sur iPhone? Le correctif le plus courant pour ramener vos rappels supprimés est d'obtenir la dernière sauvegarde effectuée sur votre iCloud. Chaque appareil iPhone nécessite que vous ayez un compte Apple, mais tous les utilisateurs d'iPhone n'activent pas leurs paramètres de sauvegarde et de synchronisation entre leurs téléphones et leurs comptes iCloud. Si vous sauvegardez régulièrement tout le contenu de votre téléphone sur iCloud, nous pouvons résoudre ce problème plus facilement et plus rapidement.
Pour restaurer vos rappels supprimés, connectez-vous à votre compte iCloud et passez à la page Paramètres (celle avec l'icône d'engrenage). Faites défiler vers le bas de la page et consultez la section Avancé, qui répertorie les options pour restaurer des fichiers, contacts, calendriers, rappels et signets. Dans notre cas, choisissez "Restaurer les calendriers et les rappels ».
Étant donné que cet outil offre la restauration des deux événements créés à partir de vos applications Agenda et Rappels, toutes les informations, paramètres et événements de partage actuels enregistrés sur votre iPhone seront supprimés ou annulés, car nous restaurons une version archivée ne disposant pas de ces paramètres actuels.
Mais Apple archivera également votre calendrier actuel et les informations de rappel au cours du processus. Il suffit de sélectionner une archive et de cliquer sur “restaurer” pour commencer à le synchroniser sur votre iPhone.
La plupart des gens peuvent immédiatement résoudre ce problème en récupérant la dernière sauvegarde de leurs rappels depuis iCloud.
Toutefois, pour les personnes qui n'ont encore effectué aucune sauvegarde, la récupération des rappels perdus ne sera pas faite immédiatement. Dans ce cas, nous avons une solution pour vous, il s'agit de FoneDog Toolkit - Récupération de données iOS !
iOS Récupération de données
Récupérez des photos, des vidéos, des contacts, des messages, des journaux d'appels, des données WhatsApp, etc.
Récupérez des données depuis iPhone, iTunes et iCloud.
Compatible avec les derniers iPhone 11, iPhone 11 pro et les derniers iOS 13.
Essai Gratuit
Essai Gratuit

Il s'agit d'un outil de récupération professionnel pour les appareils iPhone qui fournit des instructions sur la façon de récupérer les données perdues qui ont été accidentellement supprimées. Cet outil vous aidera à récupérer des rappels supprimés sur l'iphone 7/8 / X / 11 / SE.
FoneDog Toolkit - iOS Data Recovery est une application logicielle conçue pour vous aider à récupération de différents types de données qui s'est soudainement perdu ou supprimé de votre appareil iPhone.
Il peut restaurer des fichiers tels que des contacts, des photos, des vidéos, des messages texte, des iMessages, des calendriers, des signets, des rappels, des notes et d'autres fichiers sur des appareils iPhone. L'outil a trois options de récupération parmi lesquelles choisir - «Récupérer depuis un appareil iOS», «Récupérer depuis un fichier de sauvegarde iTunes» et «Récupérer depuis un fichier de sauvegarde iCloud».
La section suivante vous fournira des instructions pour chaque option de récupération que vous devrez suivre.
Restaurer vos rappels supprimés en utilisant le module de récupération de notre boîte à outils FoneDog - L'outil de récupération de données iOS vous demandera d'installer iTunes sur votre ordinateur ou ordinateur portable. Si vous êtes prêt, voici les étapes à suivre:
Lancez l'application depuis votre ordinateur ou votre ordinateur portable, puis connectez votre appareil iPhone.
L'écran principal du logiciel indiquera que vous avez connecté l'appareil.

Déclenchez l'analyse afin que l'application puisse vérifier les fichiers sur votre appareil. Il peut également rechercher des traces de fichiers supprimés.
Notez que iTunes s'ouvrira automatiquement une fois le processus de numérisation lancé. Notre logiciel détectera le blocage d'iTunes - fermez simplement iTunes pour vous assurer que notre analyse sera rapide et sécurisée pour les données de notre téléphone.
Une fois l'analyse terminée, tous les résultats de l'analyse s'affichent dans la partie gauche de la fenêtre de l'application.
Les résultats sont classés par type de fichier - “Photos et vidéos","Messages et journal d'appels" et "Mémos & Autres” Puisque nous allons récupérer vos rappels supprimés, localisez “Rappels" sous "Mémos & Autres ».
Cet onglet inclut tous vos rappels, de vos actuels à tous les rappels supprimés. Après avoir cliqué sur l'onglet, commencez à sélectionner les notes à récupérer.
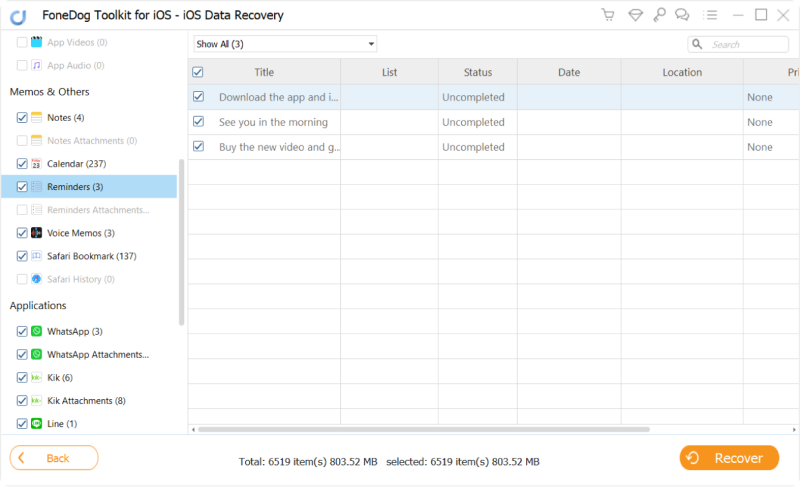
Après avoir sélectionné tous les rappels que vous souhaitez récupérer sur votre iPhone, cliquez sur le bouton "Récupérer” dans le coin inférieur droit de la fenêtre de l'application.
Cela va commencer à collecter tous les rappels sélectionnés pour les mettre dans un seul fichier que vous pouvez visualiser directement. Il suffit de suivre l’assistant pour vous demander de définir un chemin où le fichier à générer sera enregistré.
Nous vous recommandons de l'enregistrer en tant que fichier HTML afin de pouvoir afficher tous les rappels directement depuis un navigateur.
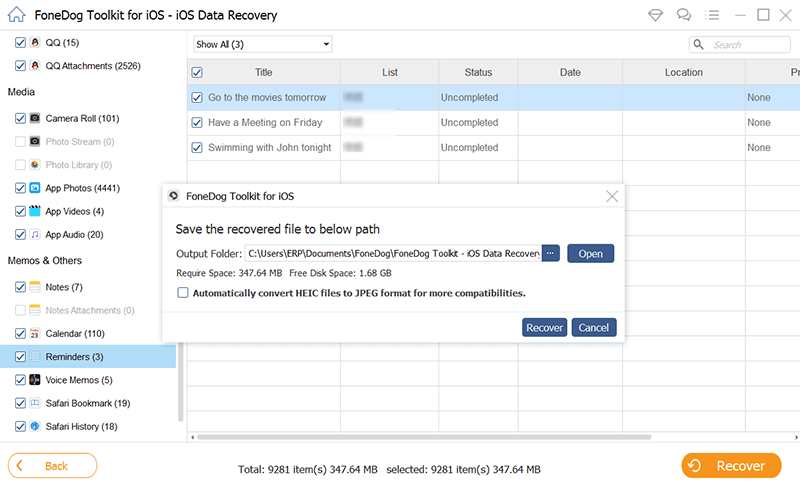
Mais vous pouvez essayer un autre module pour résoudre le problème - le «Récupérer à partir du fichier de sauvegarde iTunes ».
iOS Récupération de données
Récupérez des photos, des vidéos, des contacts, des messages, des journaux d'appels, des données WhatsApp, etc.
Récupérez des données depuis iPhone, iTunes et iCloud.
Compatible avec les derniers iPhone 11, iPhone 11 pro et les derniers iOS 13.
Essai Gratuit
Essai Gratuit

Si vous sauvegardez fréquemment les fichiers et le contenu de votre appareil iPhone ou si vous vous rappelez avoir récemment effectué une sauvegarde des rappels supprimés, le module “Récupérer à partir du fichier de sauvegarde iTunes” est celui qui peut vous aider à résoudre ce problème.
Avant de commencer la restauration, assurez-vous de conserver vos fichiers de sauvegarde sur le même ordinateur oùle logiciel est installé.
Revenez à l'écran principal de l'application et sélectionnez ce module de récupération dans le panneau gauche de la fenêtre.
Cela vous amènera à Récupérer à partir de sauvegarde iTunes”

Chacun des fichiers de sauvegarde iTunes de votre ordinateur peut contenir les rappels que vous souhaitez restaurer sur votre appareil iPhone.
Sélectionnez celui qui peut éventuellement avoir ces rappels. Si d’autres fichiers de sauvegarde sont stockés dans un dossier ou un chemin différent de votre ordinateur ou de votre téléphone portable, ajoutez-les manuellement à la liste en cliquant sur le bouton Choisir".
De plus, si vous sauvegardez régulièrement vos données iPhone avec un cryptage, l'outil vous aidera à les identifier via une icône de verrouillage située avant chaque nom de fichier de sauvegarde.

Une fois que vous avez sélectionné le fichier de sauvegarde iTunes à restaurer, cliquez sur le bouton “Start scan".
La Boîte à outils FoneDog - Récupération de données iOS examinera les fichiers de sauvegarde que vous avez sélectionnés, en collectant tout son contenu qui sera disponible après le processus de numérisation.
De même, avec le module de récupération précédent, les résultats de l'analyse s'affichent dans le volet gauche du programme, répertoriant tous les fichiers trouvés sur les fichiers de sauvegarde que vous avez précédemment sélectionnés.
Sous " Mémos & Autres", chercher " Rappels” et sélectionnez ceux que vous souhaitez récupérer.
Une fois terminé, cliquez sur le bouton “Récupérer". Suivez l’assistant et enregistrez tous vos rappels sous forme de fichier HTML afin de pouvoir les visualiser directement.
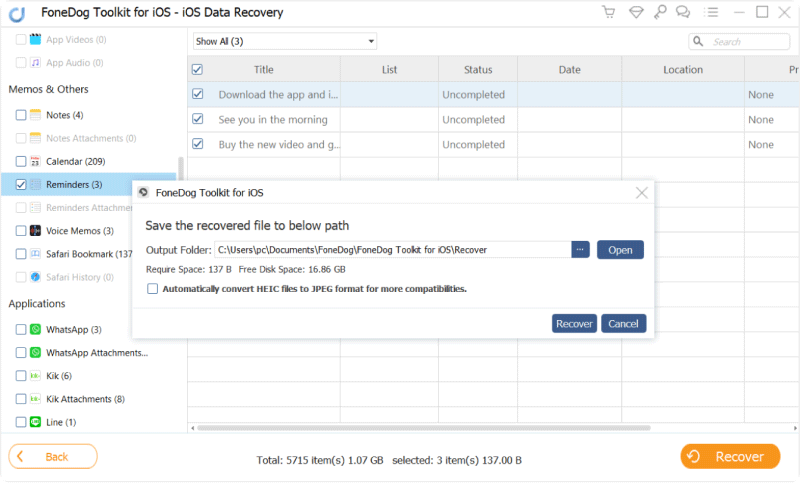
Voici les étapes à suivre lors de la récupération de vos rappels supprimés via le module de récupération."Récupérer à partir du fichier de sauvegarde iTunes” La troisième option fonctionne de la même manière que celle-ci, mais elle comporte différentes étapes, car elle implique votre précieux compte iCloud cette fois-ci.
Votre iCloud sert à de nombreuses fins utiles, en particulier si vous êtes un gros utilisateur d’iPhone: vous avez une tonne de photos, de vidéos et d’autres fichiers.
Tant que vous sauvegardez régulièrement vos fichiers sur votre iCloud, nous pouvons récupérer vos rappels supprimés en utilisant l'option “Récupérer à partir du fichier de sauvegarde iCloud” de la boîte à outils FoneDog - application iOS Data Recovery.
iOS Récupération de données
Récupérez des photos, des vidéos, des contacts, des messages, des journaux d'appels, des données WhatsApp, etc.
Récupérez des données depuis iPhone, iTunes et iCloud.
Compatible avec les derniers iPhone 11, iPhone 11 pro et les derniers iOS 13.
Essai Gratuit
Essai Gratuit

Revenez à la sélection principale des modules de récupération et choisissez cette option. Ce module de récupération est représenté avec une icône en nuage pour vous permettre de le localiser immédiatement.
Ensuite, vous verrez que vous devez vous connecter à votre compte iCloud. Connectez-vous à l'application peut accéder aux fichiers de sauvegarde stockés sur votre iCloud.
Notez également que vous devez déconnecter votre téléphone de votre ordinateur ou de votre ordinateur portable pour éviter de modifier les données de votre téléphone.

Après vous être connecté, vous serez dirigé vers «Récupérer à partir de la sauvegarde iCloud" qui vous montrera la liste des fichiers de sauvegarde que vous avez apportés à votre compte iCloud.
Évaluez lequel chercher, en particulier la colonne “Dernière date de sauvegarde” qui répertorie le temps où vous avez effectué la sauvegarde.
Cela peut vous aider à savoir où vous pouvez trouver les rappels supprimés que vous devez restaurer. Cliquez sur "Télécharger” pour procéder à la numérisation.
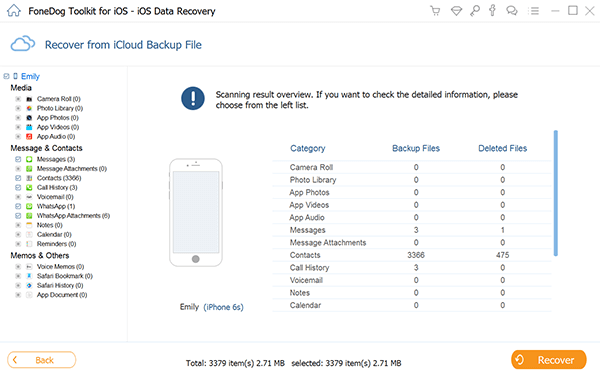
L'application va commencer à analyser les fichiers à l'intérieur de la sauvegarde que vous avez sélectionnée. Une fois cela fait, il affichera les résultats sur le panneau de gauche du programme.
Puisque nous récupérons des rappels, localisez “Mémos & Autres” et cochez la case “Rappels ».
Vous obtiendrez un aperçu des rappels contenus dans le backfile sur la plus grande partie du programme.
Sélectionnez ceux à récupérer et cliquez sur “Récupérer” Cela enregistrera les rappels directement sur votre ordinateur ou ordinateur portable que vous pourrez immédiatement visualiser et vérifier.
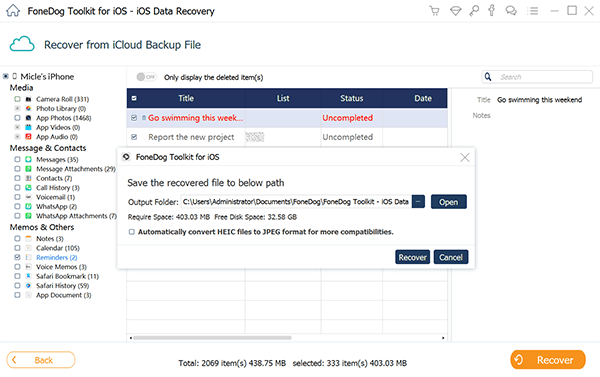
Ce sont les étapes à suivre lors de la récupération de vos rappels supprimés en utilisant le Boîte à outils FoneDog - Récupération de données iOS'S "Récupérer à partir du fichier de sauvegarde iCloud”.
Cette option de récupération est la plus utilisée dans notre logiciel car la plupart des gens font souvent des sauvegardes directement sur leur compte iCloud. Et il est beaucoup plus facile de les restaurer en raison de la sécurité élevée des données d'iCloud.
Comment récupérer mes rappels sur iPhone? Il n'est pas difficile de récupérer des fichiers manquants ou supprimés lorsque vous sauvegardez vos fichiers de temps en temps. Les sauvegardes sur iTunes et iCloud sont très utiles en cas de perte soudaine des données de votre iPhone.
La Boîte à outils FoneDog - Récupération de données iPhone est un logiciel qui vas vous aider à résoudre ce problème si les solutions habituelles pour les restaurer ne fonctionnaient pas du tout.
Après avoir pu restaurer vos rappels supprimés, il est temps de prendre une nouvelle habitude: sauvegardez régulièrement vos fichiers sur iTunes ou iCloud. Pour iTunes, branchez simplement votre téléphone sur votre ordinateur de bureau ou votre ordinateur portable sur lequel iTunes est installé pour commencer à effectuer une sauvegarde de votre téléphone.
Pendant ce temps, pour iCloud, branchez également votre téléphone sur votre ordinateur, mais assurez-vous que les deux appareils sont connectés au réseau local sans fil ou à Internet afin que le processus de sauvegarde se déroule sans heurts.
Laisser un commentaire
Commentaire
iOS Data Recovery
3 méthodes pour récupérer vos données supprimées de l'iPhone ou de l'iPad.
Essai Gratuit Essai GratuitArticles Populaires
/
INTÉRESSANTTERNE
/
SIMPLEDIFFICILE
Je vous remercie! Voici vos choix:
Excellent
Évaluation: 4.4 / 5 (basé sur 80 notes)