

By Nathan E. Malpass, Dernière mise à jour: October 5, 2023
Les enregistrements d'écran, en particulier, sont devenus un outil précieux pour préserver des moments marquants sur nos iPhones, qu'il s'agisse d'un appel vidéo hilarant avec des amis, d'un didacticiel ou d'une présentation importante. Cependant, la commodité de la technologie moderne s'accompagne parfois d'un risque de suppression accidentelle et du sentiment de chagrin qui s'ensuit lorsque vous réalisez que vous avez perdu quelque chose de précieux.
Dans cet article, nous explorerons diverses méthodes et outils pour vous aider récupérer l'enregistrement d'écran supprimé iPhone et vous donnent les meilleures chances de débloquer le passé. Que vous utilisiez le dernier modèle d'iPhone ou une version plus ancienne, ces techniques sont conçues pour vous aider à récupérer vos données perdues même à partir d'un téléphone endommagé et restaurer ces souvenirs précieux. Plongeons dans le monde de la récupération de données et ramenons ces enregistrements d'écran irremplaçables pour revivre ces moments spéciaux une fois de plus.
Partie n°1 : Comment récupérer un enregistrement d'écran supprimé (iPhone) : méthodes finalistesPartie n°2 : Meilleure méthode pour récupérer un enregistrement d'écran supprimé (iPhone) : récupération de données FoneDog iOS
Lorsqu'il s'agit de récupérer des enregistrements d'écran récemment supprimés sur votre iPhone, l'un des premiers endroits à vérifier est l'album « Récemment supprimés ». Cette fonctionnalité a été introduite par Apple pour aider les utilisateurs sortir les photos récemment supprimées sans trop de soucis. Suivez ces étapes simples pour récupérer vos enregistrements d'écran supprimés :
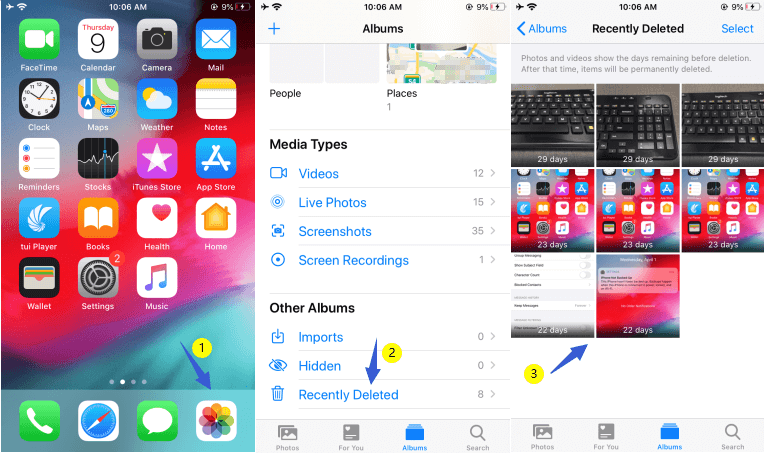
Remarque : Gardez à l'esprit que les enregistrements d'écran dans l'album « Récemment supprimés » ne sont conservés que pendant 30 jours. Passé ce délai, ils seront définitivement supprimés et ne pourront plus être récupérés par cette méthode. Si vous ne trouvez pas l'enregistrement d'écran souhaité dans l'album « Récemment supprimé », ne vous inquiétez pas ! Il existe d’autres méthodes à explorer dans notre quête pour récupérer les données perdues. Passons à la méthode suivante.
Si vous sauvegardez régulièrement votre iPhone sur iCloud, il y a de fortes chances que vos enregistrements d'écran supprimés soient toujours récupérables grâce à cette méthode. iCloud offre un moyen pratique de stocker les données de votre appareil dans le cloud, notamment les fichiers multimédias, les données d'applications, les paramètres, etc. Suivez ces étapes pour récupérer les enregistrements d'écran supprimés à l'aide des sauvegardes iCloud :
Note importante: La restauration de votre iPhone à partir d'une sauvegarde iCloud remplacera toutes les données actuelles de votre appareil par les données de la sauvegarde. Toutes les données créées ou modifiées après la date de sauvegarde sélectionnée seront perdues. Soyez prudent lorsque vous exécutez cette méthode et assurez-vous de sauvegarder vos données actuelles avant de continuer.
N'oubliez pas qu'avoir une sauvegarde iCloud récente est crucial pour une récupération réussie des données. La sauvegarde régulière de votre iPhone sur iCloud garantit que vous disposez d'un filet de sécurité sur lequel vous appuyer en cas de suppressions accidentelles ou de problèmes d'appareil.
Si vous avez fait preuve de diligence dans la sauvegarde de votre iPhone en utilisant iTunes sur votre ordinateur, vous pourrez peut-être récupérer vos enregistrements d'écran supprimés à partir des fichiers de sauvegarde iTunes. iTunes fournit une sauvegarde stockée localement des données de votre iPhone, y compris les fichiers multimédias et les paramètres. Suivez ces étapes pour tenter de récupérer vos enregistrements d'écran supprimés à l'aide de la sauvegarde iTunes :
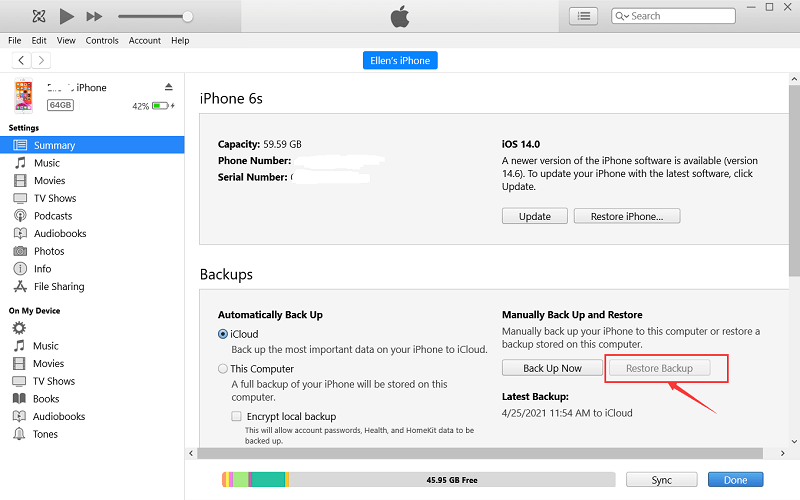
Note importante: Tout comme avec la méthode de sauvegarde iCloud, la restauration de votre iPhone à partir d'une sauvegarde iTunes remplacera toutes les données actuelles de votre appareil par les données de la sauvegarde. Les données créées ou modifiées après la date de sauvegarde seront perdues. Assurez-vous d'avoir sauvegardé vos données actuelles avant de poursuivre avec cette méthode.
Créer régulièrement des sauvegardes iTunes est une pratique judicieuse pour garantir une sauvegarde sécurisée des données de votre iPhone. Cependant, gardez à l'esprit que la restauration à partir d'une sauvegarde iTunes signifie que vous devez accéder à l'ordinateur sur lequel la sauvegarde a été créée.
Si vous possédez un Mac avec macOS Catalina ou version ultérieure, ou un Mac avec macOS Mojave ou version antérieure, vous pouvez utiliser le Finder pour récupérer les enregistrements d'écran supprimés de votre iPhone. Suivez ces étapes pour tenter une récupération à l'aide du Finder :
Note importante: Comme pour les méthodes précédentes, la restauration de votre iPhone à partir d'une sauvegarde remplacera toutes les données actuelles de votre appareil par les données de la sauvegarde. Sauvegardez vos données actuelles avant de continuer.
Utiliser le Finder pour créer des sauvegardes et potentiellement extraire des données peut être une méthode utile pour récupérer des enregistrements d'écran supprimés, surtout si vous préférez avoir des sauvegardes locales sur votre Mac. Cependant, faites toujours preuve de prudence et utilisez des outils logiciels réputés pour l’extraction de données afin d’éviter toute perte potentielle de données ou tout risque de sécurité.
Lorsqu'il s'agit de récupérer efficacement des enregistrements d'écran supprimés sur votre iPhone, l'un des outils les plus fiables et les plus conviviaux disponibles est Récupération de données FoneDog iOS. Ce logiciel puissant est spécialement conçu pour aider les utilisateurs iOS à récupérer les données perdues ou supprimées de leurs appareils iPhone, iPad et iPod Touch.
iOS Récupération de données
Récupérez des photos, des vidéos, des contacts, des messages, des journaux d'appels, des données WhatsApp, etc.
Récupérez des données depuis iPhone, iTunes et iCloud.
Compatible avec les derniers iPhone et iOS.
Téléchargement gratuit
Téléchargement gratuit

Que votre enregistrement d'écran ait été accidentellement supprimé, perdu en raison d'une mise à jour logicielle ou disparu dans des circonstances mystérieuses, FoneDog iOS Data Recovery offre une solution transparente pour ramener vos précieux souvenirs. Explorons les étapes pour récupérer l'enregistrement d'écran supprimé iPhone en utilisant FoneDog iOS Data Recovery :
Étape n°1 : installer et lancer la récupération de données FoneDog iOS
Téléchargez et installez FoneDog iOS Data Recovery sur votre ordinateur à partir du site officiel. Lancez le logiciel une fois l'installation terminée.
Étape 2 : Connectez votre iPhone à l'ordinateur
Utilisez un câble USB pour connecter votre iPhone à l'ordinateur sur lequel FoneDog iOS Data Recovery est installé. Faites confiance à l'ordinateur de votre iPhone si vous y êtes invité.
Étape #3 : Sélectionnez le mode "Récupérer depuis un appareil iOS"
Dans l'interface de récupération de données FoneDog iOS, choisissez le "Récupérer depuis un appareil iOS" dans le menu de gauche. Le logiciel détectera automatiquement votre iPhone connecté.
Étape n°4 : analysez votre iPhone pour rechercher les enregistrements d'écran supprimés
Clique sur le "Start scan" pour lancer une analyse approfondie du stockage de votre iPhone. FoneDog iOS Data Recovery passera au peigne fin l'appareil pour localiser les données existantes et supprimées, y compris vos enregistrements d'écran perdus.
Étape n°5 : prévisualisez et sélectionnez les enregistrements d'écran pour la récupération
Une fois le processus d'analyse terminé, une liste de données récupérables vous sera présentée. Parcourez les fichiers et localisez les enregistrements d'écran supprimés que vous souhaitez récupérer. Vous pouvez utiliser la fonction de recherche ou les options de filtrage pour trouver rapidement des fichiers spécifiques.
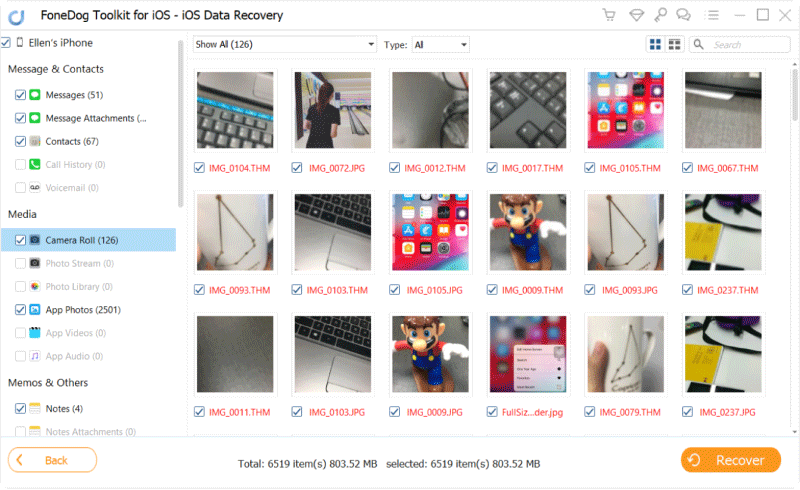
Étape n°6 : Récupérer les enregistrements d'écran supprimés
Après avoir sélectionné les enregistrements d'écran souhaités, cliquez sur le bouton "Récupérer". FoneDog iOS Data Recovery vous demandera de choisir un dossier de destination sur votre ordinateur pour enregistrer les fichiers récupérés. Sélectionnez le dossier et laissez le logiciel opérer sa magie.
Étape n°7 : Terminez le processus de récupération
Une fois le processus de récupération terminé, vous recevrez un message de confirmation. Vous pouvez maintenant accéder au dossier de destination que vous avez sélectionné précédemment pour accéder à vos enregistrements d'écran récupérés avec succès.
FoneDog iOS Data Recovery offre une méthode efficace, sécurisée et complète pour récupérer les enregistrements d'écran supprimés directement depuis votre appareil iOS. Son interface conviviale, associée à de puissantes capacités de récupération de données, garantit une expérience fluide aux utilisateurs cherchant à récupérer leurs données perdues.
Les gens LIRE AUSSIComment récupérer des vidéos supprimées définitivement de l'iPhone ?[2023]Liste complète des outils de récupération vidéo gratuits pour iPhone en 2023 !
Que vous soyez un passionné de technologie ou un novice, FoneDog iOS Data Recovery simplifie le processus de récupération et augmente vos chances de récupérer ces précieux enregistrements d'écran qui ont une valeur sentimentale.
Avec FoneDog iOS Data Recovery à vos côtés, les souvenirs capturés dans vos enregistrements d'écran supprimés ne doivent pas être perdus pour toujours. Essayez-le aujourd'hui et redécouvrez vos moments précieux !
Laisser un commentaire
Commentaire
iOS Data Recovery
3 méthodes pour récupérer vos données supprimées de l'iPhone ou de l'iPad.
Essai Gratuit Essai GratuitArticles Populaires
/
INTÉRESSANTTERNE
/
SIMPLEDIFFICILE
Je vous remercie! Voici vos choix:
Excellent
Évaluation: 4.5 / 5 (basé sur 103 notes)