

By Vernon Roderick, Dernière mise à jour: June 4, 2018
Avez-vous des problèmes avec la façon de restaurer l'iPad depuis iCloud? Lisez ci-dessous pour savoir comment restaurer l'iPad à l'aide d'iCloud et de plusieurs autres façons.
La chose à propos de l'utilisation des stockages en ligne est que cela n'a pas d'importance si l'appareil est totalement écrasé en raison d'une situation donnée. Tant que vos fichiers sont sauvegardés sur un stockage en ligne, tout comme Apple iCloud et iTunes, vos fichiers sont plus sûrs que jamais.
Une autre excellente caractéristique de l'utilisation des stockages en ligne est que vous pouvez également placer vos fichiers sur d'autres périphériques lorsque vous vous connectez à un autre périphérique. De cette façon, lorsque vous décidez d’acheter un autre appareil Apple et que vous souhaitez qu’il contienne les mêmes paramètres et fichiers, connectez-vous et vous êtes prêt à partir.
Les gadgets, la plupart des smartphones spécifiques, sont utilisés quotidiennement par chaque personne. Que ce soit pour envoyer des SMS, appeler, prendre des photos, enregistrer des documents, etc. Et cela conduit à plusieurs fichiers importants qui doivent être sauvegardés. Les développeurs d'Apple ont fait un excellent travail en conservant les fichiers en utilisant leur stockage iCloud et iTunes.
Partie 1. Comment restaurer l'iPad d'Apple à partir d'iCloud?Partie 2. Meilleur moyen de récupérer des données iPad sans sauvegarde à l'aide de FoneDog - iOS Data RecoveryGuide vidéo: Comment restaurer l'iPad depuis iCloud Via Tool
Les gens LIRE AUSSIRécupérez rapidement les fichiers perdus à partir de l'iPad après la mise à niveau d'iOS 11[Résolu] Comment réparer l'iPad est désactivé Connectez-vous à iTunes
Il existe plusieurs manières de restaurer l’iPad à partir d’iCloud. La première méthode consiste à effectuer une sauvegarde iCloud. La seconde est la sauvegarde iTunes, puis la restauration de l'iPad à l'aide d'un outil efficace appelé Fonedog Toolkit - Récupération de données iOS.
Suivez les guides détaillés sur ces méthodes pour restaurer avec succès les données de votre iPad.
Ouvrez l'application iTunes sur votre ordinateur.
Connectez l'appareil à l'ordinateur à l'aide d'un câble.
Ensuite, votre appareil sera affiché dans l'interface d'iTunes, cliquez dessus.
Sous l'onglet Résumé, appuyez sur Restaurer l'iPad.
Une confirmation de l'action apparaîtra. Cliquez simplement sur restaurer pour confirmer.
Après confirmation, iTunes effacera alors les informations de l'appareil et installera la dernière version d'iOS.
L'appareil redémarre alors automatiquement et sera prêt pour une nouvelle configuration.
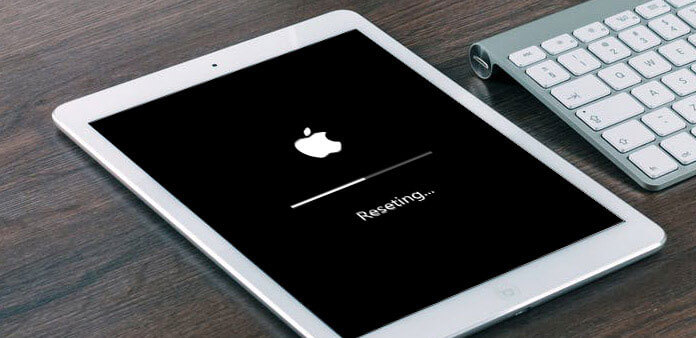
Remarque: Sachez qu'avant de suivre l'une des méthodes ci-dessous, votre iPad doit d'abord être effacé de ses paramètres et fichiers actuels en effectuant une restauration en usine. Lorsque vous effectuez une restauration d'usine de votre appareil, toutes les informations et tous les paramètres seront complètement supprimés et la dernière version d'iOS sera installée.
Ouvrez l'application iTunes sur l'ordinateur.
Sur iTunes, lorsque l'option iPad apparaît, sélectionnez-la.
Sous le volet Résumé, cliquez sur Sauvegardes, puis sur 'Restaurer la sauvegarde'.
Ensuite, appuyez sur Restaurer la sauvegarde depuis iTunes.
Sélectionnez ensuite le fichier de sauvegarde que vous pensez devoir ou que vous souhaitez récupérer, puis cliquez simplement sur Restaurer.
À ce stade, le processus de restauration des données de votre iPad depuis iTunes est déjà en cours. Attendez que le processus se termine avant de débrancher votre iPad de l'ordinateur.
Remarque: Vous devez uniquement utiliser l'ordinateur sur lequel la sauvegarde iTunes est enregistrée.
Connectez l'iPad au même ordinateur à l'aide d'un câble USB.
Remarque: Assurez-vous que le câble USB fonctionne correctement et que l'iPad est correctement branché.
Tu peux demander Comment restaurer sélectivement iTunes Backup sur iPhone, ce guide vous aide à restaurer la sauvegarde iTunes sur des types d'appareils iPhone.
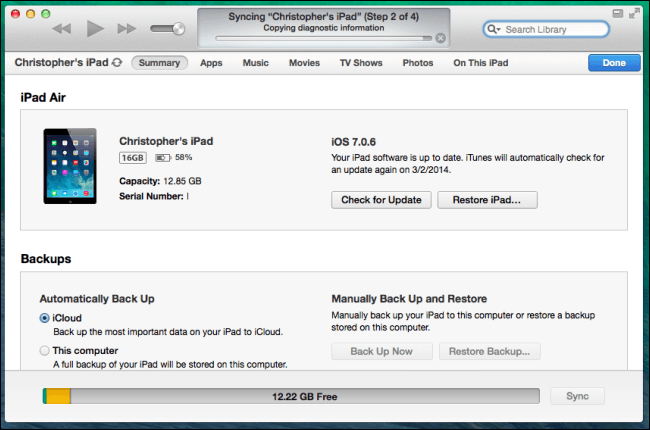
Allumez l'appareil.
Lorsque vous voyez l'écran "Hello", plusieurs guides à l'écran apparaîtront, vous indiquant comment utiliser l'appareil. Lorsque le guide parvient à l'écran Apps & Data, cliquez sur 'Restaurer à partir d'iCloud Backup'
Vous serez invité à fournir vos identifiants de connexion.
Recherchez la sauvegarde iCloud la plus récente que vous avez enregistrée parmi les listes qui vous ont été fournies.
Ensuite, le transfert commencera automatiquement.
Si vous souhaitez restaurer des applications et des téléchargements achetés, connectez-vous simplement à votre identifiant Apple.
Enfin, attendez patiemment que le processus soit terminé.
Les gens aiment aussi savoir Comment réparer les notes iCloud ne pas synchroniser, qui les aide à restaurer les notes iCloud à partir d’appareils iPhone.
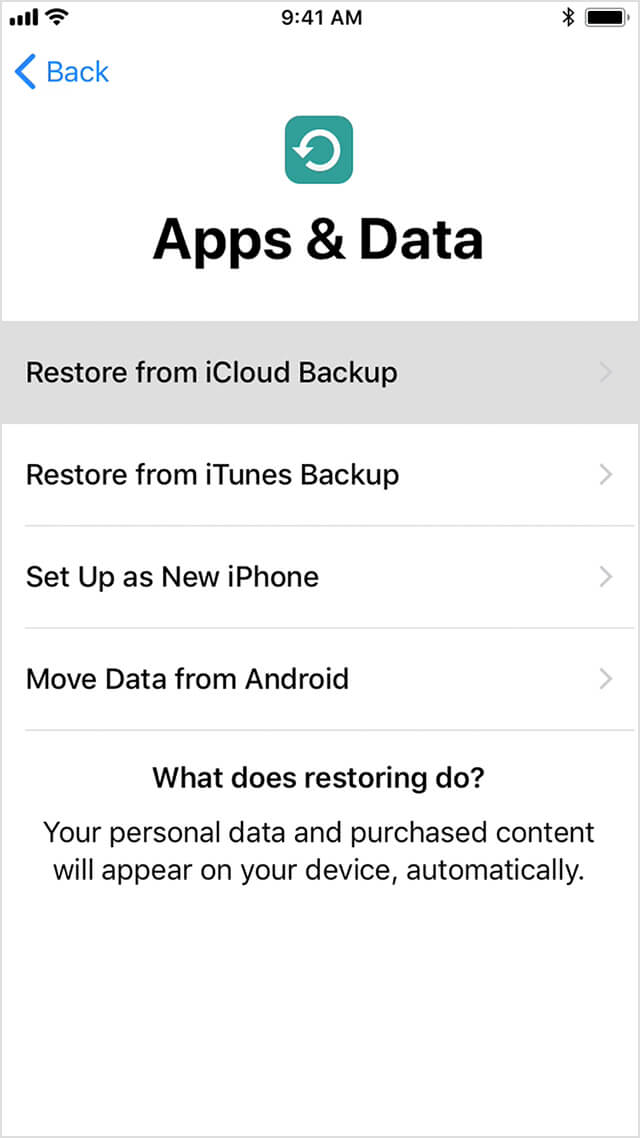
Cette méthode est parfaite pour les utilisateurs qui ont accidentellement supprimé leurs fichiers sans aucune sauvegarde. Cet outil a la capacité de restaurer tous les types de données tels que les messages, les e-mails, les photos, les vidéos, les documents et même les vidéos. Cet outil est le choix idéal pour les situations d'urgence comme celle-ci.
Lisez attentivement les instructions ci-dessous.
Téléchargez et installez le Fonedog Toolkit - Récupération de données iOS. Tout d'abord, pour que vous puissiez utiliser le programme, allez sur notre site officiel, FoneDog, et téléchargez le logiciel. Ne vous inquiétez pas, car cela ne vous coûtera pas trop de temps car il n'a que la taille approximative de 30. Une fois le téléchargement terminé, installez simplement le logiciel sur l'ordinateur, puis lancez-le.
Le programme vous montrera différentes options 3 sur la façon de restaurer vos données iPad sans aucune sauvegarde. Dans les options 3, choisissez le premier, Récupérer depuis un périphérique iOS. Comme vous n'avez effectué aucune sauvegarde avant la suppression des fichiers, vous avez la possibilité de récupérer les données directement à partir du périphérique.
Utilisez le câble d'origine pour connecter l'iPad à l'ordinateur et assurez-vous qu'il est bien connecté.

Une fois le périphérique connecté, cliquez sur Démarrer l'analyse pour analyser immédiatement certaines données du périphérique. Le programme analysera minutieusement le périphérique en ne laissant aucune donnée de côté afin de pouvoir donner le résultat précis des fichiers. Une fois l'analyse terminée, les résultats seront affichés et vous pourrez prévisualiser tous les fichiers analysés.
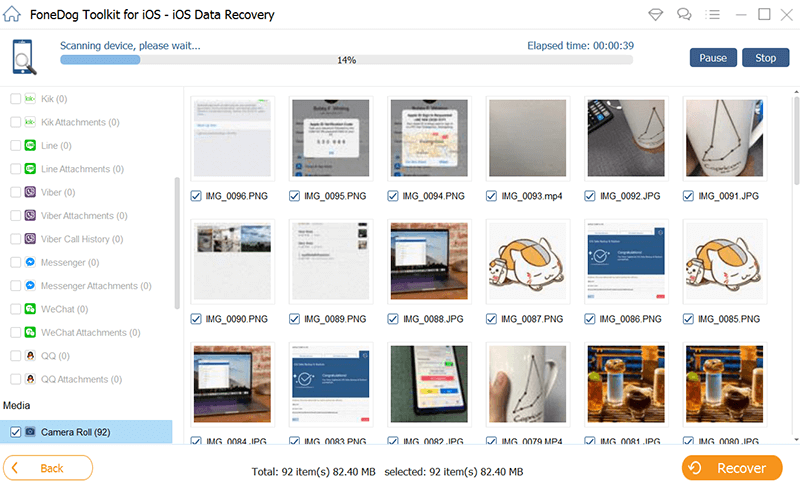
Commentaire: Si vous vous demandez si le programme réussira à analyser les fichiers perdus, oui, c'est très possible. Les gadgets sont programmés pour stocker tout type de données, même s'ils sont "supprimés" par l'utilisateur. Ces fichiers «supprimés» sont tout simplement cachés hors de vue mais ne sont plus complètement disparus.
Sur l'interface du programme, il y a plusieurs catégories sur le côté gauche du programme, contenant ses types de fichiers désignés. Choisissez le fichier que vous souhaitez restaurer, puis cliquez simplement sur Récupérer. Attendez ensuite que le processus soit terminé et vous êtes prêt à partir. Après toutes ces étapes, vous avez maintenant restauré avec succès les données de votre iPad.

Vous pouvez simplement restaurer l'iPad depuis iCloud via l'outil rapidement et en toute sécurité en cliquant sur le bouton Vidéo indiqué ci-dessous.
Laisser un commentaire
Commentaire
iOS Data Recovery
3 méthodes pour récupérer vos données supprimées de l'iPhone ou de l'iPad.
Essai Gratuit Essai GratuitArticles Populaires
/
INTÉRESSANTTERNE
/
SIMPLEDIFFICILE
Je vous remercie! Voici vos choix:
Excellent
Évaluation: 4.5 / 5 (basé sur 81 notes)