

By Gina Barrow, Dernière mise à jour: January 13, 2022
Votre iTunes La bibliothèque est un entrepôt de toute la musique, des listes de lecture et d'autres contenus multimédias que vous ajoutez à iTunes pour Windows. Il est en fait classé en deux, les fichiers de la bibliothèque iTunes et le dossier iTunes Media. Et avant de pouvoir restaurer complètement iTunes, vous devez d'abord restaurer ces fichiers en dehors des fichiers multimédias.
Il existe de nombreux cas dans lesquels vous devez restaurer la bibliothèque iTunes précédente. Il se peut que vous ayez besoin de changer d'ordinateur, de le reformater ou peut-être que le disque dur s'est écrasé. Heureusement, vous pouvez sauvegarder votre bibliothèque et votre dossier multimédia afin de pouvoir les restaurer à tout moment.
Découvrez comment restaurer la bibliothèque iTunes précédente dans ce nouvel article!
Pointe: Si tu veux restaurez votre sauvegarde iTunes sur votre iPhone de manière sélective, vous pouvez vous référer à un autre guide.
Partie 1. Comment restaurer la bibliothèque iTunes précédente à partir d'une sauvegardePartie 2. Reconstruire la bibliothèque iTunes précédente à partir des fichiers de la bibliothèque iTunesPartie 3. Comment restaurer le contenu iTunes perduPartie 4. Résumé
Si vous avez un ordinateur fraîchement restauré, vous devrez peut-être réinstaller iTunes ou restaurer à partir de la sauvegarde.
Une fois installée, votre musique dans la bibliothèque précédente ne sera pas restaurée automatiquement. Si vous avez activé l'option de synchronisation sur votre iPhone et que vous le connectez au nouvel iTunes, votre bibliothèque musicale peut être perdue. Vous devez restaurer complètement la bibliothèque iTunes avant de connecter votre iPhone ou iPad pour éviter la perte de données.
Tout d'abord, nous devons consolider la bibliothèque iTunes, puis la sauvegarder sur un lecteur externe et la restaurer. Suivez le guide complet ci-dessous :
Consolidez votre bibliothèque iTunes :
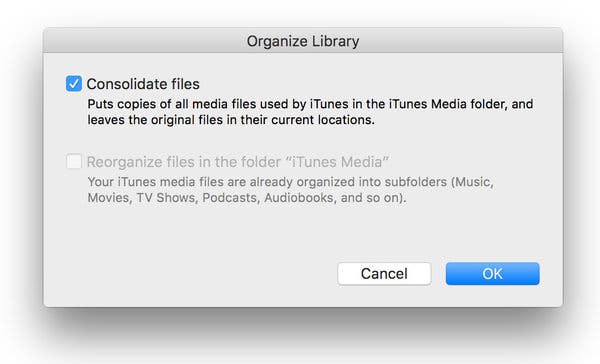
Maintenant que vous avez consolidé tous vos fichiers dans la bibliothèque, toutes les copies de vos fichiers musicaux et multimédias qui ont été enregistrées en dehors du dossier iTunes Media sont fusionnées dans le dossier iTunes Media.
À ce stade, vous pouvez effacer les fichiers réels afin d'économiser de l'espace sur votre disque dur. Assurez-vous simplement que tout ce dont vous avez besoin se trouve maintenant dans le dossier Média.
Ensuite, assurez-vous que votre dossier Media est accessible. Le dossier iTunes Media, par défaut, se trouve dans le dossier iTunes. L'emplacement par défaut serait dans Utilisateur, sélectionnez Musique, accédez à iTunes, puis iTunes Media.
Sinon, vous pouvez aller sur :
Vous êtes maintenant prêt à sauvegarder votre bibliothèque iTunes et vos fichiers multimédias, procédez comme suit :
À restaurer la bibliothèque iTunes précédente à partir d'une sauvegarde :
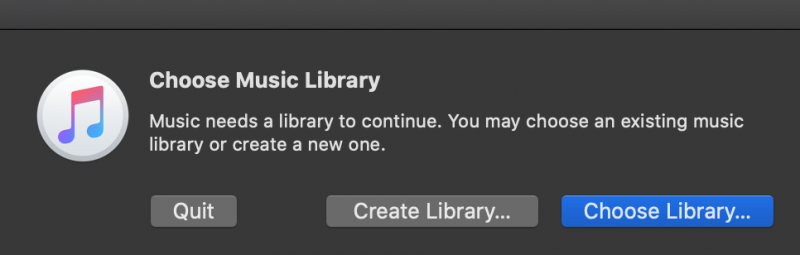
Chaque fois que vous mettez à jour iTunes vers la dernière version, Apple conserve automatiquement une copie de la version précédente. Grâce à cette sauvegarde, nous pouvons reconstruire votre bibliothèque iTunes. Suivez ces étapes:
Notez l'emplacement iTunes suivant sur votre ordinateur (Windows ou Mac) :
Windows: /Utilisateurs/nom d'utilisateur/Ma musique/iTunes
Mac: /Utilisateurs/nom d'utilisateur/Musique/iTunes
La chose la plus critique qui puisse arriver lors de la restauration de votre bibliothèque iTunes est la perte de données. Cela se produit généralement lorsque vous connectez votre iPhone à l'iTunes nouvellement installé ou restauré sans restaurer d'abord la bibliothèque. Il synchronisera automatiquement les appareils et mettra à jour vos listes de lecture et vos fichiers musicaux.
Vous pourriez être pris dans ce piège et avoir plus de mal à passer à travers. Ce qui est encore pire, c'est que vous ne savez pas où et comment restaurer le contenu supprimé.
Récupération de données FoneDog iOS est un outil professionnel qui possède toutes les fonctionnalités nécessaires pour récupérer les fichiers essentiels, qu'ils soient perdus ou supprimés. Il analyse votre appareil iOS, votre sauvegarde iTunes et la sauvegarde iCloud.
Vous pouvez pratiquement récupérer presque tous les fichiers avec Récupération de données FoneDog iOS à partir de différents appareils iOS et de situations variées.
Voyons comment restaurer votre musique et vos fichiers multimédias à partir de la sauvegarde iTunes en utilisant Récupération de données FoneDog iOS.
Étape 1. Installer Récupération de données FoneDog iOS
Sur votre ordinateur, téléchargez et installez Récupération de données FoneDog iOS en suivant la procédure d'installation à l'écran.
iOS Récupération de données
Récupérez des photos, des vidéos, des contacts, des messages, des journaux d'appels, des données WhatsApp, etc.
Récupérez des données depuis iPhone, iTunes et iCloud.
Compatible avec les derniers iPhone et iOS.
Essai Gratuit
Essai Gratuit

Étape 2. Sélectionnez iTunes Backup
Après avoir installé Récupération de données FoneDog iOS, cliquez sur Récupérer à partir de la sauvegarde iTunes et sélectionnez le fichier de sauvegarde récent. Le logiciel téléchargera, analysera et extraira le contenu de la sauvegarde.
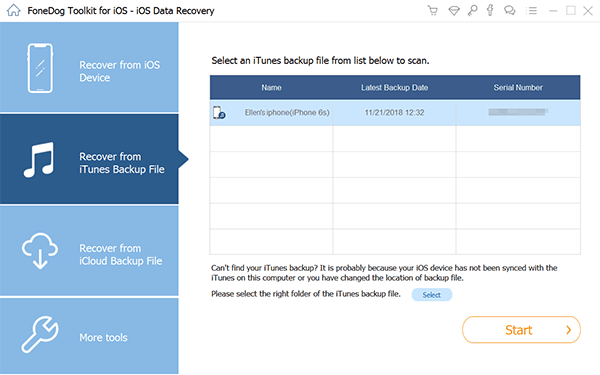
Étape 3. Prévisualisez et choisissez le contenu de la sauvegarde
Accédez aux différents fichiers extraits de votre sauvegarde iTunes et recherchez le contenu manquant. Vous pouvez également utiliser l'option Aperçu pour vérifier les éléments. Une fois que vous êtes sûr des fichiers à restaurer, marquez les éléments et cliquez sur le bouton Récupérer.
Vous pouvez définir l'emplacement du fichier de sortie de tous les fichiers récupérés.
Les gens LIRE AUSSIComment récupérer un document Word non enregistré sur iPad/iPhoneComment rechercher et récupérer des fichiers manquants ou supprimés
Bien qu'il soit assez facile de naviguer dans iTunes, le processus de restaurer la bibliothèque iTunes précédente peut être épuisant. Cela implique diverses étapes qui peuvent être déroutantes et peuvent même entraîner une perte de données.
Heureusement, nous avons rassemblé pour vous la méthode la plus simple possible pour restaurer la bibliothèque iTunes précédente et même ajouté une recommandation au cas où vous perdriez ou supprimeriez votre contenu multimédia iTunes. Récupération de données FoneDog iOS gère les éléments perdus ou supprimés de manière très efficace et pratique.
Laisser un commentaire
Commentaire
iOS Data Recovery
3 méthodes pour récupérer vos données supprimées de l'iPhone ou de l'iPad.
Essai Gratuit Essai GratuitArticles Populaires
/
INTÉRESSANTTERNE
/
SIMPLEDIFFICILE
Je vous remercie! Voici vos choix:
Excellent
Évaluation: 4.6 / 5 (basé sur 109 notes)