

By Gina Barrow, Dernière mise à jour: July 12, 2017
"Pouvez-vous restaurer la sauvegarde iTunes sur le nouvel iPhone? Je viens d'acheter un nouvel iPhone 7 et j'ai sauvegardé mes anciennes données sur iTunes pour un transfert facile. Cependant, je n'ai besoin que de quelques applications et contenus à configurer sur mon nouveau téléphone pour éviter de charger autant de données. Comment puis-je restaurer des applications sélectives et d'autres contenus à partir d'une sauvegarde iTunes sur mon iPhone 7? »~ Craig S. Utilisateur de l'iPhone7
Obtenir un nouveau téléphone, en particulier le récent iPhone 7, peut être très excitant et épuisant. C’est passionnant parce que nous aimons tous être témoins et expérimenter de première main toutes les fonctionnalités et applications intéressantes du nouvel appareil et épuisantes car il peut être redoutable de transférer toutes vos données de votre ancien téléphone vers le nouveau. Il est tout à fait préférable que vous puissiez simplement sauvegarder tout le contenu de votre téléphone et restaurer la sauvegarde sur le nouvel appareil.
Néanmoins, nous aimons tous obtenir un nouvel iPhone. La première chose à faire est de sauvegarder les données et autres fichiers personnels de l'ancien téléphone. Mais comment transférer tout de mon ancien téléphone vers mon nouveau téléphone? Si vous êtes à l'aise avec iTunes, vous pouvez enregistrer et sauvegarder facilement tous les fichiers en connectant simplement votre appareil à l'ordinateur sur lequel vous avez installé iTunes. Cependant, nous comprenons qu'il existe des applications et des paramètres que vous souhaitez utiliser sur le nouveau téléphone et que vous souhaitez simplement conserver ceux que vous souhaitez conserver sur la sauvegarde; ce qui signifie que vous devrez peut-être restaurer spécifiquement uniquement ceux dont vous avez besoin.
Afin de restaurer le contenu de sauvegarde iTunes sur iPhone 7/8 / X / XR / XS / 11/12 de manière sélective, vous devrez peut-être utiliser d'autres programmes qui vous aideront à choisir les applications que vous souhaitez télécharger uniquement sur le nouvel appareil. Dans cet article, nous expliquerons les différentes façons de maximiser le plein potentiel de votre nouveau téléphone ainsi que les différentes options pour sauvegarder et restaurer les données d'iTunes.
Partie 1. Comment sauvegarder des fichiers et autres contenus iPhone sur iTunesPartie 2. Restaurer la sauvegarde iTunes sur l'iPhonePartie 3. Restauration sélective du contenu de la sauvegarde iTunes à l'aide de la récupération de données FoneDog iOSGuide vidéo: Comment restaurer le contenu de la sauvegarde iTunesPartie 4. Conseils sur la protection de vos fichiers de sauvegarde iTunes
Avoir une sauvegarde est extrêmement important car cela vous évitera tout chagrin à l'avenir lorsque des incidents indésirables se produiront. Cela vous donnera non seulement une sauvegarde, mais sécurisera vos données et autres informations contre le vol d'identité, les dommages et autres scénarios indésirables. Pour sauvegarder votre iPhone sur iTunes, suivez ces guides:
Step1. Connectez iPhone et lancez iTunes
Sur votre ordinateur, lancez iTunes et vérifiez les mises à jour. S'il existe une nouvelle version disponible, mettez à jour le logiciel et connectez ensuite le périphérique iPhone. C'est une bonne option pour mettre à jour iTunes avant toute activité mais pas nécessaire.
Step2. Désactiver l'iCloud à partir du téléphone
Sur votre appareil iPhone, assurez-vous que iCloud est désactivé afin de créer des sauvegardes sur iTunes. Si iCloud est activé, vous ne pouvez pas créer de sauvegarde iTunes. Accédez à Paramètres> iCloud> Stockage et sauvegarde> désactivez la diapositive de sauvegarde iCloud.
Step3. Créer des sauvegardes sur iTunes
Dans iTunes, recherchez l'icône de l'iPhone dans la partie supérieure gauche de l'écran et cliquez avec le bouton droit de la souris ou CTRL + clic, puis recherchez Sauvegarde. iTunes va maintenant terminer le processus de sauvegarde sur votre appareil iPhone. Vous verrez la notification à l'écran.
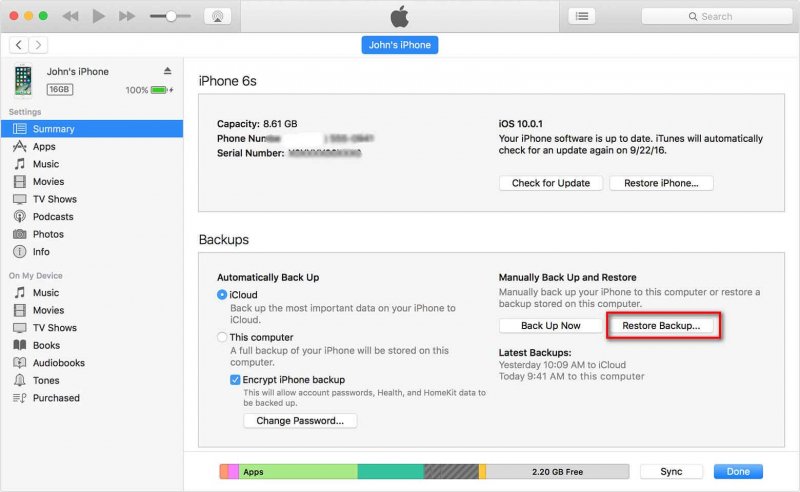
Une fois que vous avez déjà sauvegardé votre iPhone sur iTunes, vous pouvez facilement le restaurer en cas de besoin. iTunes sauvegarde pratiquement tout sur votre iPhone à partir des contacts jusqu'aux paramètres du navigateur. Les fichiers qui ne sont généralement pas sauvegardés sont ceux que vous avez achetés sur l'App Store, car vous pourrez les télécharger à nouveau. App Store a des dossiers de vous acheter ceux-ci afin que vous puissiez le récupérer à tout moment.
Attendez que tout le processus de restauration soit terminé. Vous verrez les progrès à l'écran et iTunes vous en informera immédiatement. L'appareil redémarre pour terminer la restauration, vous pouvez maintenant déconnecter l'appareil. La plupart des applications et des paramètres de contenu de l'iPhone sont sauvegardés dans iTunes. Toutefois, si vous prévoyez de sélectionner de manière sélective les applications à restaurer uniquement, cela ne sera peut-être pas possible dans iTunes.
Si vous prévoyez de restaurer l'intégralité du fichier de sauvegarde depuis iTunes sur votre iPhone, vous pouvez simplement effectuer les étapes suivantes:
Étape 1. Lancez iTunes et connectez iPhone Step 2. Cliquez sur l'icône du périphérique dans le panneau le plus à gauche de l'écran Étape 3. Choisissez l'onglet Résumé et cliquez sur restaurer. Vous pouvez également cliquer sur Restaurer lorsque vous voyez cette option.
FoneDog iOS Data Recovery vous permet de restaurer de manière sélective le contenu de la sauvegarde iTunes sans avoir à devenir un expert. FoneDog iOS Data Recovery est un programme qui vise à rendre la vie de chaque propriétaire d'appareil iOS plus facile et plus agréable. Il fournit des options de sauvegarde et de récupération de données à presque tous les appareils Apple.
Ce qui vous semble impossible est très possible avec FoneDog iOS Data Recovery. Contrairement aux autres options de sauvegarde dans lesquelles vous devez extraire l'intégralité des fichiers de sauvegarde sur votre nouvel iPhone 7 et où vous n'êtes pas autorisé à choisir uniquement ceux que vous souhaitez, Récupération de données FoneDog iOS vous permettra de prévisualiser le contenu et de choisir précisément ce que vous souhaitez uniquement télécharger sur le nouvel iPhone 7. Donc, si votre sauvegarde est prête, vous pouvez aller de l'avant et restaurer de manière sélective le contenu de la sauvegarde iTunes en suivant ces guides ci-dessous:
Sur votre ordinateur Windows ou Mac, vous devez télécharger le programme FoneDog iOS Data Recovery et l'installer. Après l'installation réussie, lancez le logiciel jusqu'à ce que vous atteigniez le menu principal. Choisissez un mode de récupération pour continuer.

Il existe des moyens 3 pour l'utiliser efficacement Récupération de données FoneDog iOS Logiciel. Pour extraire le contenu de la sauvegarde de manière sélective, vous devez choisir de récupérer le fichier de sauvegarde iTunes, puis de connecter votre iPhone à l'aide du câble USB fourni avec l'emballage d'origine. Automatiquement, le logiciel sera capable de détecter le périphérique et il vous montrera la liste complète des sauvegardes iTunes sauvegardées sur votre ordinateur. Choisissez le nom de votre iPhone et cliquez sur "Start scan ».

Le programme va maintenant analyser le contenu de la sauvegarde iTunes et l’extraction de tout le contenu peut prendre un certain temps. Une fois la numérisation terminée, une liste de messages Viber apparaît, vidéos, Photos et ainsi de suite, il va extraire les fichiers en conséquence.
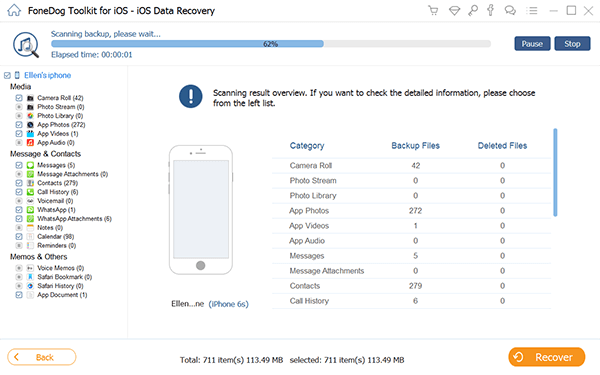
Une fois l'extraction terminée, vous pouvez maintenant passer en revue les catégories que vous souhaitez télécharger et utiliser sur l'iPhone 7. Vous pouvez maintenant prévisualiser les éléments un par un et cocher les cases à côté de chaque fichier pour les restaurer. Cliquez sur "Récupérer "bouton pour enregistrer le contenu de la sauvegarde sur votre téléphone ou l'ordinateur.
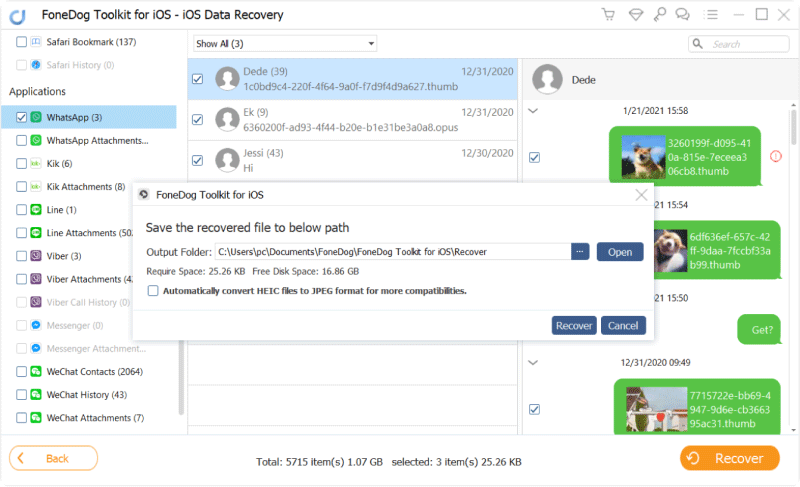
Enfin, vous avez sélectivement restauré votre contenu de sauvegarde iTunes sur le nouvel iPhone 7 et vous pouvez désormais profiter des dernières fonctionnalités iOS et optimiser ses capacités. Juste au cas où vous devez restaurer de manière sélective le contenu de la sauvegarde iTunes dans le futur, gardez toujours à l'esprit que Récupération de données FoneDog iOS vaut vraiment la peine d'essayer. Il est compatible avec presque tous les appareils iOS avec plus d'utilisateurs dans le monde.
Saviez-vous qu'il existe plusieurs façons de protéger votre contenu de sauvegarde sur iTunes? Voici quelques conseils pour vous assurer que toutes vos données sont en sécurité.
Astuce # 1 Crypter les fichiers de sauvegarde
Vous pouvez afficher tout le contenu de la sauvegarde à l'aide de votre ordinateur Mac et dans le menu supérieur, cliquez sur iTunes> Préférences. Accédez à l'onglet Appareils et vous verrez une icône de verrouillage à côté du nom de votre appareil. Cliquez sur OK pour fermer l'onglet.
Astuce # 2 iOS Mise à jour du logiciel 11
Si vous envisagez de passer à la version iOS 11, vous pouvez utiliser iTunes sur votre ordinateur pour la rendre plus rapide et plus complète. Votre iPhone peut prendre un certain temps pour mettre à jour iTunes, mais le faire sur un ordinateur est préférable.
Si, à l’avenir, vous pouviez entendre ou voir un ami qui a le même problème que le vôtre et qu’il doit restaurer de manière sélective le contenu de la sauvegarde iTunes, dirigez-le vers cet article ou informez-le Récupération de données FoneDog iOS est.
Les gens LIRE AUSSIComment récupérer les messages Facebook supprimésComment restaurer votre message WhatsApp supprimé de l'iPhone
Laisser un commentaire
Commentaire
iOS Data Recovery
3 méthodes pour récupérer vos données supprimées de l'iPhone ou de l'iPad.
Essai Gratuit Essai GratuitArticles Populaires
/
INTÉRESSANTTERNE
/
SIMPLEDIFFICILE
Je vous remercie! Voici vos choix:
Excellent
Évaluation: 4.7 / 5 (basé sur 93 notes)