

By Gina Barrow, Dernière mise à jour: December 3, 2021
Le cryptage est une autre couche de protection que vous pouvez utiliser, surtout si vous avez enregistré des informations sensibles sur votre sauvegarde.
Il fonctionne en sauvegardant vos données de manière illisible et brouillée, ce qui rend le décodage plus difficile pour les pirates. Le cryptage de votre sauvegarde bloque également les accès non autorisés, en particulier si quelqu'un s'empare de votre ordinateur ou le partage avec un autre utilisateur. Il leur faudra entrer un mot de passe pour ouvrir. Vous pouvez crypter votre sauvegarde en utilisant votre ordinateur Mac ou Windows, mais alors, il peut y avoir certains problèmes pendant le processus. De nombreux utilisateurs affirment avoir reçu 'le mot de passe que vous avez entré pour protéger la sauvegarde de votre iPhone n'a pas pu être défini' Message d'erreur. Si vous en faites partie, découvrez comment corriger cette erreur ci-dessous.
Partie 1. Comment chiffrer votre sauvegardePartie 2. Comment corriger l'erreur iTunes « le mot de passe que vous avez entré pour protéger la sauvegarde de votre iPhone n'a pas pu être défini »Partie 3. Comment récupérer des sauvegardes suppriméesPartie 4. Résumé
Si vous êtes le genre de personne qui compte principalement sur tout ce qui se trouve sur l'iPhone, même pour des informations sensibles telles que les détails de votre carte de crédit, vos mots de passe bancaires et d'autres contenus sensibles, vous devrez peut-être ajouter une protection supplémentaire à votre sauvegarde.
Peut-être que vous n'avez pas ces détails sur l'iPhone, mais que vous vouliez simplement ajouter une double sécurité, vous pouvez alors activer le cryptage de sauvegarde. Cependant, vous devez activer cette fonctionnalité, car votre sauvegarde n'est pas chiffrée par défaut. Donc, avant de parler de la façon de corriger "le mot de passe que vous avez entré pour protéger la sauvegarde de votre iPhone n'a pas pu être défini", nous vous montrerons le processus normal.
Pour les utilisateurs novices du cryptage de sauvegarde, vous devez activer l'option "Crypter la sauvegarde locale" protégée par mot de passe dans Finder ou iTunes. Faire cela chiffrera automatiquement toutes vos sauvegardes à partir de là.
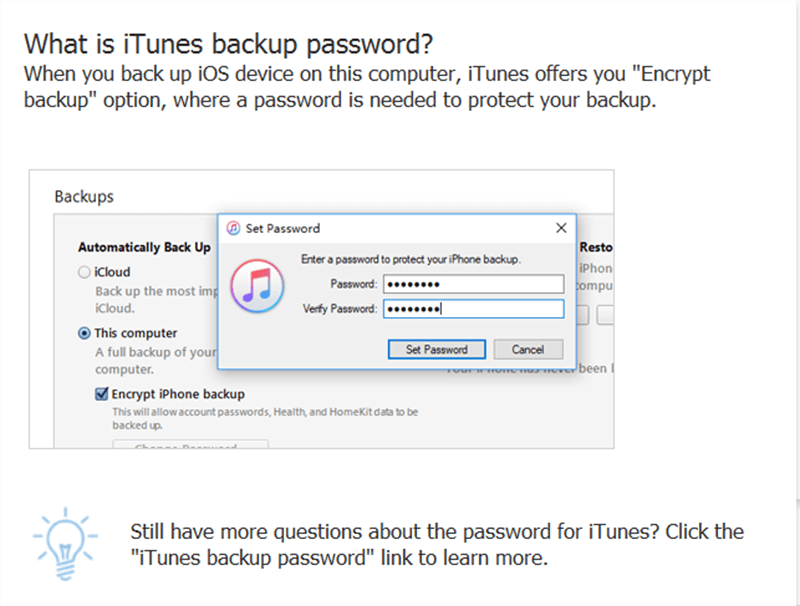
Après avoir créé la sauvegarde cryptée, vous pouvez maintenant voir une icône de verrouillage à côté de vos listes de sauvegarde sur iTunes ou le Finder.
Pour désactiver le chiffrement de la sauvegarde, décochez simplement l'option Chiffrer la sauvegarde locale dans le Finder ou iTunes. Il vous sera demandé de saisir le mot de passe.
Cette erreur 'le mot de passe que vous avez entré pour protéger la sauvegarde de votre iPhone n'a pas pu être défini' apparaîtra si vous synchronisez via Wi-Fi avec iTunes. Le meilleur moyen de se débarrasser de cette erreur est de brancher l'appareil sur votre ordinateur lorsque vous essayez de créer une sauvegarde cryptée.
Cependant, s'il est déjà branché, vous pouvez simplement retirer le câble USB et vous reconnecter après un certain temps, voici le guide complet :
Cela devrait rapidement corriger l'erreur 'le mot de passe que vous avez entré pour protéger la sauvegarde de votre iPhone n'a pas pu être défini".
Vous devriez maintenant savoir comment réparer "le mot de passe que vous avez entré pour protéger la sauvegarde de votre iPhone n'a pas pu être défini'", alors maintenant, nous allons parler de certaines questions connexes. Malheureusement, si vous avez supprimé vos données pendant le processus de sauvegarde, vous pouvez toujours les récupérer en restaurant la sauvegarde précédente dans iTunes. Cependant, cela pourrait entraîner une perte de données supplémentaire car cela écrasera le contenu existant de l'iPhone.
iOS Récupération de données
Récupérez des photos, des vidéos, des contacts, des messages, des journaux d'appels, des données WhatsApp, etc.
Récupérez des données depuis iPhone, iTunes et iCloud.
Compatible avec les derniers iPhone et iOS.
Essai Gratuit
Essai Gratuit

Pour récupérer des sauvegardes ou des données supprimées, vous pouvez utiliser une excellente alternative qui est Récupération de données FoneDog iOS. Ce logiciel récupère facilement tous les fichiers de l'iPhone à l'aide de 3 options de récupération : Récupérer à partir de l'appareil, Récupérer à partir d'une sauvegarde iTunes et Récupérer à partir d'iCloud.
La récupération de données FoneDog iOS comprend les éléments suivants :
Pour en savoir plus sur le fonctionnement de la récupération de données FoneDog iOS, consultez ceci :
Si vous n'avez pas encore téléchargé et installé FoneDog iOS Data Recovery, vous pouvez le faire en cliquant sur le lien ou en l'obtenant sur son site officiel.
Suivez les instructions pour terminer l'installation. Sélectionnez iOS Data Recovery et connectez votre iPhone via un câble USB.
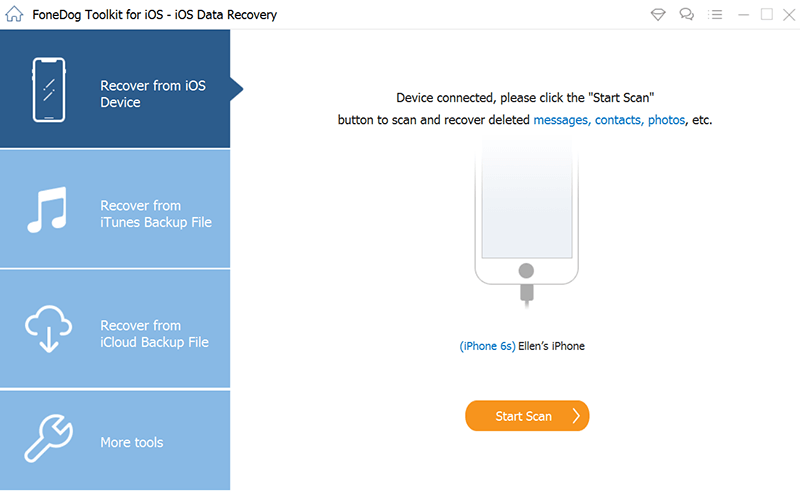
Dans le menu principal du programme, sélectionnez votre mode de récupération préféré, vous pouvez choisir de récupérer directement depuis l'iPhone, cela convient si vous n'avez pas de sauvegardes. Ou Récupérer depuis la sauvegarde iTunes et Récupérer depuis iCloud.
Les étapes peuvent légèrement varier. Pour la récupération iCloud, il vous sera demandé de vous connecter à votre compte iCloud. FoneDog iOS Data Recovery analysera ensuite votre appareil et extraira les sauvegardes (iTunes ou iCloud).

Une fois que FoneDog iOS Data Recovery a terminé la numérisation et l'extraction, vous pouvez maintenant prévisualiser tous les éléments récupérés et marquer ceux dont vous avez besoin. FoneDog iOS Data Recovery vous permet de restaurer de manière sélective des données importantes, même à partir de votre sauvegarde iTunes ou iCloud.
Définissez le dossier de destination des éléments récupérés et cliquez sur Récupérer.
Voilà, vous avez enfin réglé l'erreur 'le mot de passe que vous avez entré pour protéger la sauvegarde de votre iPhone n'a pas pu être défini'. Encore une fois, cette erreur apparaît si vous essayez de crypter une sauvegarde via Wi-Fi dans iTunes.
Il n'y a pas d'explication plus détaillée et plus détaillée pourquoi cette erreur apparaît lors de la synchronisation sans fil, mais c'est pour mieux protéger vos données. Vous pouvez simplement utiliser l'option de câble USB pour crypter votre sauvegarde comme suggéré ci-dessus. Bien sûr, en cas de perte de données, vous pouvez utiliser Récupération de données FoneDog iOS. Ce logiciel récupérera facilement vos données supprimées en un rien de temps en utilisant 3 options de récupération.
Avez-vous également rencontré cette erreur ?
Les gens LIRE AUSSIComment récupérer / récupérer des messages texte supprimés sur iPhoneComment récupérer des photos supprimées de l'iPhone 11 / XS / XR / X / 8
Laisser un commentaire
Commentaire
iOS Data Recovery
3 méthodes pour récupérer vos données supprimées de l'iPhone ou de l'iPad.
Essai Gratuit Essai GratuitArticles Populaires
/
INTÉRESSANTTERNE
/
SIMPLEDIFFICILE
Je vous remercie! Voici vos choix:
Excellent
Évaluation: 4.7 / 5 (basé sur 83 notes)