

By Adela D. Louie, Dernière mise à jour: January 5, 2018
Sur notre iPhone, il est toujours judicieux de sauvegarder nos données importantes sur nos fichiers iTunes et iCloud. C’est un moyen pratique de synchroniser toutes vos données importantes de votre iPhone sur iTunes ou iCloud, de sorte que, dans tous les cas, vous risqueriez de les perdre en raison d’une erreur système, d’une mise à niveau iOS ou simplement d’une erreur humaine, vous sera en mesure de les récupérer.
Quelqu'un demandera ça comment puis-je afficher les fichiers de sauvegarde iPhone? ou Où va la sauvegarde iPhone sur l'ordinateur?
Cependant, tous les utilisateurs d'iPhone ne savent pas comment afficher leurs fichiers de sauvegarde. Ils cherchent normalement de l'aide auprès d'autres personnes ou cherchent sur Internet pour savoir comment ils peuvent le faire. Ne vous inquiétez pas, ici nous allons vous montrer comment visualiser les fichiers de sauvegarde iPhone sur Mac ou Windows.
Partie 1. iCloud et iTunes Backup File ViewerPartie 2. Comment afficher le fichier de sauvegarde iTunes sur Mac ou WindowsPartie 3. Comment afficher le fichier de sauvegarde iCloud sur Mac ou WindowsGuide vidéo: Comment afficher les données iPhone sur Mac ou Windows
FoneDog Toolkit - Récupération de données iOS est un programme dans lequel vous pouvez visualiser les fichiers de sauvegarde iPhone sur Mac ou Windows. Ce logiciel est très facile à utiliser car il ne vous demandera que peu de temps et d’efforts. Il est également sûr à utiliser car il n'écrasera aucune de vos données importantes sur votre iPhone et n'envahira pas vos données personnelles depuis votre appareil iPhone. L'outil de récupération de données FoneDog iOS est compatible avec tous les appareils iOS et toutes les versions d'iOS et peut fonctionner sur un ordinateur Mac ou Windows. Il est donc facile de les visualiser sur votre fichier de sauvegarde iTunes ou iCloud.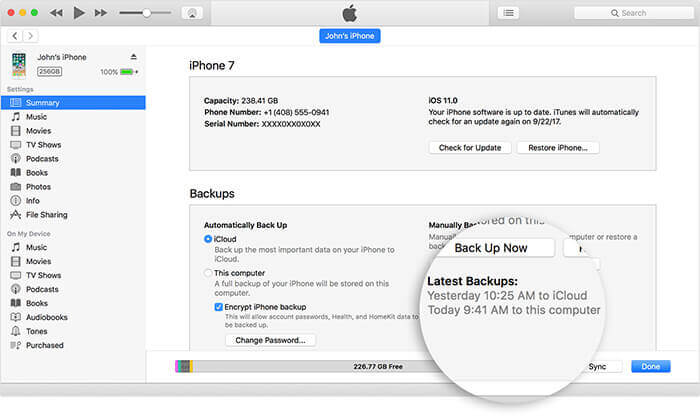
Si vous avez activé votre fichier de sauvegarde iTunes et que vous souhaitez les visualiser, ou même que vous souhaitez afficher les données supprimées sur les sauvegardes iTunes, vous pouvez effectuer les procédures suivantes ci-dessous.
Installez l'outil de récupération de données FoneDog iOS sur votre ordinateur Mac ou Windows et installez-le. Attendez que le processus d'installation soit terminé. Une fois cela fait, lancez le programme puis sélectionnez "Récupérer à partir du fichier de sauvegarde iTunes"du panneau gauche de votre écran.

Une fois que vous avez réussi à faire fonctionner le programme, l'outil de récupération de données FoneDog iOS affiche alors votre fichier de sauvegarde iTunes. Sélectionnez le fichier de sauvegarde approprié, puis cliquez sur "Start scan". L'outil de récupération de données FoneDog iOS commencera alors à analyser toutes vos données dans le fichier de sauvegarde iTunes. Le processus de numérisation peut prendre un certain temps en fonction de la taille de vos fichiers iTunes.

Une fois que l'outil de récupération de données FoneDog iOS a terminé de numériser toutes vos données à partir de votre fichier de sauvegarde iTunes, vous verrez alors les fichiers sur le panneau de gauche sur votre écran comme les contacts, les messages texte, les vidéos, les photos, WhatsApp, la messagerie vocale, les journaux d'appels, les notes et plus encore . Vous pouvez cocher les dites catégories et faire prévisualiser toutes vos données une par une. En les visualisant, vous pouvez marquer tous les éléments que vous souhaitez puis cliquer sur "Récupérer"bouton pour ces fichiers à enregistrer sur votre ordinateur Mac ou Windows.
Lisez aussi:
Comment restaurer sélectivement iTunes Backup sur iPhone
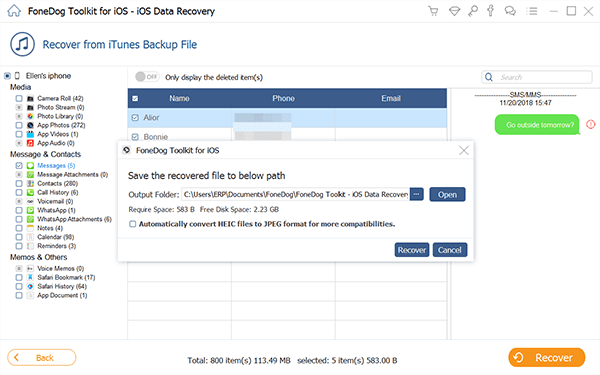
Si vous avez activé votre iCloud sur votre appareil iPhone, vous pouvez utiliser l'outil de récupération de données FoneDog iOS pour les afficher sur votre ordinateur Mac ou Windows. Voici les étapes à suivre pour afficher vos données depuis iCloud.
Lancez l'outil de récupération de données iOS FoneDog, puis choisissez "Récupérer à partir du fichier de sauvegarde iCloud"Option trouvée à gauche de votre écran. Le programme vous demandera ensuite de vous connecter à iCloud. Entrez votre identifiant Apple et votre mot de passe sur votre écran.

Après vous être connecté avec succès à votre iCloud, le programme vous montrera tous vos fichiers de sauvegarde à partir de votre iCloud. Sélectionnez le fichier de sauvegarde iCloud approprié dans la liste en fonction de l'heure et de la date, puis cliquez sur "Télécharger"à côté du fichier sélectionné. Attendez que le programme ait fini de télécharger votre fichier de sauvegarde iCloud.
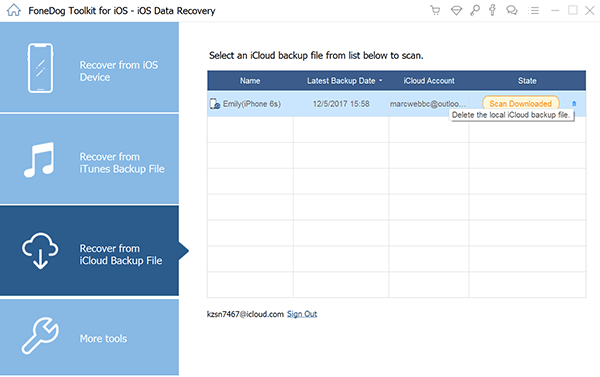
Une fois que l'outil de récupération de données iOS FoneDog a terminé de télécharger votre fichier de sauvegarde iCloud, vous verrez alors une liste de la catégorie de fichiers sur votre écran qui est prise en charge par FoneDog, comme vos messages texte, vos contacts, vos journaux d'appels, WhatsApp et plus encore. Vous pouvez sélectionner un ou plusieurs fichiers à analyser. Le programme commencera alors à extraire toutes les données sélectionnées du fichier que vous avez choisi.
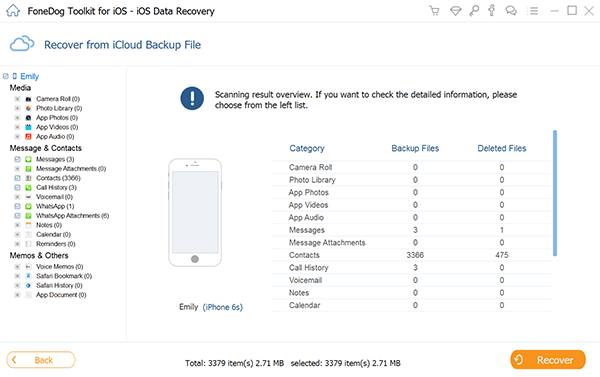
Une fois le processus d'analyse terminé, vous pourrez désormais voir toutes vos données depuis votre fichier de sauvegarde iCloud. Prévisualisez-les un par un pour vous assurer que vous avez les bons éléments, puis cliquez sur "Récupérer"pour vous permettre de les enregistrer sur votre ordinateur Mac ou Windows.
Lisez aussi:
Le meilleur extracteur de sauvegarde iCloud dans 2018
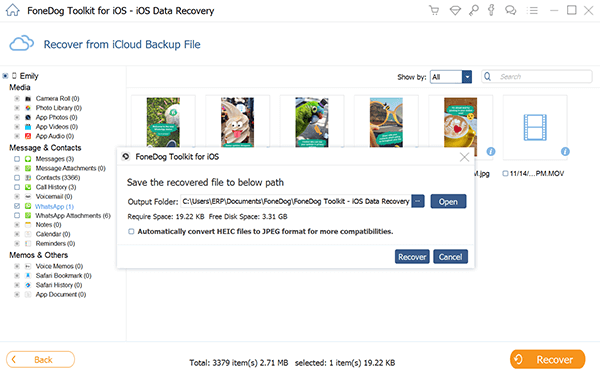
Les gens LIRE AUSSILes meilleures façons de sauvegarder des contacts iPhone sur Google Drive avec 35 façons de réparer iCloud Backup ne s'affiche pas sur mon iPhone
Avoir l'habitude de sauvegarder toutes vos données importantes à partir de votre iPhone est très pratique, surtout si vous les avez perdues sur votre appareil et que vous souhaitez les revoir. L’utilisation de l’outil de récupération de données FoneDog pour iOS facilite beaucoup la visualisation des fichiers de sauvegarde de l’iPhone sur un PC. Toutes les données peuvent également être enregistrées directement sur votre PC une fois que vous avez appuyé sur le bouton de récupération. Ces données iront dans un dossier désigné sur votre ordinateur.
La Récupération de données FoneDog iOS Tool est compatible avec tous les types d'appareils iOS et de versions iOS afin que vous n'ayez à vous soucier de rien. Son utilisation est également très sûre, car elle n'écrase ni ne copie aucune de vos informations personnelles à partir de vos fichiers de sauvegarde. Ce programme peut également vous permettre d’afficher toutes vos données telles que vos contacts, messages texte, journaux d’appel, vidéos, photos, etc., même si vous n’avez pas de sauvegarde. Vous aurez l'option "Récupérer directement à partir d'iOS" et vous l'utiliserez si vous souhaitez voir vos données supprimées, même si vous n'avez pas de sauvegardes.
Laisser un commentaire
Commentaire
iOS Data Recovery
3 méthodes pour récupérer vos données supprimées de l'iPhone ou de l'iPad.
Essai Gratuit Essai GratuitArticles Populaires
/
INTÉRESSANTTERNE
/
SIMPLEDIFFICILE
Je vous remercie! Voici vos choix:
Excellent
Évaluation: 4.5 / 5 (basé sur 98 notes)