

By Nathan E. Malpass, Dernière mise à jour: September 22, 2023
La perte de précieuses conversations et fichiers multimédias WhatsApp peut être une expérience pénible, mais heureusement, WhatsApp fournit une fonction de sauvegarde intégrée pour protéger vos données. Si vous êtes un utilisateur iOS, iCloud offre une plateforme pratique pour stocker vos sauvegardes WhatsApp, vous permettant de les restaurer sans effort chaque fois que nécessaire.
Dans cet article, nous vous expliquerons étape par étape comment mettre en œuvre Restauration WhatsApp à partir d'iCloud. Que vous passiez à un nouvel iPhone ou que vous ayez subi une perte de données, nos instructions complètes vous aideront à récupérer vos discussions, photos, vidéos et bien plus encore, en vous assurant de ne jamais perdre un seul souvenir. Plongeons et explorons le processus de restauration de vos données WhatsApp à partir d'iCloud.
Partie n°1 : Comment implémenter la restauration WhatsApp depuis iCloud sur iOSPartie n°2 : Principales solutions en cas d'échec du processus de « restauration WhatsApp à partir d'iCloud »Partie n°3 : Meilleur moyen d'implémenter la restauration WhatsApp à partir d'iCloud : utilisation de la récupération de données FoneDog iOS
Restauration de vos données WhatsApp depuis iCloud sur iOS est un processus simple qui garantit que vous pouvez récupérer en toute transparence vos conversations, photos, vidéos et autres pièces jointes. Suivez les étapes ci-dessous pour mettre en œuvre la restauration WhatsApp depuis iCloud :
Avant de pouvoir restaurer vos données WhatsApp depuis iCloud, assurez-vous d'avoir activé la sauvegarde iCloud sur votre iPhone. Pour ce faire, rendez-vous sur Paramètres sur votre appareil, appuyez sur votre nom en haut de l'écran, sélectionnez iCloud, puis choisissez iCloud sauvegarde. Basculez le commutateur sur activer la sauvegarde iCloud s'il n'est pas déjà allumé.
Ensuite, vous devez vous assurer que WhatsApp est configuré pour sauvegarder vos données sur iCloud. Lancez WhatsApp sur votre iPhone, accédez à Paramètres dans l'application, appuyez sur Chats, Puis sélectionnez Sauvegarde de chat. Ici, vous devriez voir l'option "Sauvegarde automatique" avec iCloud mentionné comme méthode de sauvegarde. Confirmez que la bascule pour "Inclure les vidéos" est activé si vous souhaitez inclure des fichiers vidéo dans votre sauvegarde.
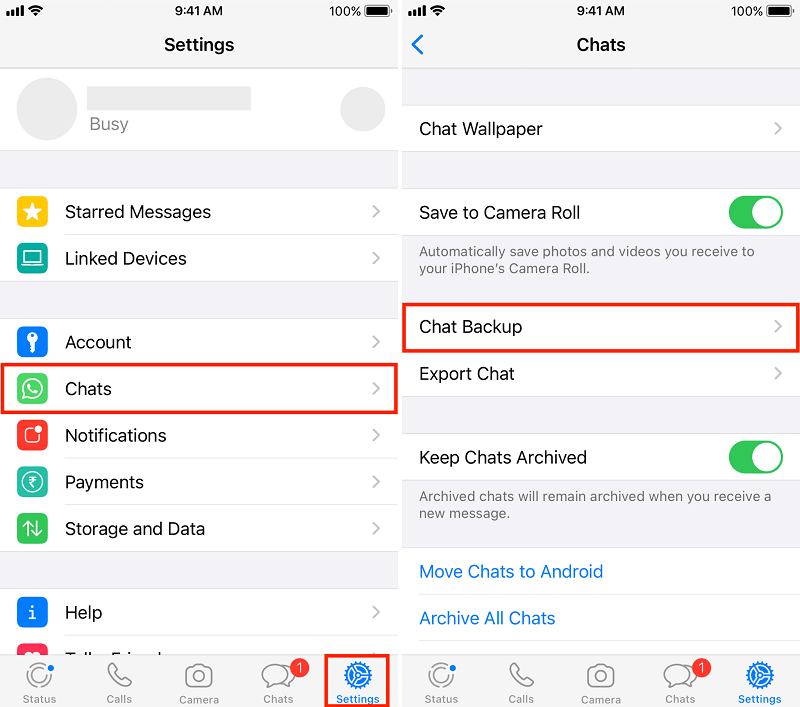
Pour lancer une sauvegarde manuelle de vos données WhatsApp sur iCloud, appuyez sur "Sauvegarder maintenant" dans les paramètres de sauvegarde de chat. Cela créera une nouvelle sauvegarde de vos discussions, fichiers multimédias et paramètres, garantissant que vous disposez des dernières données à restaurer.
Si vous devez restaurer vos données WhatsApp après avoir réinstallé l'application, vous devrez d'abord désinstaller WhatsApp de votre iPhone. Appuyez et maintenez l'icône WhatsApp sur votre écran d'accueil jusqu'à ce qu'elle commence à trembler, puis appuyez sur l'icône « x » dans le coin supérieur gauche de l'application et confirmez la suppression lorsque vous y êtes invité. Procédez à la réinstallation de WhatsApp depuis l'App Store.
Une fois que vous avez réinstallé WhatsApp, lancez l'application et procédez à la configuration initiale. Entrez votre numéro de téléphone et vérifiez-le à l'aide du code de vérification que vous recevez par SMS. Sur l'écran suivant, WhatsApp vous demandera de restaurer votre historique de discussion depuis iCloud. Appuyez sur "Restaurer l'historique du chat" pour lancer le processus de restauration.
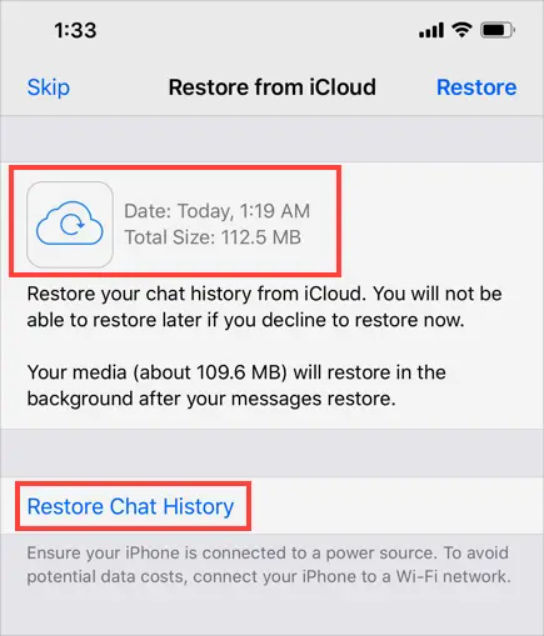
WhatsApp va désormais récupérer votre historique de discussion et vos fichiers multimédias depuis iCloud. Le temps requis pour ce processus dépendra de la taille de votre sauvegarde et de la vitesse de votre connexion Internet. Assurez-vous que votre appareil est connecté à un réseau Wi-Fi stable et gardez Whatsapp ouvert pendant la restauration. Évitez d'interrompre le processus, car cela pourrait entraîner une récupération incomplète des données.
Une fois le processus de restauration terminé, vous serez invité à configurer WhatsApp avec les détails de votre profil. Suivez les instructions à l'écran pour fournir votre nom, votre photo de profil et d'autres préférences. Une fois la configuration terminée, vous trouverez toutes vos discussions, photos, vidéos et pièces jointes restaurées disponibles dans l'application.
En suivant ces étapes, vous pouvez facilement implémenter la restauration WhatsApp depuis iCloud sur votre appareil iOS. Que vous migriez vers un nouvel iPhone ou que vous récupériez après une perte de données, ce processus garantit que vos précieuses conversations et médias WhatsApp restent sûrs et accessibles.
Bien que la restauration de WhatsApp à partir d'iCloud soit généralement un processus fluide, il peut y avoir des cas où elle rencontre des problèmes ou ne parvient pas à se terminer correctement. Voici les principales raisons pour lesquelles le processus de restauration peut échouer et les solutions correspondantes :
Si votre compte iCloud ne dispose pas de suffisamment d'espace de stockage pour accueillir la sauvegarde WhatsApp, le processus de restauration peut échouer. Pour résoudre ce problème, assurez-vous que vous disposez de suffisamment d’espace de stockage disponible sur votre compte iCloud ou envisagez d’acheter de l’espace de stockage supplémentaire.
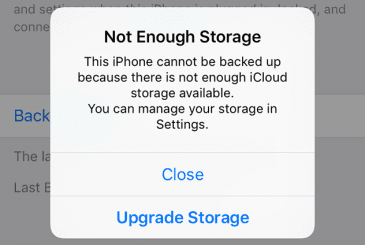
L'identifiant Apple utilisé pour la sauvegarde iCloud peut différer de celui actuellement connecté sur votre iPhone. Vérifiez que vous utilisez le bon identifiant Apple pour vous connecter à iCloud et procédez à la restauration WhatsApp.
Une connexion Internet stable est cruciale pour une restauration iCloud réussie. Assurez-vous que votre appareil est connecté à un réseau Wi-Fi fiable avec un signal fort. Si vous rencontrez des problèmes de connectivité, essayez de vous connecter à un autre réseau ou de réinitialiser votre routeur Wi-Fi.
Une version iOS obsolète sur votre appareil peut entraîner des problèmes de compatibilité avec le processus de restauration iCloud. Vérifiez les mises à jour logicielles disponibles en accédant à Paramètres > Général > Mise à jour du logiciel et installer la dernière version d'iOS si elle est disponible.
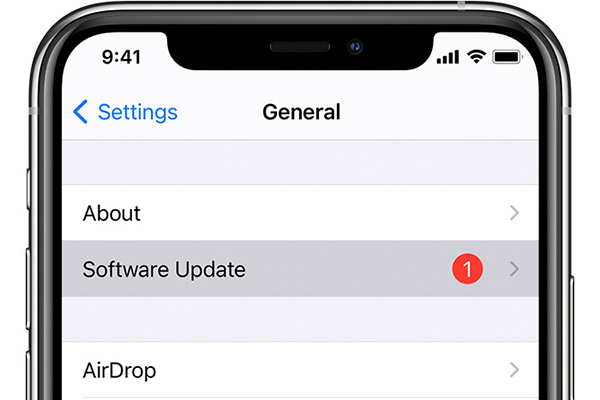
Vérifiez que vos paramètres WhatsApp sont correctement configurés pour les sauvegardes iCloud. Ouvrir Whatsapp, Aller à Paramètres > Chats > Sauvegarde de chatet assurez-vous qu'iCloud est sélectionné comme méthode de sauvegarde. Vérifiez également que le "Inclure les vidéos" La bascule est activée si vous souhaitez sauvegarder des vidéos.
Si la sauvegarde WhatsApp de votre compte iCloud est manquante ou corrompue, le processus de restauration échouera. Dans de tels cas, il est recommandé de créer une nouvelle sauvegarde sur votre ancien appareil, de supprimer la sauvegarde existante d'iCloud, puis de tenter à nouveau la restauration.
Assurez-vous que votre iPhone dispose de suffisamment de batterie pendant le processus de restauration. Connectez-le à un chargeur ou assurez-vous qu'il est suffisamment chargé pour éviter les interruptions pouvant entraîner un échec de la restauration.
Dans certains cas, des conflits entre WhatsApp et d'autres applications installées sur votre appareil peuvent interférer avec le processus de restauration. Essayez de désactiver ou de désinstaller temporairement toute application tierce susceptible d'interférer avec les fonctionnalités de WhatsApp.
Si les serveurs iCloud subissent des temps d'arrêt ou de maintenance, cela peut affecter le processus de restauration. Vérifiez la page d'état du système d'Apple pour vous assurer que les services iCloud sont opérationnels. S'il existe un problème connu, vous devrez peut-être attendre que le problème soit résolu avant de tenter à nouveau la restauration.
Si vous rencontrez un échec de restauration WhatsApp à partir d'iCloud, ces solutions devraient vous aider à résoudre les problèmes les plus courants. Toutefois, si le problème persiste, envisagez de contacter l'assistance WhatsApp ou l'assistance Apple pour obtenir une assistance supplémentaire afin de résoudre l'erreur spécifique que vous rencontrez.
Bien que les méthodes natives de restauration de WhatsApp à partir d'iCloud soient efficaces, il existe des outils tiers disponibles qui offrent des fonctionnalités et une flexibilité supplémentaires. Un de ces outils est Récupération de données FoneDog iOS, un logiciel fiable conçu pour récupérer différents types de données, y compris WhatsApp, à partir de sauvegardes iCloud, ou qui fonctionne si votre iCloud ne restaure pas WhatsApp. Voici comment utiliser l'option "Récupérer à partir de la sauvegarde iCloud" de FoneDog iOS Data Recovery pour mettre en œuvre Restauration WhatsApp à partir d'iCloud:
iOS Récupération de données
Récupérez des photos, des vidéos, des contacts, des messages, des journaux d'appels, des données WhatsApp, etc.
Récupérez des données depuis iPhone, iTunes et iCloud.
Compatible avec les derniers iPhone et iOS.
Téléchargement gratuit
Téléchargement gratuit

Commencez par télécharger et installer FoneDog iOS Data Recovery sur votre ordinateur. Le logiciel est disponible pour les plates-formes Windows et macOS. Lancez le programme une fois l'installation terminée.
Ouvrez FoneDog iOS Data Recovery et choisissez le "Récupérer à partir de la sauvegarde iCloud" de l'interface principale. Ce mode vous permet d'accéder et de récupérer les données de vos sauvegardes iCloud.
Pour accéder à vos sauvegardes iCloud, vous devez vous connecter à votre compte iCloud dans FoneDog iOS Data Recovery. Entrez votre identifiant Apple et votre mot de passe lorsque vous y êtes invité. Soyez assuré que FoneDog respecte votre vie privée et que les informations de connexion sont cryptées de manière sécurisée.

Une fois que vous êtes connecté avec succès à votre compte iCloud, FoneDog iOS Data Recovery affichera une liste des fichiers de sauvegarde iCloud disponibles. Sélectionnez le fichier de sauvegarde contenant les données WhatsApp souhaitées et cliquez sur le bouton "Télécharger" bouton à côté.
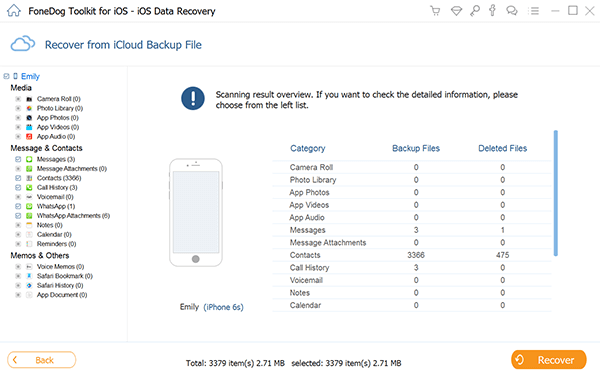
Une fois la sauvegarde iCloud téléchargée, FoneDog iOS Data Recovery présentera une liste de types de fichiers à récupérer. Sélectionner "Whatsapp"Ou"WhatsApp Pièces jointes" dans la liste, en fonction de vos besoins spécifiques. Vous pouvez également choisir de récupérer d'autres types de données simultanément, comme les contacts, les messages, les photos, etc.
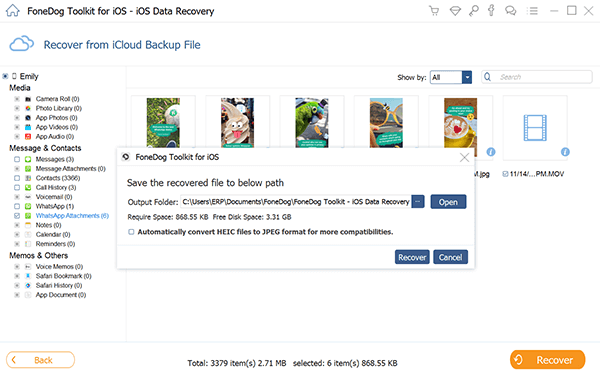
FoneDog iOS Data Recovery analysera les données WhatsApp sélectionnées à partir du fichier de sauvegarde iCloud. Une fois l'analyse terminée, vous pouvez prévisualiser les conversations, photos, vidéos et pièces jointes WhatsApp récupérables. Sélectionnez les éléments que vous souhaitez récupérer et cliquez sur le bouton "Récupérer" bouton.
Les gens LIRE AUSSIComment récupérer les messages WhatsApp d'un téléphone mort en 2022 ?Guide complet : Récupérer les vidéos WhatsApp supprimées de l'iPhone 2023
FoneDog iOS Data Recovery lancera le processus de récupération et enregistrera les données WhatsApp sélectionnées dans le dossier de destination spécifié. Une fois terminé, vous pouvez accéder aux données WhatsApp restaurées et les réimporter sur votre appareil iOS en utilisant les méthodes appropriées fournies par FoneDog iOS Data Recovery.
L'utilisation de l'option « Récupérer à partir d'une sauvegarde iCloud » de FoneDog iOS Data Recovery constitue un moyen pratique et efficace de mettre en œuvre Restauration WhatsApp à partir d'iCloud, offrant des fonctionnalités avancées et une flexibilité au-delà des méthodes de restauration natives.
Laisser un commentaire
Commentaire
iOS Data Recovery
3 méthodes pour récupérer vos données supprimées de l'iPhone ou de l'iPad.
Essai Gratuit Essai GratuitArticles Populaires
/
INTÉRESSANTTERNE
/
SIMPLEDIFFICILE
Je vous remercie! Voici vos choix:
Excellent
Évaluation: 4.7 / 5 (basé sur 97 notes)