

By Gina Barrow, Dernière mise à jour: February 17, 2018
“Mon iPad vient de geler et maintenant il ne s'allume pas! Comment puis-je réparer l'iPad ne s'allume pas facilement et plus rapidement? "
Après plusieurs tentatives d’allumer votre iPadCependant, il ne s'allume pas et vous réalisez que quelque chose ne va pas avec votre appareil. Vous pouvez penser à ce que vous avez fait sur l'iPad pour causer ce problème, mais rien ne vient à l'esprit. Ce problème se produit généralement sur les périphériques iPad 2 / 3 / 4 / iPad Mini / iPad Air / iPad Pro.
Si vous êtes également pris dans ce cas que votre iPad ne s’allumera pas, alors lisez cet article plus en détail car nous fournirons des étapes sur la façon de réparer l'iPad ne tourne pas sur la question au lieu d'être anxieux et stressé.
Part1. Que faire lorsque l'iPad ne s'allume pasPart2. Fix iPad ne s'allume pas sans perte de donnéesPart3. Conseils pour une performance optimale de la batterieGuide vidéo: Comment réparer l'iPad ne s'allume pasPart4. Résumé
Il y a beaucoup de problèmes courants pour lesquels l'iPad ne se rallumera pas. Voici quelques-uns des cas les plus notables:
Si vous rencontrez l'un des problèmes ci-dessus, suivez ces guides que nous vous donnerons.
Avant de réinitialiser l’iPad, assurez-vous d’avoir correctement défini les sauvegardes avant de les désactiver et d’avoir au moins la durée de vie de la batterie 20.
Pour réinitialiser un iPad: Appuyez simultanément sur les boutons Power et Home et maintenez-les enfoncés jusqu'à ce que le logo Apple apparaisse pendant environ deux secondes sur 10-20.

Hard Reset iPad
Utilisez l’adaptateur secteur pour iPad et non le même chargeur pour iPhone en le branchant à une source d’alimentation pendant environ 15 minutes. Si, après quelques minutes 15, l'iPad ne s'allume toujours pas, effectuez à nouveau une réinitialisation matérielle alors que l'appareil est branché jusqu'à ce que le logo Apple apparaisse. Si l'iPad ne s'allume pas, laissez-le branché sur le chargeur pendant 1hour.
Si rien ne se passe après avoir exécuté les premières méthodes 2, restaurez l'iPad via iTunes.

Restaurer l'iPad via iTunes
Ce processus peut entraîner une perte de données, mais vous pouvez restaurer les données à partir de vos sources de sauvegarde iTunes ou iCloud ultérieurement.
Si vous n'avez pas corrigé l'iPad après la série de dépannage ci-dessus, envisagez de recourir à d'autres méthodes pour le faire. À réparer l'iPad ne s'allume pas le problème sans aucune perte de données; vous devez utiliser un programme spécial permettant de réparer le système iOS de manière professionnelle tout en évitant la suppression des données.
FoneDog Toolkit, qui est une récupération du système iOS peut facilement résoudre l'iPad ne va pas allumer le problème sans causer de perte de données. Ce logiciel professionnel a été en mesure de résoudre divers problèmes système tels que:
Pour mieux apprendre à utiliser FoneDog Toolkit - Récupération du système iOS, suivez ce tutoriel bricolage ci-dessous:
Tout d'abord, vous devez télécharger FoneDog Toolkit - Récupération du système iOS et suivez son guide à l'écran. Lancez le programme une fois l'installation terminée. Choisissez «Récupération du système» parmi les options à l'écran, puis connectez l'iPad à l'aide d'un câble Lightning d'origine. Cliquez sur 'Commencer'pour commencer la réparation.
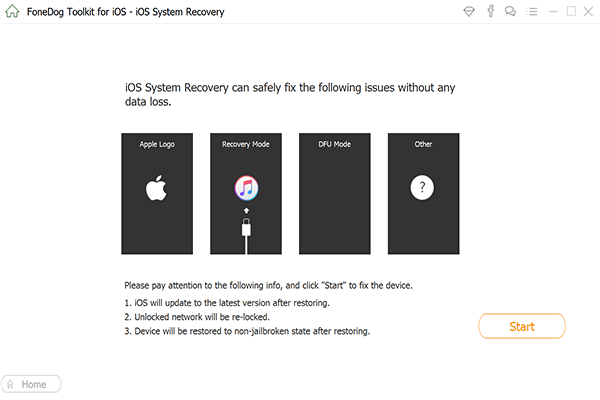
Lancer la récupération du système iOS - Step1
La prochaine chose à faire est d'entrer les bonnes informations sur l'appareil de l'iPad. C'est pour permettre le programme FoneDog Toolkit - Récupération du système iOS pour télécharger le package de microprogramme correct nécessaire pour réparer l'iPad ne s'allume pas le problème. Le programme installera la dernière version iOS en cliquant sur le bouton "Télécharger" une fois toutes les informations entrées correctement.
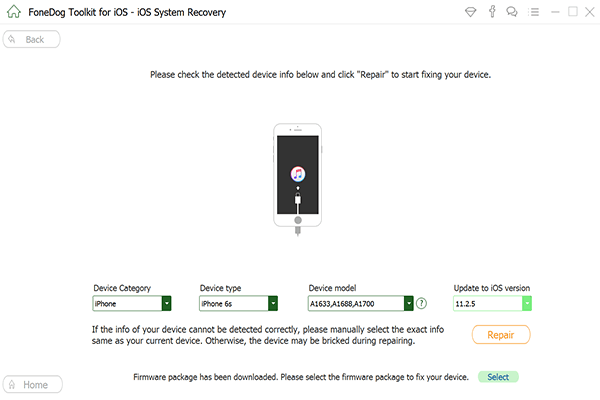
Télécharger le progiciel - Step2
Une fois que vous avez permis FoneDog Toolkit - Récupération du système iOS Pour réparer l'iPad, il corrigera en profondeur toutes les erreurs système nécessaires sur l'iPad. Tout ce dont vous avez besoin maintenant, c'est d'attendre patiemment que la réparation soit terminée.
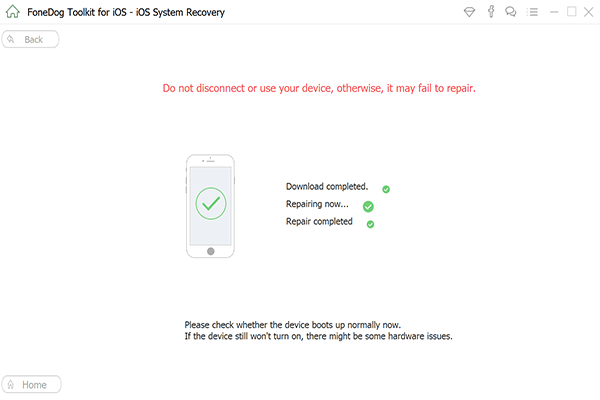
Process Complete - Step3
Une fois la réparation terminée, l'iPad redémarre et revient à la normale.
Voici quelques conseils efficaces pour économiser la batterie et éviter une vidange plus rapide de la batterie.
Pour vérifier davantage quelles applications et paramètres de votre téléphone consomment plus d’autonomie, allez dans Paramètres, puis sur Batterie et vérifiez les applications que vous devez désactiver ou minimiser.
Prendre soin de votre iPad est essentiel, surtout lorsque vous réalisez que certains problèmes ne surviennent pas et ne présentent aucun signe ni symptôme. Tout comme le comment réparer l'iPad ne s'allume pas le problème, dans lequel nous venons d'apprendre que cela peut arriver tout d'un coup. Nous pensons peut-être qu’il s’agit simplement d’un problème simple, mais que cela peut conduire à de sérieux problèmes iOS. Bonne chose, FoneDog Toolkit - Récupération du système iOS a rendu la réparation plus facile et plus rapide qu’elle ne nécessite aucune expertise technique. Tout ce dont vous avez besoin est simplement de télécharger le programme et de lui permettre de faire le travail à votre place.
Laisser un commentaire
Commentaire
iOS System Recovery
Réparez diverses erreurs du système iOS à leur état normal.
Essai Gratuit Essai GratuitArticles Populaires
/
INTÉRESSANTTERNE
/
SIMPLEDIFFICILE
Je vous remercie! Voici vos choix:
Excellent
Évaluation: 4.7 / 5 (basé sur 112 notes)