

By Nathan E. Malpass, Dernière mise à jour: August 31, 2018
Si vous rencontrez un problème d’iPhone bloqué sur l’écran de chargement du logo Apple. Vous êtes le bienvenu ici pour chercher une solution.
Vous aviez probablement fixé le logo Apple pendant plus d'une heure. Frustré, vous avez cherché sur Internet des solutions et vous vous êtes retrouvés sur notre humble site internet.
Maintenant vous êtes en sécurité. D'une, vous n'êtes pas seul puisque ce problème se produit fréquemment et de deux, il y a toujours un correctif pour chaque soucis avec votre iPhone!
Donc, admettons-le, nous aimons tous nos appareils Apple, mais nous détestons les moments où ils rencontrent des problèmes embêtants comme celui-ci. On pourrait penser qu'Apple a tout en ordre, mais hélas, nous devons accepter que tout appareil est soumis à des difficultés techniques.
Dans de tels cas, c’est la raison pour laquelle nous existons, l'équipe de FoneDog Toolkit vous fournira toutes les solutions dont vous avez besoin pour que votre iPhone ou tout autre appareil iOS redevienne opérationnel normalement.
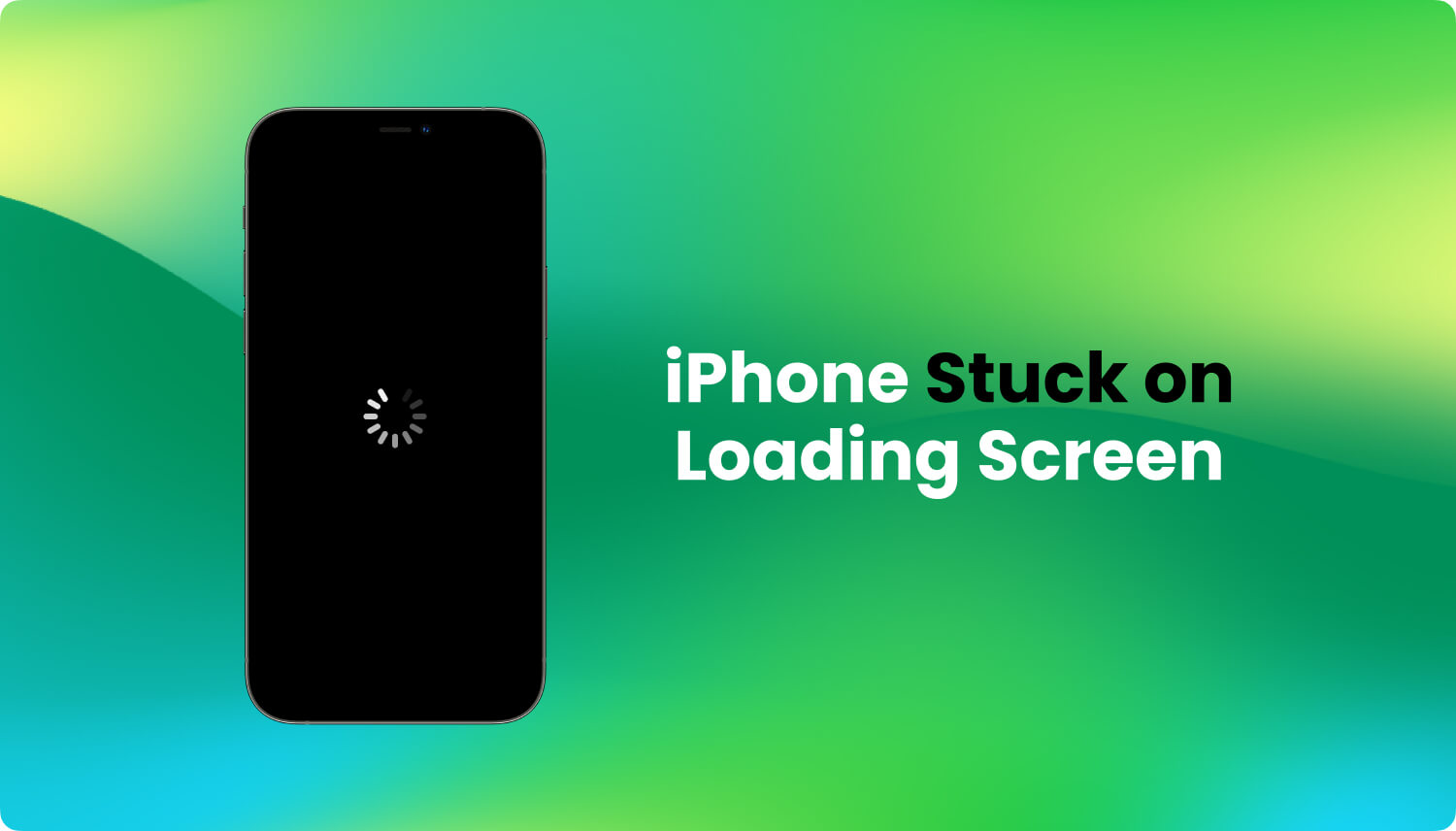
Partie 1. Pourquoi l'iPhone se bloque-t-il sur l'écran de chargement?Partie 2. Correction de l'iPhone pour sortir de l'écran de chargementPartie 3. La méthode la plus simple et la plus rapide pour corriger votre iPhone à la normalePartie 4. Guide vidéo: Comment réparer un iPhone bloqué sur un écran de chargement?Partie 5. Conclusion et recommandations
Alors, pourquoi votre iPhone est-il resté bloqué sur l'écran du logo? Eh bien, cela se résume à un problème de logiciel. Un problème de logiciel est délicat et dépend entièrement de ce que vous avez probablement fait avant. Donc, ici nous listons quatre instances pour vous, toutes pouvant conduire à un périphérique iOS bloqué.
Maintenant que nous connaissons les possibilités de blocage de l'iPhone sur l'écran du logo Apple, examinons maintenant comment nous pouvons y remédier.
Nous allons maintenant aborder quatre méthodes disponibles que notre équipe a rassemblées. Nous les avons classés de facile à avancé pour votre commodité. Notez que l'une de ces méthodes peut fonctionner, mais si vous ne parvenez pas à afficher les résultats, essayez-en simplement une autre. Si vous souhaitez vous épargner les tracas, notre dernière méthode est à votre disposition.
Elle garanti la protection sur vos données, est rapide et efficace!
Méthode 1: forcer un redémarrage sur votre périphérique iOS (niveau de difficulté: facile)
Dans notre première méthode, nous devrons forcer l'iPhone à redémarrer. Bien que cela soit simple, notez que vous devez sauvegarder tous les fichiers via iTunes or iCloud cette méthode peut entraîner une perte de données. Cela dit, laissez-nous commencer.
Pour la version iPhone 6 et plus anciennes:
Pour la version iPhone 7 et 7 Plus:
Méthode 2: Utilisation du mode de récupération (Difficulté moyenne)
Nous considérons que cette méthode est de difficulté moyenne. Ici, nous allons utiliser le mode de récupération de l'iPhone afin de le sortir de la boucle du logo. Si vous êtes prêt à essayer cette méthode, veuillez suivre les étapes fournies
Remarque: vous risquez de perdre des données lors de cette méthode. Il est donc impératif de sauvegarder votre appareil par n'importe quel moyen, tel qu'avec iCloud ou iTunes. Si tout va bien, il y a eu une sauvegarde précédente.
J'espère que vous avez maintenant réussi à sortir du logo Apple bloqué. Si pour une raison quelconque, cela n'a toujours pas fonctionné, alors nous vous suggérons de passer à l'étape supérieure - le mode DFU

Méthode 3: Utiliser le mode DFU (Difficulté Moyen à Difficile)
Pour cette seconde à la dernière méthode, nous aborderons les parties les plus profondes de notre appareil iOS - le mode DFU. Ceci est considéré comme la méthode la plus difficile car elle nécessite un bon timing ainsi que la préparation, contrairement au mode de récupération. Si vous préférez ne pas vous soucier de la longue procédure, n'hésitez pas à sauter cette étape.
Cependant, si vous êtes prêt à la mener à bien, voici ce que vous devez savoir. Nous allons maintenant vous guider tout au long du processus, mais avant tout, nous devons nous préparer pour que tout se passe bien!
Préparation
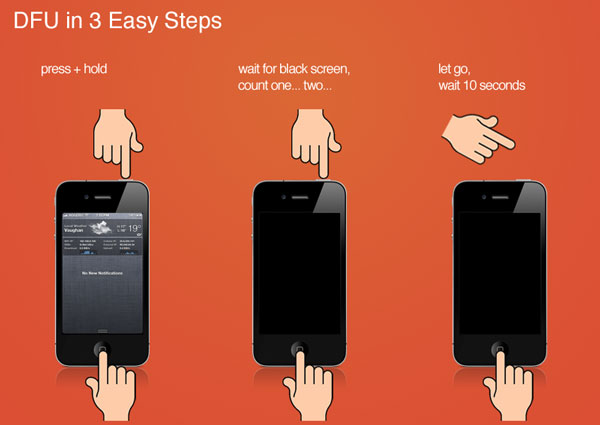
Entrer en mode DFU (iPhone 6, iPod ou iPad ou appareils plus anciens)
Pour indiquer que êtes entré en mode DFU, une fenêtre contextuelle apparaîtra sur l’écran de votre ordinateur à partir d’iTunes et indiquera "Le mode de récupération".
* Il est important de savoir que cette méthode vous obligera à réessayer. Des techniciens l'ont déjà fait, mais comme c'est la première fois, pour vous, soyez patients
Entrez facilement en mode DFU (iPhone 7, iPhone 7 Plus)
Une fois en mode DFU
Toutes nos félicitations! Maintenant que nous sommes entrés dans le mode DFU par n'importe quel moyen, il ne reste plus qu'à ouvrir iTunes et à sélectionner «Restore iPhone». Avec cela, votre appareil sera opérationnel en un rien de temps
Quittez facilement le mode DFU
Bien que se lancer dans le mode DFU soit peut-être un défi, en sortir est un jeu d'enfant;
Tout ce que vous avez à faire est appuyer et maintenir enfoncés les boutons Power et Home 10 secondes. Vous devriez continuer jusqu'à ce que vous remarquiez que votre appareil est devenu noir - c'est la réinitialisation.
En conséquence, le logo Apple apparaîtra une fois de plus comme il le ferait lorsque vous l'allumez régulièrement.
Espérons que le temps que cela a pris en valait la peine, car votre appareil devrait maintenant être prêt à démarrer. Toutefois, si vous ne souhaitez toujours pas utiliser cette méthode, notre méthode finale est la meilleure dont nous disposons. Elle est rapide, facile et corrige méticuleusement toutes les erreurs et tous les problèmes!
C'est ici que FoneDog Toolkit - Récupération du système iOS devient une évidence totale à utiliser. Il est important de noter également que cette méthode ne se mêlera PAS de vos données telles que messages, vidéos, rappels etc. Un grand avantage! Voici les étapes à suivre pour sortir votre iPhone du logo Apple et le remettre en état de marche
Une fois que vous avez lancé le programme, vérifiez que notre interface facile à utiliser est visible sur votre écran
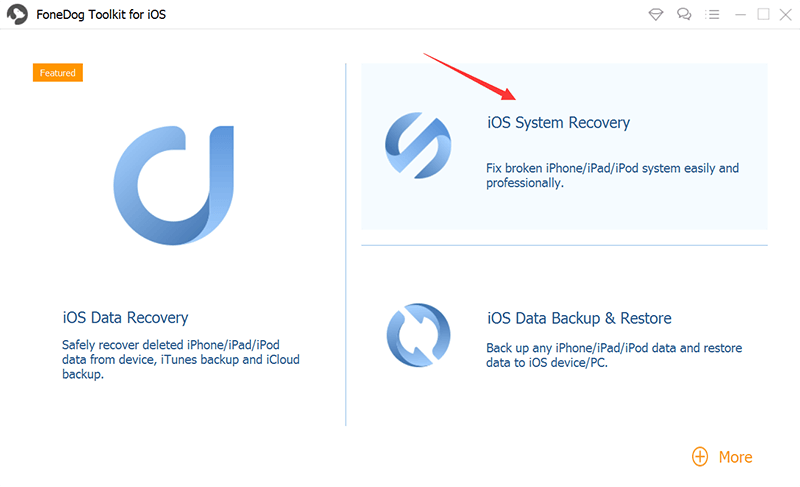
Branchez votre appareil iOS à l'ordinateur via un câble USB. Confirmez que FoneDog Toolkit a été capable de détecter votre appareil. Celles-ci concernent tout ce pour quoi vous avez besoin de réparations et cliquez sur 'Commencer".
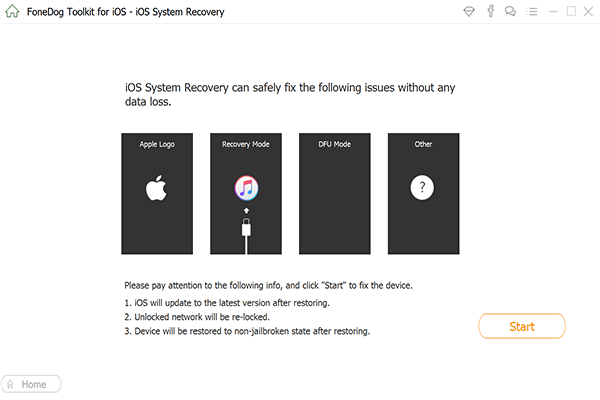
Votre appareil iOS sera à nouveau automatiquement détecté. Son firmware peut être mis à jour en cliquant sur 'réparation»
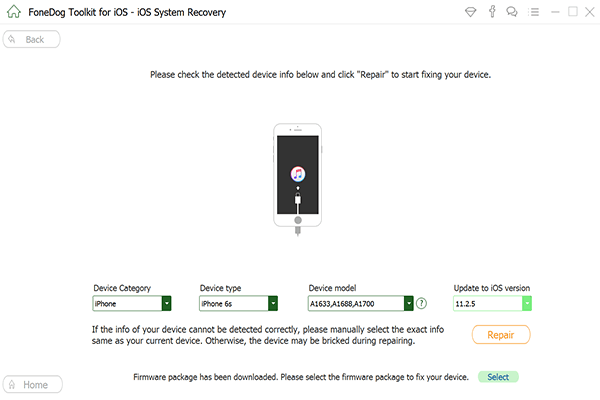
La récupération commence immédiatement. Comme vous l'avez peut-être remarqué, votre iPhone a commencé à fonctionner comme il se doit ! Autorisez FoneDog Toolkit - Récupération du système iOS à terminer le processus. Et voila ! Vous êtes maintenant prêt à utiliser votre appareil iOS comme d'habitude!
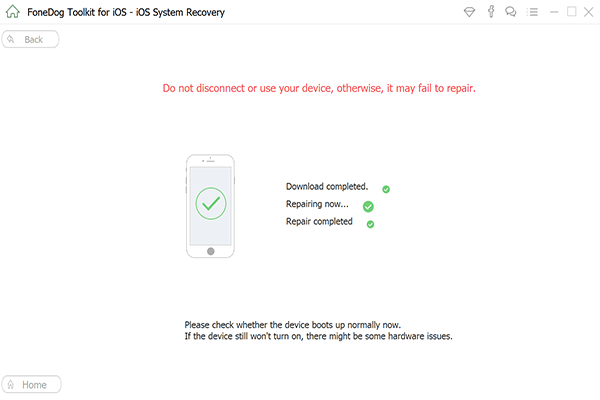
Comme vous pouvez le constater, avec FoneDog Toolkit, tout le travail est fait pour vous. Vous n'aurez plus besoin de passer par de longs processus. Il fait tout, de la récupération complète du système à la récupération de vos précieuses données, en passant par la réparation de ces redémarrages et erreurs gênants.
Tout ce dont vous avez besoin est d'un ordinateur. Nous avons également facilité la tâche pour que tout soit plus rapide que les versions précédentes!
Après avoir utilisé FoneDog Toolkit - Récupération du système iOS votre appareil iOS est prêt à fonctionner mais ce n' est pas tout!
Si vous avez oubliés de sauvegarder vos données, avant d'utiliser l'un de nos produits, ne vous inquiétez pas, car avec le FoneDog Toolkit - iOS Data Recovery. Toutes vos données perdues seront entièrement restaurées exactement comme avant.
Pour vous assurer qu'aucune de vos données ne sera manquante pour la prochaine fois, vous pouvez également choisir d’utiliser nos modules FoneDog Toolkit Sauvegarde et restauration des données iOS.
Gardez à l'esprit que vous n'aurez plus jamais à amener votre appareil iOS dans un atelier de réparation où vos données pourraient être menacées par des regards indiscrets et où vous devrez payer d'énormes frais. Vos données ne sont accessibles que par vous et vous seuls - comme il se doit.
Aussi simple que tous nos logiciels, il est toujours bon d'avoir un programme unique qui fait tout efficacement.
En outre, vous avez peut-être remarqué que plusieurs autres modules de réparation sont disponibles.
Alors, faites un essai gratuit. Avec notre interface conviviale, vous verrez immédiatement ce dont il est capable et pourquoi il est bien aimé et reçu parmi nos clients satisfaits. Nous sommes fiers de notre produit et vous le serez aussi.
Continuez et essayez. C'est aussi simple que 1, 2, 3!
Laisser un commentaire
Commentaire
iOS System Recovery
Réparez diverses erreurs du système iOS à leur état normal.
Essai Gratuit Essai GratuitArticles Populaires
/
INTÉRESSANTTERNE
/
SIMPLEDIFFICILE
Je vous remercie! Voici vos choix:
Excellent
Évaluation: 4.6 / 5 (basé sur 78 notes)