

By Nathan E. Malpass, Dernière mise à jour: August 8, 2020
Comment puis-je réparer l'iPhone bloqué en mode de récupération lors de la mise à niveau vers iOS 11.3? Aujourd'hui, j'ai téléchargé et essayé d'installer le nouveau iOS 11.3 sur mon iPhone 6. Après avoir eu une erreur indiquant que le téléchargement d'iOS 11.3 n'a pas pu être installé. À présent, mon iPhone 6S est bloqué en mode de récupération lors de la mise à niveau iOS 11.3. Aidez-moi, s'il vous plaît! ~ Sara
Donc, vous utilisez votre iPhone et cherchez à le mettre à niveau vers la dernière mise à jour disponible. Vous branchez votre Apple appareil et attendez-vous à ce que rien ne sort de l'ordinaire - sauf que quelque chose se produit.
Vous remarquez que le mode de récupération est activé sur votre iPhone et que vous essayez de le quitter, mais cela reste le même. Oui, mes amis de l'iPhone, vous l'avez deviné - votre iPhone est bloqué en mode de récupération, un peu ironique n'est-ce pas?
Let's face it, nos appareils iOS bien-aimés tels que l'iPhone n'est pas à l'abri des erreurs et des dysfonctionnements. Comme tout appareil existant, l'iPhone présente une multitude de problèmes pouvant survenir à tout moment en raison d'une mauvaise utilisation, de problèmes logiciels ou de dommages matériels.
Nous devons accepter ce fait et accepter également que le dépannage et les solutions soient facilement disponibles. C'est là que les gens de FoneDog entrent et vous pouvez être assuré que nous avons votre dos. Tout ce que vous devez savoir sera fourni par vos soins.
Ceci étant dit, jetons maintenant un coup d’œil à ce qui a provoqué le blocage de l’iPhone et comment nous pouvons finalement remédier à la situation. Laissez-nous commencer!
Partie 1. Quelles sont les causes du blocage de votre iPhone en mode de récupération?Partie 2. Sortez votre iPhone du mode de récupérationPartie 3. La méthode la plus simple et la plus efficace pour résoudre les problèmes bloqués en mode RcoveryPartie 4. Conclusion et recommandations
Mis à part le sujet principal où nos iPhones sont bloqués en mode de récupération en raison d’une mise à jour du micrologiciel, il existe également quelques autres facteurs susceptibles d’entraîner le même problème. Découvrez les raisons énumérées ici.
Comme il peut y avoir de nombreuses raisons encore, ces quatre sont les plus courantes. Prenez note si l'un de ces éléments est lié à votre situation et prenez-en connaissance lorsque nous aborderons le problème.
Maintenant que nous en savons un peu plus sur la raison pour laquelle nos précieux iPhones peuvent être victimes de la boucle du mode de récupération alors que nous n’avons pas besoin du mode de récupération, entrons dans les méthodes que nous avons mises au point pour rétablir les choses.
Cette méthode est généralement considérée comme la solution idéale pour la plupart des problèmes sur votre iPhone ou d'autres appareils iOS. Le problème ici est qu'il y a une possibilité de perdre réellement des données en essayant cette méthode. Disons que vous ne vous souciez pas de la perte de données et que vous aimeriez vraiment que votre iPhone fonctionne correctement dès que possible - oui, cette méthode est faite pour vous. Nous vous recommandons d'essayer de sauvegarder vos données via iCloud ou iTunes, avant de continuer.
Pour commencer, il vous suffit d'appuyer sur le bouton d'alimentation et le bouton d'accueil et de le maintenir enfoncé pendant quelques secondes jusqu'à l'apparition d'un logo Apple blanc. Pour les nouveaux iPhones tels que l'iPhone 7 et 7 Plus, utilisez simplement le bouton Volume Down au lieu du bouton Home. La raison en est que les nouveaux modèles ont rendu sensible l’ID du bouton d’accueil.
Après avoir terminé la procédure et remarqué que vous êtes sorti du mode de récupération, assurez-vous de récupérer vos données de sauvegarde immédiatement.
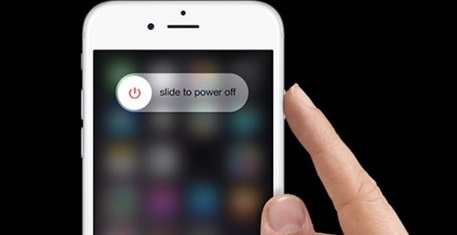
Maintenant, nous allons entrer dans une restauration plus avancée, en fait, la restauration la plus profonde disponible pour tout appareil iOS, le mode DFU. La plupart des utilisateurs occasionnels ne sont pas au courant de cette restauration, et n'ont jamais besoin de l'utiliser jusqu'à ce que de telles situations surviennent. C'est un mode que les techniciens utilisent principalement, mais tout le monde peut le faire aussi longtemps que vous prenez des précautions. Si vous êtes suffisamment en confiance pour essayer, laissez-nous d'abord nous préparer.
Préparation
Précautions

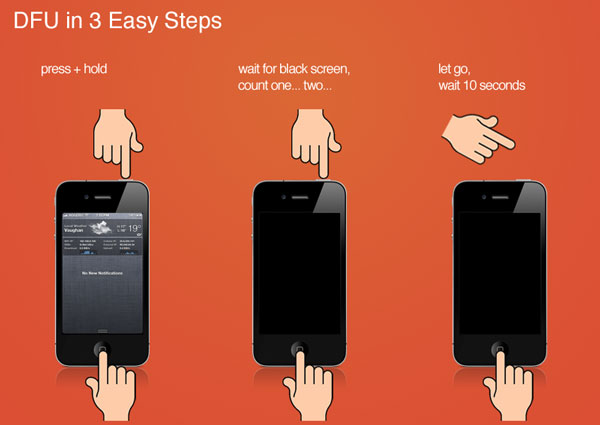
Comment entrer en mode DFU (iPhone 6, iPod ou iPad)
Sur votre ordinateur Mac ou Windows, un écran devrait apparaître pour indiquer qu'il a détecté un périphérique en mode DFU. (Cela peut dire "mode de récupération" - mais tant que l'écran est noir, vous êtes officiellement en mode DFU).
* Ce processus peut prendre quelques tentatives pour réussir. Le chronométrage est important pour un comptage correct ou une minuterie recommandée.
Comment entrer en mode DFU (iPhone 7, iPhone 7 Plus)
Maintenant que vous avez entré le mode DFU, utilisez iTunes et sélectionnez «Restaurer». De là, ça devrait être une promenade de gâteau. Si tout va bien, grâce à cette méthode, votre iPhone a enfin commencé à agir normalement.
Comment quitter le mode DFU
Contrairement à entrer dans le mode DFU, la sortie est assez facile.
Tout ce que vous avez à faire est de déconnecter d'abord votre appareil iOS, puis appuyez et maintenez enfoncé le bouton d'alimentation et le bouton d'accueil pour 10 secondes.
Alternativement, pour l'iPhone 7 et l'iPhone 7 Plus, ce serait le bouton Volume Down au lieu du bouton Home. La même chose s'applique pour un appareil iOS qui est entré en mode DFU via la méthode alternative.
Le logo Apple doit apparaître comme un indicateur qu'il redémarre et quitte avec succès le mode DFU
Méthode 3: Utiliser un petit parapluie
Parfois, nous avons besoin d'un coup de main supplémentaire d'un programme tiers et Tiny Umbrella est simplement celui dont nous parlons. Vous pouvez télécharger ce programme via Softpedia ou CNET et le faire installer sur votre Mac ou votre PC. À partir de là, suivez ces étapes que nous avons fournies. Veuillez noter qu'avant de commencer, vos données risquent d'être perdues. Une fois de plus, la sauvegarde via iCloud ou iTunes est fortement conseillée.
Une fois que vous avez terminé, votre iPhone doit pouvoir démarrer correctement.
Si, pour une raison ou pour une autre, votre iPhone a toujours été capable de sortir du mode de récupération et d'être apparemment en vie, ne vous inquiétez pas. Nous disposons d'une méthode finale aussi simple que 1, 2 et 3.
C'est ici que FoneDog - Récupération du système iOS devient une évidence totale à utiliser. Il est important de noter également que cette méthode ne se mêlera PAS de vos données. Un grand avantage!
Voici les étapes à suivre pour remettre votre iPhone en état de marche:
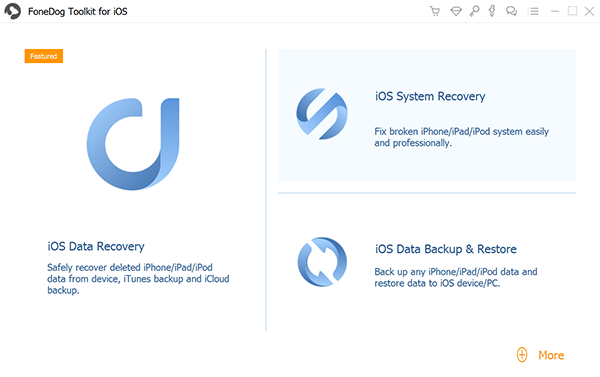
Dans le menu principal, cliquez sur 'Restauration de Système iOS'. Vous avez peut-être également remarqué plusieurs autres options telles que 'iOS Récupération de données', "Sauvegarde et restauration de données iOS" etc. Ce sont pour tout ce dont vous avez besoin de réparations. Puis clique 'Commencer".
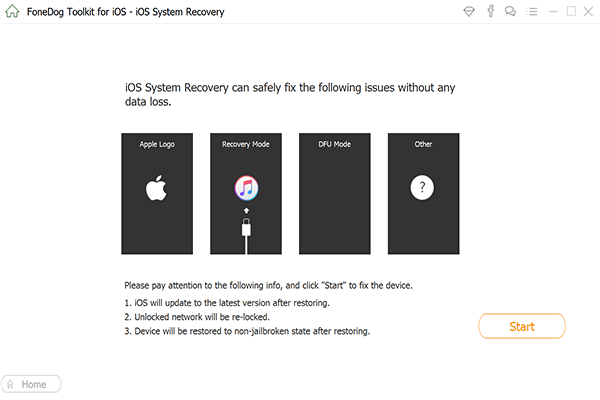
Votre appareil iOS sera à nouveau automatiquement détecté. Son firmware peut être mis à jour en cliquant sur 'réparation'. La récupération commence immédiatement. Comme vous l'avez peut-être remarqué, votre iPhone a commencé à fonctionner comme d'habitude!
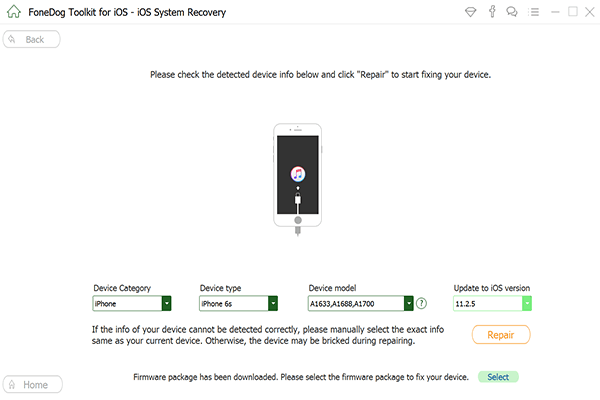
Autoriser FoneDog - iOS System Recovery pour terminer le processus. Fini! Vous êtes maintenant prêt à utiliser votre appareil iOS comme d'habitude.
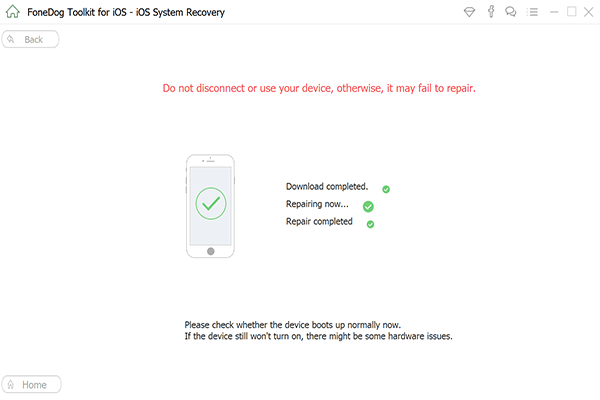
Comme vous pouvez le constater, avec FoneDog, tout le travail est fait pour vous. Vous n'auriez pas besoin de passer par processus longs plus.
Cela va de la récupération complète du système à la récupération de vos précieuses données en passant par les erreurs et les redémarrages ennuyeux. Tout ce dont vous avez besoin est un ordinateur ou un ordinateur portable. Nous avons également facilité la tâche pour que tout soit plus rapide que les versions précédentes!
Espérons que, grâce à l'utilisation, vous avez vu comment FoneDog - iOS System Recovery a tenu ses promesses. Prendre soin de toutes vos erreurs rapidement, efficacement et avec peu d'effort.
Rappelez-vous, si vous avez malheureusement oublié de faire une sauvegarde de vos données sur votre appareil iOS, vous n'avez en fait pas à vous inquiéter du tout. Pour résoudre ce problème, nous vous recommandons d'utiliser le FoneDog - Récupération de données iOS Logiciel. Tout ce que vous avez perdu, sera immédiatement restauré 100% garanti.
Sachez que puisque vous n’avez plus besoin de vous rendre à l’atelier de réparation, vous serez assuré que toutes vos données sont en sécurité. Plus besoin de laisser votre appareil entre les mains de quelqu'un qui pourrait être intéressé par plus que simplement réparer. Toutes vos données vous appartiennent, et vous seul.
De plus, vous n’avez pas besoin d’attendre des jours car vous pouvez maintenant réparer votre appareil en quelques minutes! Cela comprend également de ne pas avoir à payer de frais de service - que diriez-vous de ça!
Il ne vous reste plus qu'à essayer nos produits! Nous sommes à leurs côtés 100% et nos clients satisfaits aussi. Faites partie des nombreux utilisateurs qui ont toujours leur périphérique opérationnel à une performance complète!
Laisser un commentaire
Commentaire
iOS System Recovery
Réparez diverses erreurs du système iOS à leur état normal.
Essai Gratuit Essai GratuitArticles Populaires
/
INTÉRESSANTTERNE
/
SIMPLEDIFFICILE
Je vous remercie! Voici vos choix:
Excellent
Évaluation: 4.5 / 5 (basé sur 65 notes)