

By Gina Barrow, Dernière mise à jour: September 6, 2018
Envisagez-vous de restaurer votre iPhone ? Si vous demandez combien de temps il faut pour restaurer un iPhone' cet article est pour vous !
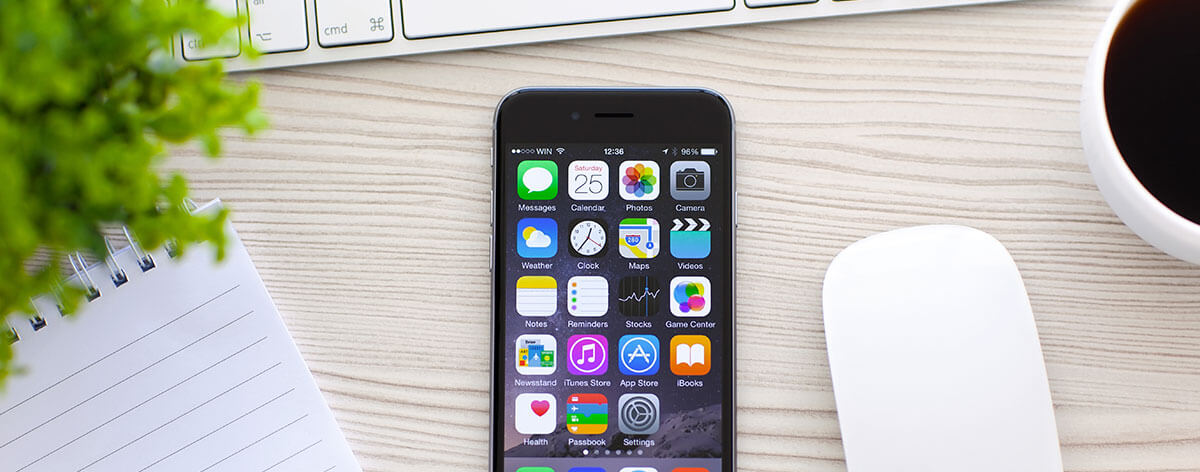
Partie 1. Comment restaurer une sauvegarde iCloud?Partie 2. Conseils pour éviter la latence de sauvegarde iCloud.Partie 3. Option de sauvegarde et de restauration iCloud alternative - recommandée.Partie 4. Résumé.
Les gens ont également lu:
Restaurer l'iPhone à partir de la sauvegarde précédente
Correction "iPhone ne sera pas restauré"
Parfois, nous nous demandons si la restauration à partir d'une sauvegarde iCloud prend une éternité, comme tant d'utilisateurs le disent. Différents facteurs peuvent affecter la vitesse de restauration, tels que la taille de la sauvegarde, la connexion Internet et l’espace disponible sur l’iPhone.
Vous pouvez souvent voir ces recommandations avant le processus de restauration, mais ceux-ci sont souvent négligées. Maintenant que vous comprenez les raisons courantes pour lesquelles nous allons procéder à la restauration d'une sauvegarde iCloud.
La restauration depuis iCloud est disponible pour le nouvel appareil configuré ou simplement pour restaurer la sauvegarde.
Comment savoir que iCloud Backup est entièrement restauré?
Retournez simplement à Paramètres> iCloud> et Stockage
Conseils:
Bien qu'iCloud soit l'option de sauvegarde la plus simple et la plus pratique, le processus de restauration peut prendre du temps. C'est pourquoi vous devez faire attention lors du choix des fichiers à sauvegarder.
Afin d'obtenir les meilleures performances de sauvegarde d'iCloud, prenez l'habitude de supprimer les contenus inutiles sur votre appareil. Vous pouvez également suivre ces conseils sur la manière d'éviter les retards dans la restauration de sauvegarde iCloud:
1. Désactiver la sauvegarde des grandes applications
Vous pourriez être surpris de voir la taille de votre sauvegarde iCloud. C'est parce qu'il y a de gros fichiers et des applications stockés à l'intérieur desquels la plupart d'entre eux ne sont vraiment pas nécessaires.
Pour déterminer lequel de ces fichiers vous pouvez désactiver la sauvegarde, allez dans Paramètres> Tapez votre nom> Tapez sur iCloud> Sauvegarde> Désactivez les grandes applications ou fichiers. Choisissez les fichiers qui ne sont pas vraiment importants.
Confirmez l'action en appuyant sur Désactiver et supprimer.
2.Nettoyage régulier
Les photos sont le mangeurs d'espace numéro 1 . Nous ne pouvons pas nier que nous aimons tous prendre des photos, surtout lorsque nous sommes quelque part ou avec les amis ou la famille.
Cependant, ces photos consomment trop d'espace sur l'appareil et affectent également les performances de la sauvegarde iCloud. Choisissez judicieusement les photos ou transférez-les sur une autre plateforme ou effacez ces photos sans importance.
3.Connexion Wifi
Comme souvent conseillé, n'effectuez pas de sauvegarde ou de restauration si vous avez un faible signal Wi-Fi. Assurez-vous d'être chez vous et d'avoir une connexion sans fil stable et rapidee avant de restaurer votre sauvegarde iCloud.
En dehors de cela, vous devez également envisager de brancher votre iPhone à une source d'alimentation pendant la sauvegarde et la restauration pour éviter toute interruption.
Si vous ne voulez pas avoir du mal à faire cela et que vous avez simplement besoin d'une restauration plus rapide de la sauvegarde iCloud, vous pouvez opter pour une méthode plus simple et plus pratique.
Utilisez FoneDog Toolkit- Sauvegarde et restauration de données iOS. C'est un logiciel de solution complet qui fournit à n'importe quel appareil iOS tel que iPhone, iPad et iPod Touch le meilleur moyen de sauvegarder et de restaurer sans avoir à faire face à de telles difficultés.
Avantages & caractéristiques:
Comment utiliser FoneDog Toolkit - Sauvegarde et restauration des données iOS?
Voici les étapes de la restauration de l'iPhone. Mais combien de temps faut-il pour restaurer à partir d'iCloud ? Combien de temps pour restaurer l'iPhone ? La réponse est que le temps que vous passez sur la restauration des données est basé sur les sauvegardes des plus grandes données que vous avez, plus de temps que vous passerez à restaurer les données de l'iPhone.
Cependant, voici une méthode utile pour raccourcir le temps nécessaire à la restauration de l'iPhone. Suivez les étapes ci-dessous:
Téléchargez et installez le programme. Connectez l'iPhone une fois l'installation terminée
Choisissez Sauvegarde de données iOS dans le menu principal pour lancer le processus de sauvegarde.

Sélectionnez le mode de sauvegarde. Vous pouvez opter pour un fichier de sauvegarde plus sécurisé en ayant un cryptage ou vous pouvez choisir le mode Standard si vous êtes certain que votre sauvegarde est en sécurité sur votre ordinateur.

Choisissez les fichiers à sauvegarder. De là, vous pouvez choisir de manière sélective quels contenus, applications et paramètres de votre téléphone doivent être sauvegardés. Une fois la sélection terminée, cliquez sur Suivant.

Sauvegarde terminée Attendez que le logiciel termine le processus de sauvegarde. Cela créera un dossier de destination de sauvegarde sur l'ordinateur que vous pourrez transférer ultérieurement sur un autre lecteur ou un lecteur externe.

Restaurer:
Choisissez la destination de restauration. Vous pouvez restaurer le contenu de la sauvegarde sur l'ordinateur ou sur votre iPhone.
La meilleure chose avec FoneDog Toolkit - Sauvegarde et restauration des données iOS est qu'il offre une version de téléchargement gratuite où vous pouvez essayer de sauvegarder ou de restaurer votre appareil très simplement.
"Combien de temps faut-il pour restaurer un iPhone? " Il ne faut pas plus de 2 minutes lorsque vous utilisez FoneDog Toolkit - Sauvegarde et restauration des données iOS. Ce programme a tout ce dont vous avez besoin pour les options de sauvegarde et de restauration.
Si vous utilisez iCloud, rappelez-vous les conseils et astuces fournis ci-dessus pour garantir un processus de restauration en douceur.
Partagez-le avec quelqu'un qui pourrait en avoir besoin!, Ils vous remerciera sûrement de lui avoir facilité la tâche!
Laisser un commentaire
Commentaire
iOS Data Backup & Restore
Sauvegardez vos données sur PC et restaurez de manière sélective les données iOS à partir de sauvegardes.
Essai Gratuit Essai GratuitArticles Populaires
/
INTÉRESSANTTERNE
/
SIMPLEDIFFICILE
Je vous remercie! Voici vos choix:
Excellent
Évaluation: 4.5 / 5 (basé sur 87 notes)