

By Gina Barrow, Dernière mise à jour: September 19, 2017
«Comment puis-je réparer Erreur iTunes 4037? J'ai récemment acheté un nouvel iPhone 7 et j'essayais de le configurer en restaurant ma sauvegarde à partir d'iTunes, puis j'ai rencontré ce problème. ITunes Error 4037. Mon ancien téléphone était l'iPhone 5 et était déjà entièrement sauvegardé sur iTunes lorsque j'ai eu cette erreur. J'avais mis à jour iTunes et mon Mac OS pour essayer de le réparer, mais la même erreur apparaît. ”
Il peut exister différentes raisons pour expliquer les différents codes d'erreur iTunes et il existe de nombreuses façons de résoudre chaque code d'erreur en fonction des signes et des symptômes. Ces codes d'erreur peuvent être causés par des logiciels, du matériel et d'autres paramètres informatiques et réseau qui ont interrompu la communication avec les serveurs Apple. Cependant, cela Erreur iTunes 4037 est assez rare.
Ce type d'erreur n'est pas un code d'erreur courant, il est donc assez difficile de déterminer ce qui semblait être la cause première. Dans cet article, nous allons apprendre à élaborer et à résoudre Erreur iTunes 4037 en déterminant d'abord quelles méthodes peuvent résoudre cette erreur et trouver la résolution la plus simple et la plus rapide.
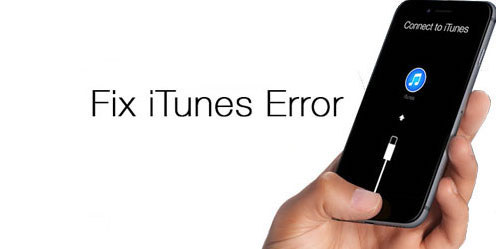
Corrigez l'erreur iTunes 4037
Partie 1. Comment résoudre l'erreur iTunes 4037?Partie 2. Correction rapide de l'erreur iTunes 4037 en utilisant FoneDog Toolkit - Récupération du système iOSPartie 3. Video Guide: Comment réparer une erreur iTunes 4037Partie 4. Conclusions
Si vous mettez à jour votre iTunes vers 12.6 qui vient de sortir en mars de 2017, il y a de grandes chances que vous rencontriez Erreur iTunes 4037 lors de la restauration et il pourrait y avoir une poignée d'autres raisons pour lesquelles il est apparu.
Comme ce problème est très rare et inhabituel, il n’existe aucun moyen précis de corriger cette erreur. Cependant, il existe diverses méthodes de dépannage fournies par Apple qui ont prouvé leur capacité à résoudre le problème. ITunes Error 4037 qui sont bien sûr une question d’essais et d’erreurs.
Voici un guide rapide pour vous aider à résoudre cette ennuyeuse erreur iPhone 4037, vérifiez les méthodes de dépannage ci-dessous et essayez:
Option 1. Toujours vérifier le message d'erreur
Lorsque vous voyez pour la première fois l'écran d'erreur d'erreur sur votre ordinateur, n'essayez pas de le fermer ou de l'annuler immédiatement. La plupart des codes d'erreur ont un “Plus d'informations”Bouton dans lequel vous pouvez cliquer dessus et découvrir ce qui semblait être la raison de ladite erreur.
Option 2. Vérifier le logiciel anti-virus
Si vous ne parvenez pas à ouvrir iTunes après avoir affiché le Erreur iTunes 4037 essayez ensuite de vérifier si votre anti-virus bloque la connexion entre iTunes et les serveurs Apple. Vous voudrez peut-être également vérifier les paramètres de votre ordinateur avant de modifier vos paramètres antivirus.
Une fois que vous vous êtes assuré que les paramètres de votre ordinateur sont corrects, essayez de désactiver temporairement votre logiciel antivirus en fonction de ses propres paramètres. Si nécessaire, essayez de contacter le support client de votre antivirus pour modifier ses paramètres.
Option 3. Obtenir iTunes mis à jour
Comme vous l'avez remarqué, il est toujours recommandé de mettre à jour votre iTunes avant de mettre à jour ou de restaurer des iDevices. Vous pouvez mettre à jour votre iTunes en vous référant ci-dessous:
Sur Mac:
Sur Windows:
Option 4. Redémarrer l'iPhone et l'ordinateur
Il n'y a toujours pas d'autre moyen que de donner à vos appareils un bon redémarrage. Éteignez votre iPhone et l'ordinateur, puis réessayez de le restaurer une fois qu'ils ont tous deux démarré.
Option 5. Essayez un autre ordinateur
Vous pouvez également tester si le problème persiste en utilisant un autre ordinateur.
Option 6. Vérifier le fichier hôtes
Afin de vous assurer que vous êtes capable de communiquer avec le serveur Apple après la mise à jour de votre iTunes, vérifiez le fichier de votre hôte.
Pour Mac:
nano / private / etc / hosts
Une fois le Mac redémarré, essayez de restaurer ou de mettre à jour votre iPhone via iTunes.
Pour Windows:
Pour rétablir les paramètres par défaut du fichier hosts, procédez comme suit:
Option 7. Utilisez d'autres ports USB
Parfois, vous pouvez rencontrer des pannes matérielles et provoquer des codes d'erreur iTunes lors de la mise à jour ou de la restauration. Vous pouvez modifier ou basculer les ports USB sur l'ordinateur pour tester et déterminer si le problème est dû à des problèmes USB. Si vous avez également un câble USB supplémentaire, essayez de l'utiliser. Assurez-vous simplement qu'il est d'origine ou a été acheté chez Apple.
Option 8. Vérifier la connexion sans fil
Lorsque vous effectuez une mise à jour ou une restauration via iTunes, assurez-vous d'avoir une connexion Internet stable car un signal faible peut entraîner des interruptions et déclencher différents codes d'erreur iTunes. La meilleure façon de restaurer et de mettre à jour est lorsque vous êtes chez vous et que vous utilisez Internet sans fil. Asseyez-vous dans la zone avec une force de signal suffisante pour vous assurer que rien ne sera interrompu.
Option 9. Mettre à jour le système d'exploitation de votre ordinateur
Un autre coupable possible pour Erreur iTunes 4037 est le système d'exploitation de l'ordinateur qui semblait incompatible avec iTunes. Pour éviter ce genre d’erreur, essayez de mettre à jour le système d’exploitation de votre ordinateur en procédant comme suit:
Sur Mac:
Pour Windows 10:
Pour Windows 8:
Sur Windows:
Vous pouvez activer les mises à jour automatiques sur votre PC Windows de sorte qu'il ne vous dérange plus de le faire manuellement et peut interférer avec les utilisations de vos ordinateurs.
N'importe laquelle des options ci-dessus pourrait résoudre Erreur iTunes 4037 le long du chemin. Assurez-vous simplement que vous avez bien suivi les instructions. Si vous voyez toujours cette erreur même après avoir fait la
Si vous êtes épuisé avec toutes les solutions possibles pour réparer Tunes Error 4037, alors vous devriez utiliser FoneDog Toolkit - Récupération du système iOS et sûrement, votre iPhone retrouvera son état normal.
FoneDog Toolkit - Récupération du système iOS est conçu uniquement pour fournir une solution unique à tous les codes d'erreur iTunes et autres problèmes système tels que le gel, les crashs, les écrans blancs, les écrans rouges, les écrans noirs, les écrans bleus, etc. Il peut également résoudre d'autres problèmes tels que le blocage écran blanc, mode de récupération, écran noir, écran bleu et écran rouge de la mort. , collé sur Écran 'Connect to iTunes'.
Outre ses solutions rapides, il ne provoque pas de perte de données supplémentaire lors de la récupération du système. Pour apprendre à utiliser FoneDog Toolkit - Récupération du système iOS suivez ces simples guides ci-dessous:
Sur votre ordinateur, assurez-vous d'avoir déjà téléchargé FoneDog Toolkit - Récupération du système iOS et l'ai installé. Lancez le programme une fois l'installation terminée. Accédez à Autres outils et cliquez sur Récupération du système.
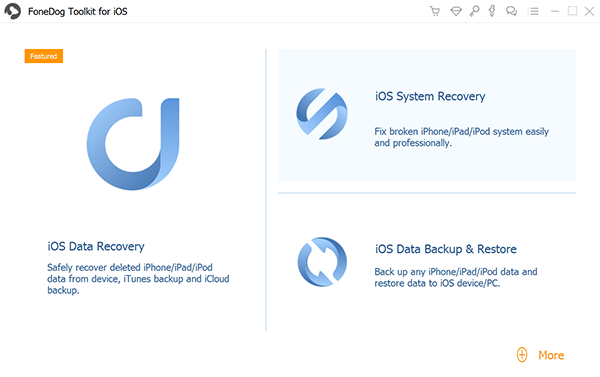
Télécharger et lancer FoneDog Toolkit - Récupération du système iOS - Step1
À l'aide d'un câble USB d'origine, connectez l'iPhone à l'ordinateur et cliquez sur Démarrer pour continuer.
Si votre iPhone a été déverrouillé, il retrouvera son état verrouillé.
Les gens ont également lu:
Guide complet pour réparer l'erreur de l'iPhone 27
Comment réparer l'erreur iTunes 9006
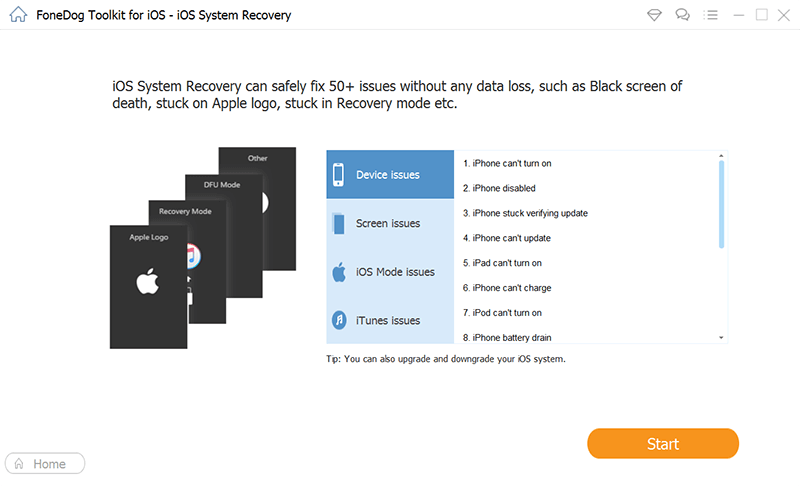
Branchez votre iPhone à l'ordinateur - Step2
Commentaire: Tous les appareils iOS jailbreakés seront sauvegardés dans leur statut de non-prison
Sur l'écran suivant, vous serez invité à fournir la marque et le modèle corrects du périphérique iOS afin de télécharger le package de microprogramme approprié. Vous pouvez vous reporter au dos de votre téléphone pour connaître la marque et le numéro de modèle, ou visiter le site Web officiel d'Apple pour obtenir les informations correctes. Une fois que vous avez entré les informations requises, cliquez sur Réparer pour continuer.
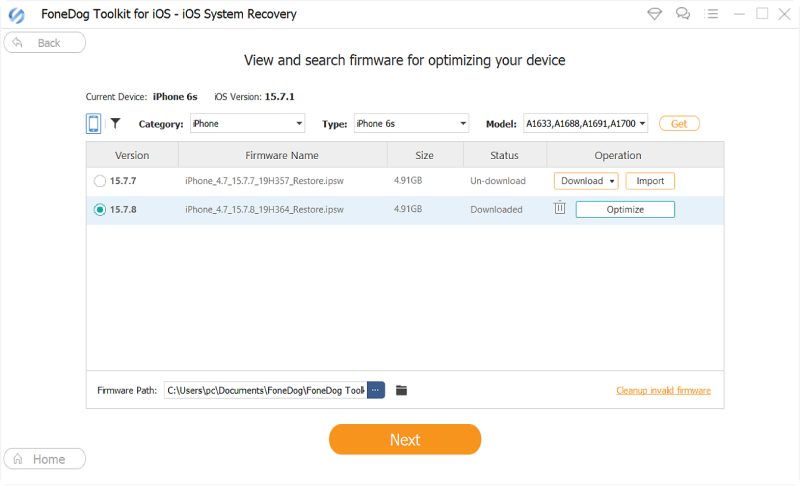
Télécharger le progiciel du micrologiciel dans les appareils iPhone - Step3
Le téléchargement, l'extraction et la réparation peuvent prendre un certain temps, mais vous êtes à deux doigts de corriger votre iPhone. Une fois le processus terminé, votre iPhone redémarre normalement.
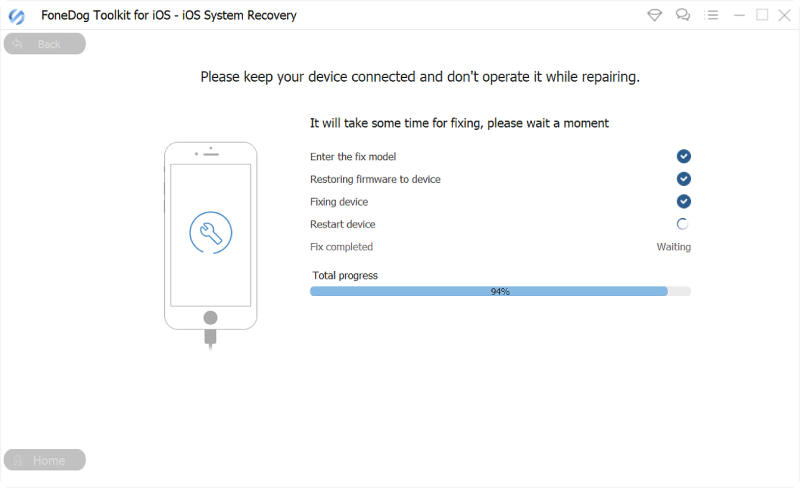
Démarrage du système de réparation - Step4
Et c'est comme ça que vous corrigez Erreur iTunes 4037 rapidement en utilisant FoneDog Toolkit - Récupération du système iOS. Il n'y a pas d'autres méthodes compliquées à faire; tout ce dont vous avez besoin est d'avoir FoneDog Toolkit - Récupération du système iOS prêt sur votre bureau.
Erreur iTunes 4037 est toujours un type inconnu de problème car il n'a pas affecté beaucoup d'utilisateurs iOS. La racine la plus proche possible sera iTunes, qui a peut-être été mis à jour dans sa version la plus récente mais reste instable et ne peut donc pas communiquer correctement avec les serveurs Apple. Cependant, avant de pouvoir le confirmer, vous devez d'abord passer une série de tests afin de prouver ce qui ne va pas. T
Il existe de nombreuses façons de se débarrasser de ce type d’erreurs, mais bien sûr, cela peut être assez stressant. C'est déjà un gros problème à vivre Erreur iTunes 4037 et de ne pas pouvoir utiliser votre téléphone, combien plus si vous essayez de trouver des moyens de le réparer.
FoneDog Toolkit - Récupération du système iOS facilitant la résolution de ce problème grâce à un processus de réparation par clic. Ce programme de récupération est conçu pour aider les utilisateurs non techniques à tirer le meilleur parti de leurs appareils iOS en les aidant à résoudre eux-mêmes leurs problèmes. FoneDog Toolkit- Récupération du système iOS est sûr et sécurisé à utiliser sans perte de données pendant la récupération du système.
Laisser un commentaire
Commentaire
iOS System Recovery
Réparez diverses erreurs du système iOS à leur état normal.
Essai Gratuit Essai GratuitArticles Populaires
/
INTÉRESSANTTERNE
/
SIMPLEDIFFICILE
Je vous remercie! Voici vos choix:
Excellent
Évaluation: 4.6 / 5 (basé sur 92 notes)