

By Nathan E. Malpass, Dernière mise à jour: October 24, 2018
Regardons les choses en face, nous avons tous rencontré des erreurs ici et là avec nos appareils Apple. Bien qu'Apple soit une entreprise réputée, sinon l'un des fabricants d'électronique les plus connus, leurs produits souffrent également d'erreurs occasionnelles. Il est un fait que tout appareil est sujet à des problèmes, que ce soit par des dysfonctionnements matériels, des problèmes logiciels ou par une utilisation abusive par le consommateur - ceci est établi. Cependant, il est également indéniable que pour faire face à ces problèmes, des sociétés et des équipes de support technique existent pour vous aider à réussir. C’est aussi pourquoi FoneDog existe - pour vous apporter le soutien et les informations dont vous avez besoin pour lutter contre les erreurs éventuelles.
Aujourd'hui, nous allons examiner une erreur assez fréquente et redoutée sur l'iPhone, l'erreur d'écran rouge ou aussi connue sous le nom de Red Screen of Death. En effet, le nom lui-même semble menaçant, mais nous allons prouver que tout est aboiement, que mordre. Afin de découvrir sa véritable nature, commençons par vous informer sur les limites de l’erreur. Apprendre à quoi nous sommes confrontés facilite la résolution du problème - alors allons-y droit au but!
Partie 1. Quel est l'écran rouge de la mort et ce qui l'a causéPartie 2. Méthodes communes pour réparer l'écran rouge de la mortPartie 3. Méthode d'entrée du mode DFU (difficulté difficile) et comment quitter le mode DFUPartie 4. La solution la plus simple, la plus efficace et la plus rapide: utiliser FoneDog - Récupération du système iOSPartie 5. Guide vidéo: Comment résoudre le problème de la mort à l'écran rouge de l'iPhone?Partie 6. Conclusion et recommandations
Quel est l'écran rouge de la mort?
Comme mentionné précédemment, ce problème d'écran rouge a été généreusement surnommé l'écran rouge de la mort - et peut-être pour une bonne raison. Tout comme l'écran bleu de la mort qui peut apparaître sur les ordinateurs, tous deux incitent à la panique, comme si quelque chose de grave s'était produit. Heureusement, la vérité est le contraire total pour l’iPhone par rapport à l’ordinateur car il est facile de régler la situation - la plupart du temps.
L'écran rouge de la mort est un problème courant qui se produit assez souvent chez les utilisateurs d'appareils iOS. Cela peut se produire quelques mois après l'achat ou neuf. Ce qui se passe est assez évident, l'écran devient complètement rouge et est ensuite suivi de redémarrages aléatoires.
Qu'est-ce qui a provoqué l'apparition de l'écran rouge?
Donc, maintenant que nous connaissons l'erreur, qu'est-ce qui a provoqué son apparition? La réponse se trouve dans plusieurs cas que nous énumérerons ici. Notez que cela peut être dû à un problème logiciel ou matériel.

Correction du problème de la mort de l'écran rouge de l'iPhone
Maintenant que nous connaissons les points les plus importants du problème et que cela apparaît, il ne reste plus qu’à résoudre le problème. Prenez note que l'une de ces méthodes est une solution possible, mais dans le cas où l'une ne fonctionne pas, n'abandonnez pas car il y en a plus disponible. Vers la fin, nous présenterons notre solution interne qui, si nécessaire, vous évitera des maux de tête et du temps. Donc, avec nos connaissances nouvellement acquises, allons maintenant à l'éradication de cet écran rouge de la mort pour toujours?
Méthode 1: réinitialisation matérielle de votre iPhone (difficulté facile)
Tout d'abord, nous allons commencer avec une méthode assez facile à réaliser, qui peut être tout ce dont vous avez besoin. C'est essentiellement la nécessité de réinitialiser votre iPhone. Pour ce faire, suivez ces instructions.
Pour la version iPhone 6 et plus anciennes:
Pour la version iPhone 7 et 7 Plus:
Méthode 2: suppression et réinsertion du bac SIM (difficulté facile)
Cette méthode teste si l'écran rouge de la mort est connecté à un problème matériel. Parfois, une solution comme celle-là est tout ce qui est nécessaire et si c'est le cas, alors vous êtes assez chanceux. Sans plus tarder, voici ce que vous devriez faire.
Espérons que si vous étiez un des chanceux, cela aurait tout résolu et vous pouvez continuer à utiliser votre iPhone en toute tranquillité.
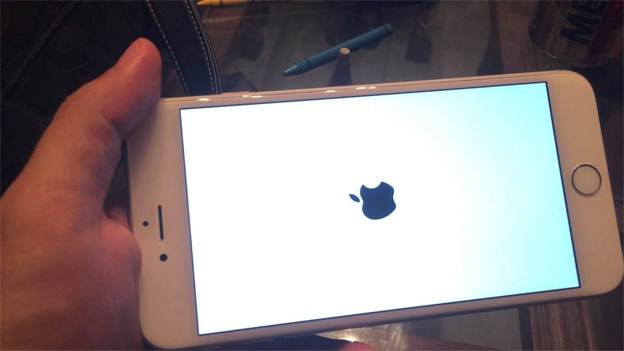
Que vous veniez de passer à la dernière version iOS 10 ou que vous utilisiez votre iPhone au cours d’une journée normale, le problème de l’écran bleu peut toujours être une surprise et vous empêcher de totalement utiliser votre appareil mobile. Aussi appelé «écran bleu de la mort».
Voir plus-- Écran bleu fixe de la mort
Méthode 3: Entrée du mode DFU (difficulté difficile) et sortie du mode DFU
Pour cette seconde à la dernière méthode, nous aborderons les parties les plus profondes de notre appareil iOS - le mode DFU. Ceci est considéré comme la méthode la plus difficile car elle nécessite un bon timing et une bonne préparation. Si vous préférez ne pas vous soucier de la longue procédure, n'hésitez pas à sauter. Si vous êtes confiant, alors vous nous permettez de vous guider tout au long du processus.
Préparation
Comment entrer en mode DFU (iPhone 6, iPod ou iPad)
Un indicateur supplémentaire est que vous avez reçu un message via iTunes sur votre ordinateur vous indiquant que vous êtes entré en «mode de récupération». Comme l'écran est noir, il s'agit en fait du mode DFU.
Comment entrer en mode DFU (iPhone 7, iPhone 7 Plus)
Tips1: Si vous ne parvenez pas à accéder au mode DFU pour la première fois, ne vous inquiétez pas, continuez d'essayer! Tips2:
Une fois que vous êtes en mode DFU
Maintenant que vous êtes en mode DFU, il ne vous reste plus qu'à accéder à iTunes et à sélectionner "Restaurer l'iPhone'. Laissez le processus se terminer et le périphérique iOS devrait fonctionner correctement maintenant.
Méthode alternative pour accéder au mode DFU (Tous les appareils iOS)
Parfois, une méthode alternative est nécessaire car les boutons peuvent être endommagés ou dans ce cas, nous ne pouvons pas voir l'écran car il est rouge. Si ce qui précède n'a pas fonctionné, nous vous fournirons la méthode alternative ici. Veuillez suivre ces étapes.
Autoriser le processus à s'exécuter. Le résultat sera un écran noir sur votre appareil iOS. Vous êtes maintenant entré avec succès dans le mode DFU!
Les gens LIRE AUSSIMode DFU: les bases et ses fonctionsGuide complet: Comment réparer iPhone bloqué en mode de récupération
* Notez que le micrologiciel peut varier entre les appareils iOS. Téléchargez donc celui qui correspond à ce que vous avez et la version souhaitée (si vous rétrogradez ou restez à jour). Notez que l’extension de fichier est (.ipsw). * Notez que ce serait un bon moment pour sauvegarder vos fichiers avec l’interface iTunes ouverte.
Comment quitter le mode DFU
Contrairement à entrer dans le mode DFU, la sortie est assez facile.
Tout ce que vous avez à faire est de déconnecter d'abord votre appareil iOS, puis appuyez et maintenez enfoncé le bouton d'alimentation et le bouton d'accueil pour 10 secondes.
Alternativement, pour l'iPhone 7 et l'iPhone 7 Plus, ce serait le bouton Volume Down au lieu du bouton Home. La même chose s'applique pour un appareil iOS qui est entré en mode DFU via la méthode alternative.
Le logo Apple devrait apparaître comme un indicateur indiquant qu'il redémarre et quitte avec succès le mode DFU.
Espérons que le temps que cela a pris en valait la peine, car votre appareil devrait maintenant être prêt à partir. Toutefois, si vous ne souhaitez toujours pas utiliser cette méthode, notre méthode finale est la meilleure dont nous disposons. Il est rapide, facile et méticuleux à corriger toutes les erreurs et tous les problèmes, ce qui est parfait pour ceux qui sont en déplacement!
C'est là que FoneDog - iOS System Recovery devient une évidence. Il est important de noter également que cette méthode ne se mêlera PAS de vos données. Un grand avantage: voici les étapes à suivre pour sortir votre iPhone de l'écran rouge de la mort et le remettre en état de marche:
Téléchargez, installez et lancez FoneDog - Récupération du système iOS. Une fois que vous avez lancé le programme, vérifiez que notre interface facile à utiliser est visible sur votre écran.
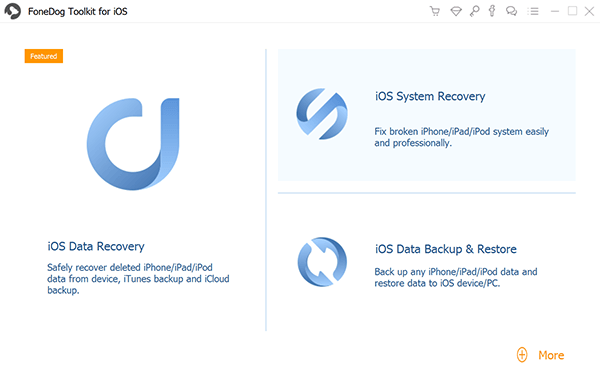
Télécharger FoneDog Toolkit-Step1
Branchez votre appareil iOS à l'ordinateur via un câble USB. Confirmez que le toolkit FoneDog a pu détecter votre appareil, choisissez iOS System Recovery et cliquez sur 'Début'.
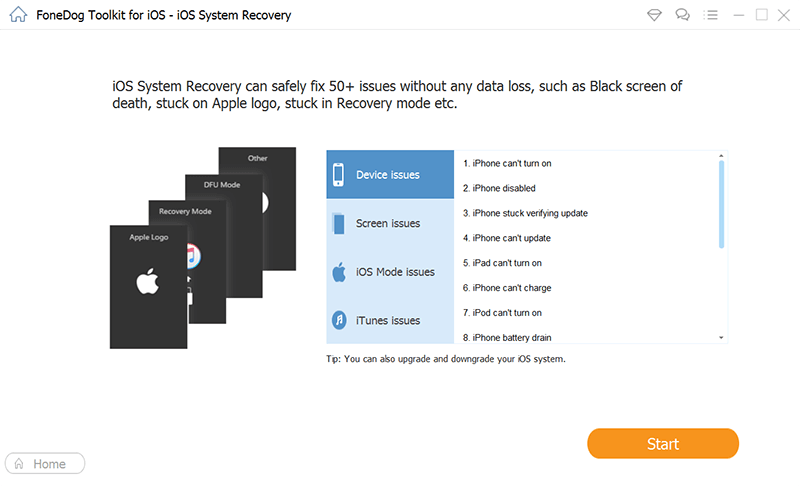
Connect Computer-Step2
Votre appareil iOS sera à nouveau automatiquement détecté. Son firmware peut être mis à jour en cliquant sur 'Télécharger»
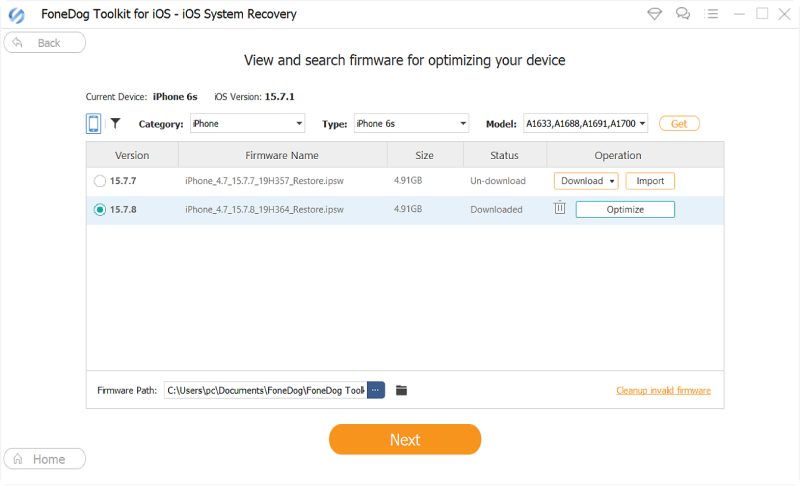
Télécharger Firmware Package-Step3
La récupération commencera immédiatement. Comme vous l'avez peut-être remarqué, votre iPhone a commencé à fonctionner comme il se doit et sans la couleur rouge vif. Autoriser FoneDog - iOS System Recovery à terminer le processus.
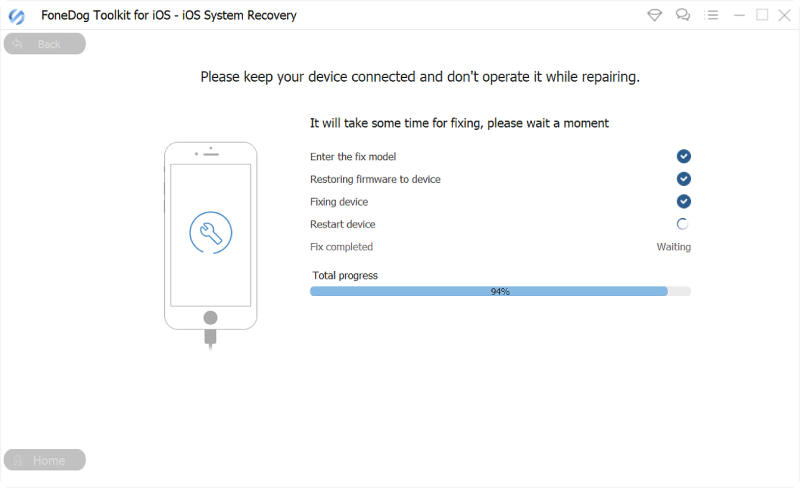
Réparer le problème de la mort sur écran rouge -Step4
Fini! Vous êtes maintenant prêt à utiliser votre appareil iOS comme d'habitude. Comme vous pouvez le voir, avec FoneDog tout le travail est fait pour vous. Vous n'auriez plus besoin de passer par les longs processus.
Cela va de la récupération complète du système à la récupération de vos précieuses données en passant par les erreurs et les redémarrages ennuyeux. Tout ce dont vous avez besoin est un ordinateur ou un ordinateur portable. Nous avons également facilité la tâche pour que tout soit plus rapide que les versions précédentes! Récupération du système FoneDog iOS est le meilleur choix pour vous pour résoudre le problème de la mort de l'écran rouge de l'iPhone.
Tutoriel connexe:
Comment réparer l'écran blanc de la mort sur les appareils iPhone
Raisons de l'écran noir de la mort et comment y remédier
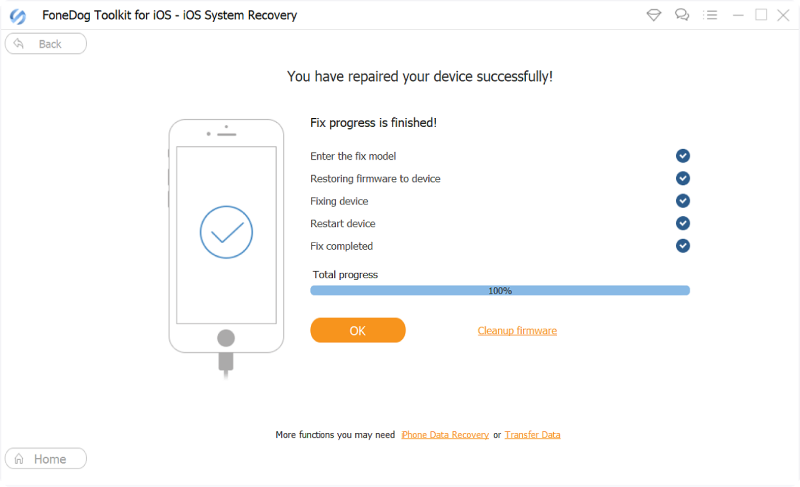
Fini la réparation du problème de l'écran rouge Step5
Maintenant que vous avez utilisé le logiciel interne FoneDog - iOS System Recovery, vous avez peut-être pensé que les choses ne pourraient jamais être aussi faciles. Eh bien, c'est en fait! Et cela vaut pour tous les aspects de chaque logiciel que nous avons à votre disposition.
Comme indiqué précédemment, si vous avez oublié de sauvegarder vos données via iTunes ou même iCloud, vous n'avez pas à vous inquiéter! FoneDog fournit une autre solution uniquement pour le cas où nous pouvons récupérer toutes les données perdues via la simple application appelée FoneDog - Récupération de données iOS.
Oui, nous avons tout ce dont vous avez besoin pour vous assurer que votre appareil iOS fonctionne toujours à son apogée et garde vos données pour vous. Cela étant dit sur les données, sachez que vous ne devrez plus jamais visiter un atelier de réparation de téléphones portables, surtout si vous recherchez une alternative bon marché autre qu'Apple.
Vos données seraient en danger, mais l'utilisation de ce programme résout tous ces tracas et menaces de sécurité. N'oubliez pas que tous nos produits suivent le même schéma, ils sont faciles à utiliser et nombreux à fournir tout type de réparation ou de réparation possible. On peut comprendre toutes les possibilités et le soutien reçus lors de l'utilisation de tout Produit FoneDog. Cela dit, nous vous encourageons à utiliser notre produit.
Vous pouvez commencer par une période d'essai pour vérifier et corriger vos erreurs immédiates pour voir l'efficacité de notre logiciel. Vous verrez également pourquoi il est apprécié par tous nos clients en raison de son interface utilisateur et de ses fonctions faciles à utiliser. Alors pourquoi ne pas nous essayer aujourd'hui, nous vous promettons que vous ne le regretterez pas!
Laisser un commentaire
Commentaire
iOS System Recovery
Réparez diverses erreurs du système iOS à leur état normal.
Essai Gratuit Essai GratuitArticles Populaires
/
INTÉRESSANTTERNE
/
SIMPLEDIFFICILE
Je vous remercie! Voici vos choix:
Excellent
Évaluation: 4.5 / 5 (basé sur 71 notes)