

By Vernon Roderick, Dernière mise à jour: March 3, 2022
Les utilisateurs d'iPad sont généralement ceux qui ont des professions puisque les iPads sont principalement utilisés pour les travaux de bureau et autres. C'est pourquoi c'est particulièrement frustrant quand l'iPad ne cesse de redémarrer, compte tenu du fait que certains utilisateurs devront faire leur travail le plus rapidement possible.
En tant que tel, le problème "l'iPad continue de redémarrer" a été un sujet très tristement célèbre pour de nombreux utilisateurs d'iPad, et il est normal de chercher des solutions. Cependant, avez-vous déjà rencontré le problème de la iPhone continue à redémarrer et pourquoi votre Android redémarre-t-il sans cesse? Voici les articles détaillés pour vous apprendre à les résoudre.
Cet article parlera de sept façons de résoudre ce problème. Commençons par ce que je considère comme la solution la plus idéale pour le moment.
Partie 1. Résoudre le problème de redémarrage de l'iPad avec le logicielPartie 2. Dépannage de basePartie 3. Supprimer les applications inutilesPartie 4. Mettre à jour toutes les applicationsPartie 5. Mettre à jour l'iPad vers la dernière versionPartie 6. Redémarrez l'iPadPartie 7. Réinitialiser tous les paramètresConclusion
Normalement, votre meilleur pari serait d'opter pour l'aide professionnelle d'experts, mais cela n'est peut-être pas possible pour le moment. En tant que tel, vous pouvez utiliser à la place un outil spécialisé appelé Récupération du système FoneDog iOS.
FoneDog iOS System Recovery est un outil conçu pour aider les utilisateurs iOS à résoudre les problèmes du système., ce qui est parfait lorsque l'iPad ne cesse de redémarrer puisqu'il s'agit essentiellement d'un problème de système. De plus, ce logiciel prend en charge la dernière version de l'iPad, il n'y a donc rien de mal à se tromper.
Voici les étapes pour réparer votre appareil :
Restauration de Système iOS
Correction de divers problèmes liés au système iOS, tels que le mode de récupération, le mode DFU, l'écran blanc en boucle au démarrage, etc.
Fixez votre appareil iOS à la normale à partir d’un logo Apple blanc, d’un écran noir, d’un écran bleu, d’un écran rouge.
Fixez votre iOS à la normale, sans aucune perte de données.
Correction d'une erreur iTunes 3600, erreur 9, erreur 14 et divers codes d'erreur iPhone
Libérez votre iPhone, iPad et iPod touch.
Essai Gratuit
Essai Gratuit
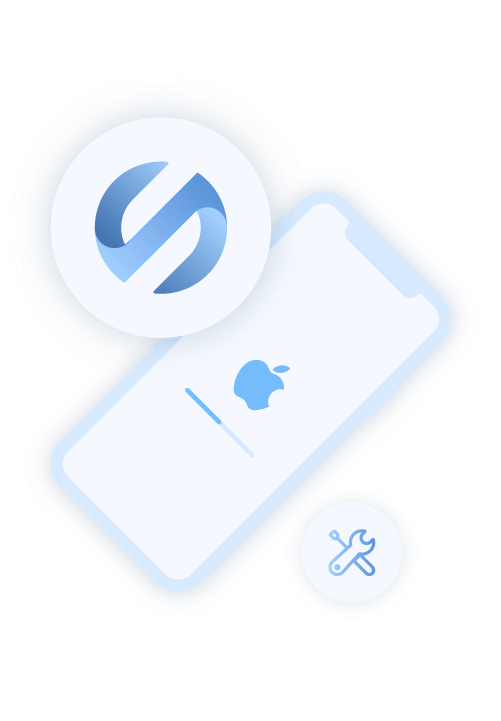
Lancez l' Boîte à outils FoneDog iOS sur ton ordinateur. Connectez l'iPad à l'ordinateur une fois le logiciel ouvert. Sélectionnez maintenant Restauration de Système iOS depuis sa page principale et vous verrez la page où tout commence. Cliquez simplement sur le Démarrer .
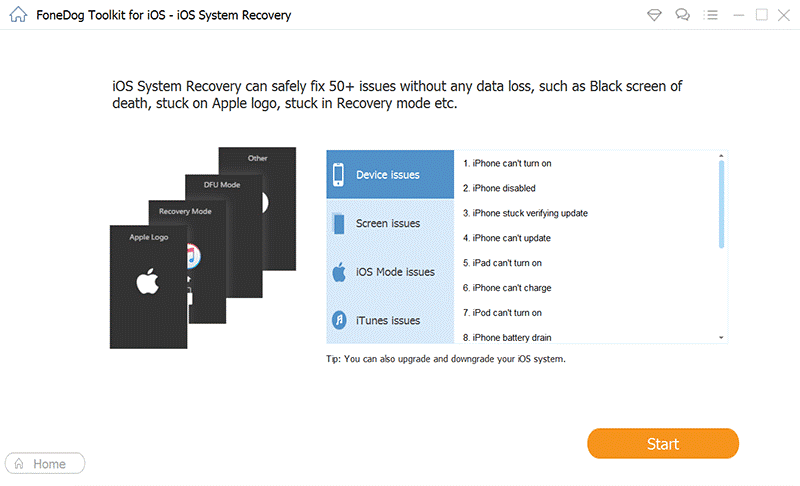
Maintenant, vous devrez télécharger le firmware nécessaire pour quand l'iPad ne cesse de redémarrer. Pour cela, vous devez remplir les champs de Catégorie de périphérique, Type d'appareil, Modèle d'appareilet Version iOS correctement. Une fois que vous l'avez fait, cliquez sur le réparation .
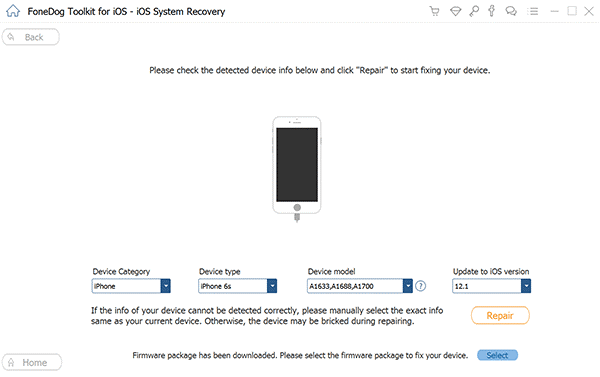
Une fois que vous avez fait l'étape 2, le téléchargement commencera. Maintenant, attendez que cela soit terminé, et ensuite, la réparation sera automatiquement lancée. Attendez encore jusqu'à ce qu'il soit terminé. Une fois cela fait, vérifiez si le problème persiste.
Bien qu'il soit indéniable que ce logiciel est toujours un outil tiers, son efficacité vaut largement le risque afin de réparer votre appareil lorsque l'iPad ne cesse de redémarrer.
Quand l'iPad ne cesse de redémarrer, c'est vrai qu'il faut y remédier au plus vite. Cependant, vous ne devez pas supposer que le problème est grave dès le départ.
Parfois, tout ce dont il a besoin est un dépannage de base. Pour cette raison, vous pouvez consulter ci-dessous quelques conseils sur le dépannage de votre appareil :
Une fois que vous avez suivi ces conseils de dépannage de base, mais que votre l'iPad ne cesse de redémarrer Pourtant, cela n'a peut-être rien à voir avec ce qu'il y a à l'extérieur, mais avec ce qu'il y a à l'intérieur de votre iPad.
Vous devez déjà savoir que les applications font de votre iPad un gadget pratique. Cependant, les applications ont également la capacité de gâcher le système d'exploitation de votre iPad.
C'est pourquoi je suggère de supprimer les applications un peu suspectes ou les applications dont vous n'avez plus besoin, car elles peuvent être la raison pour laquelle votre l'iPad ne cesse de redémarrer.
Voici les étapes à suivre pour supprimer des applications :
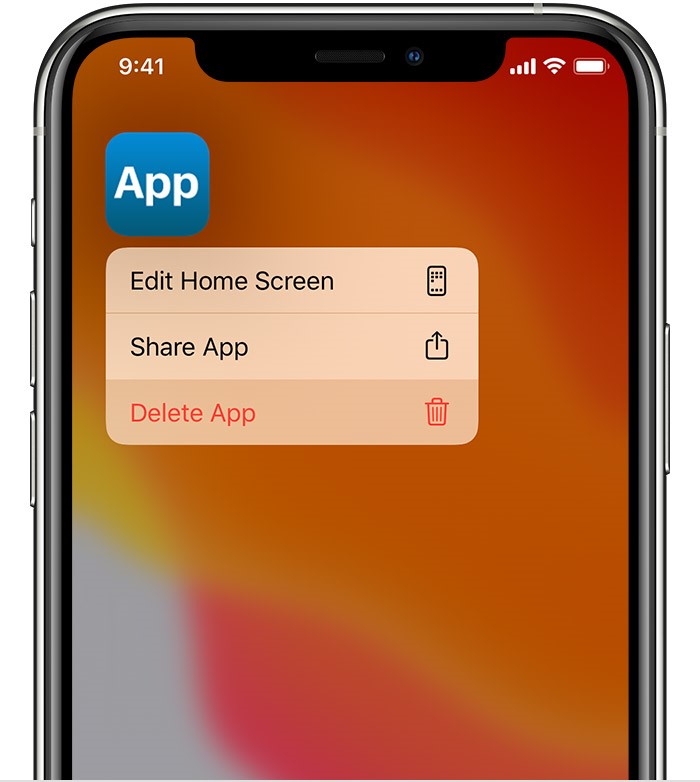
En supprimant une application suspecte, vous pouvez même résoudre des problèmes que vous ne saviez même pas que vous aviez. Mais je suggère de conserver une sauvegarde de vos fichiers à partir de cette application particulière pour des raisons de sécurité.
La suppression d'applications suspectes les empêchera de jouer avec votre système d'exploitation. Au contraire, la mise à jour d'applications utiles rendra le système d'exploitation plus sain et corrigera peut-être des bogues qui peuvent être la raison pour laquelle le l'iPad ne cesse de redémarrer.
Bien que la mise à jour des applications soit normalement automatique, parfois vous ne pouvez plus compter sur elles. Vous devez le faire manuellement.
Suivez les étapes ci-dessous pour mettre à jour les applications manuellement :
Remarque: Si vous souhaitez mettre à jour des applications spécifiques, localisez l'application et cliquez sur le Mise à jour bouton à côté pour le mettre à jour individuellement.
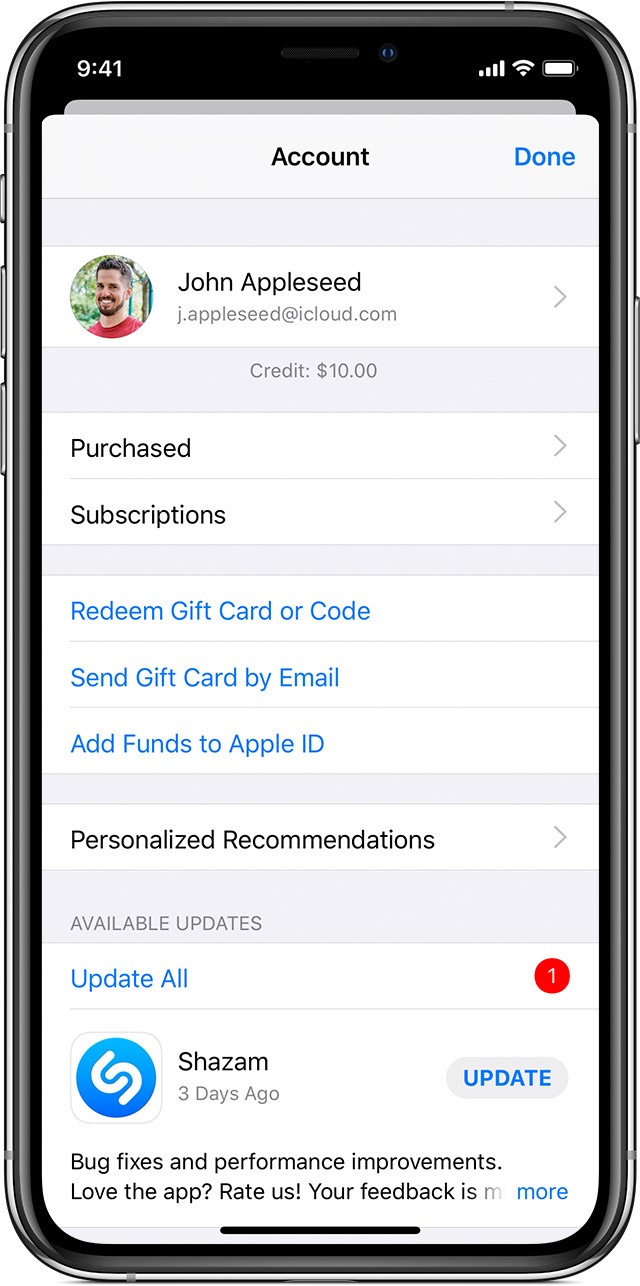
C'est ainsi que vous pouvez mettre à jour les applications manuellement. J'espère que vous pouvez trouver l'application qui est responsable de pourquoi l'iPad ne cesse de redémarrer, et vous pouvez mettre à jour cette application pour corriger ses bogues.
Auparavant, vous avez appris à mettre à jour les applications, mais si vous le faites de toute façon, il serait peut-être préférable de mettre à jour tout l'iPad.
La mise à jour de l'iPad permet à l'appareil de fonctionner mieux qu'auparavant et de corriger des bugs tels que l'iPad ne cesse de redémarrer, c'est donc la solution idéale.
Voici les étapes pour mettre à jour votre iPad :
Remarque: Il vous sera peut-être demandé de saisir votre mot de passe pour confirmation avant de pouvoir lancer la mise à jour de votre iPad.
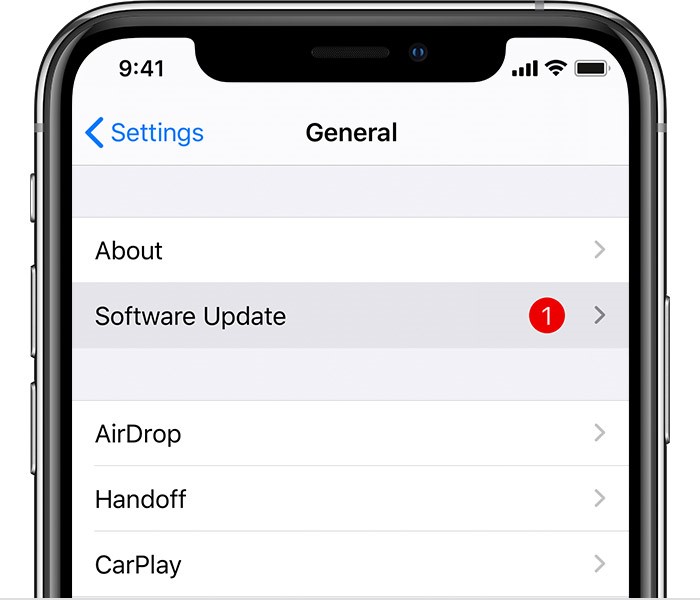
Cela peut prendre un certain temps et ce n'est certainement pas le moyen le plus rapide de réparer votre appareil lorsque le l'iPad ne cesse de redémarrer. Et si vous avez besoin d'une solution rapide ?
Le moyen le plus rapide de résoudre le problème est peut-être de simplement redémarrer votre iPad.
Cependant, redémarrer l'iPad ne signifie vraiment rien. Il supprimera uniquement les données temporaires telles que la RAM et actualisera tous les systèmes de l'appareil, mais il ne fait aucun doute qu'il est capable de réparer votre appareil lorsque l'iPad ne cesse de redémarrer.
Il existe deux types d'utilisateurs d'iPad, l'un a un iPad avec un identifiant de visage et l'autre est celui avec un bouton d'accueil sur leur iPad. Voici les étapes pour redémarrer l'iPad pour chaque type :
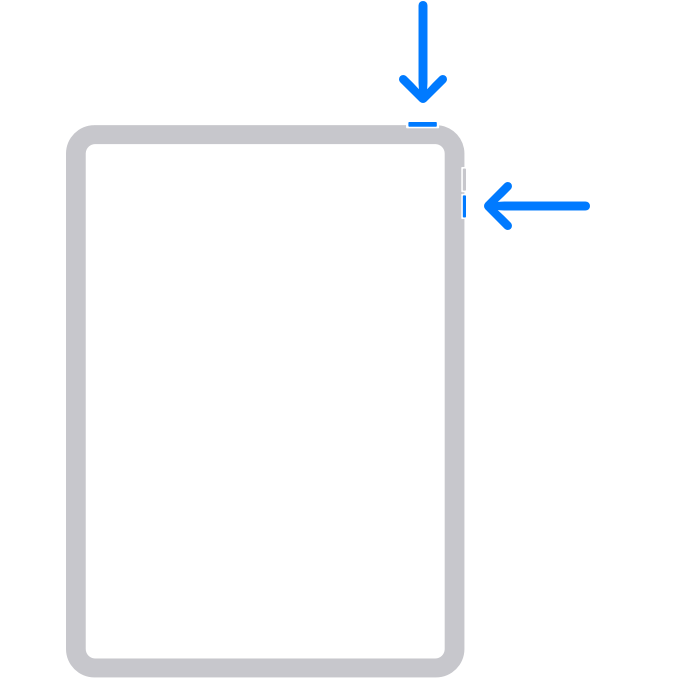
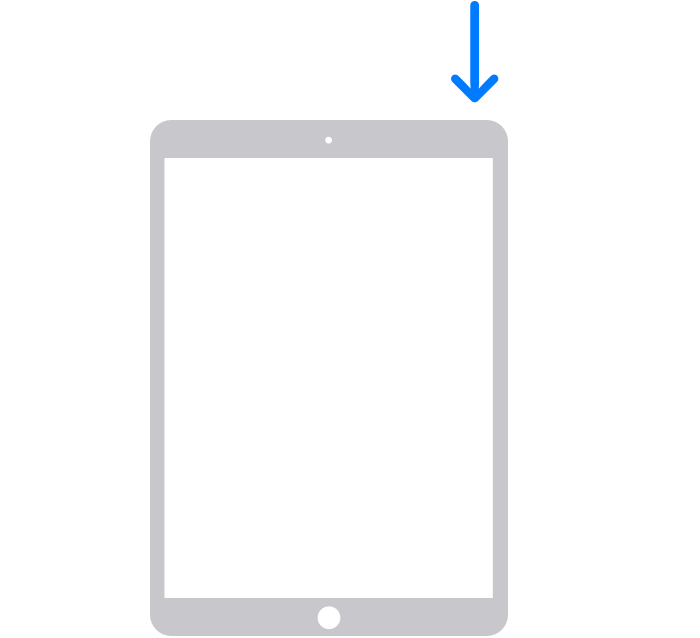
Cela redémarrera l'iPad et, espérons-le, corrigera tout ce qui ne va pas avec l'iPad, y compris votre problème avec quand l'iPad ne cesse de redémarrer.
Notre dernier recours serait de réinitialiser votre iPad.
La réinitialisation de votre iPad est différente du redémarrage de l'iPad. Redémarrer l'iPad signifie simplement l'éteindre et le rallumer. Réinitialiser signifie tout remettre comme avant.
Voici les étapes pour réinitialiser votre iPad :
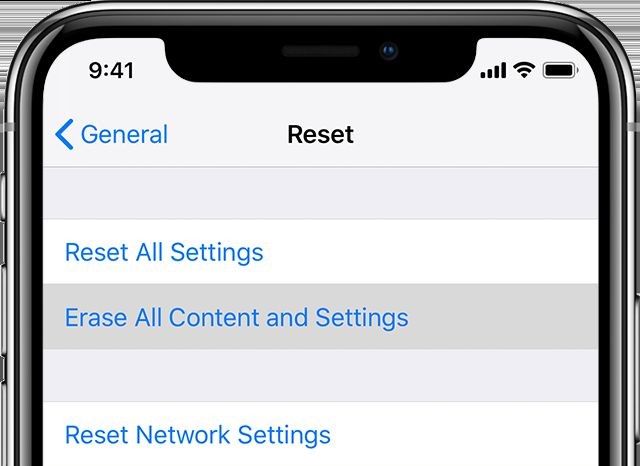
Les gens LIRE AUSSIHuit meilleures façons de réparer l'écran noir sur iPadComment réparer aucun son sur iPad
Vous n'êtes pas le seul dont l'iPad ne cesse de redémarrer. Il y a des tonnes d'utilisateurs similaires à vous. Cependant, la seule différence entre vous et eux est que vous savez maintenant comment résoudre facilement le problème.
J'espère que vous pourrez également utiliser ce guide pour résoudre d'autres problèmes que l'erreur de redémarrage. Et rappelez-vous, la meilleure solution sera toujours la prévention, alors assurez-vous de prendre soin de votre iPad.
Laisser un commentaire
Commentaire
iOS System Recovery
Réparez diverses erreurs du système iOS à leur état normal.
Essai Gratuit Essai GratuitArticles Populaires
/
INTÉRESSANTTERNE
/
SIMPLEDIFFICILE
Je vous remercie! Voici vos choix:
Excellent
Évaluation: 4.5 / 5 (basé sur 90 notes)