

By Nathan E. Malpass, Dernière mise à jour: May 3, 2018
Analyser en détail la question de savoir comment réparer pas de son sur iPad
Il est très rare que vous rencontriez un tel problème avec le son ou le haut-parleur d’un appareil Apple, mais si cela se produit, vous ne pouvez pas conclure que c’est bien le périphérique qui est cassé. Vous devez vous assurer de vérifier chaque partie possible et les paramètres simplement parce que vous ne pouvez jamais être sûr. Il y aurait des instances différentes ou des situations où le son ne serait pas émis par votre interlocuteur.
D'une part, vous pouvez toujours l'entendre sonner, mais avec les autres applications, vous n'entendrez aucun son, ou il se peut que vous n'entendiez le son qu'avec un casque, ou qu'il ne fonctionne pas avec votre casque mais fonctionnera avec un accessoire Bluetooth.
Cela varie vraiment, une chose est sûre, cela peut devenir très frustrant et stressant, surtout si vous êtes le genre de personne qui a besoin de musique pour fonctionner. N'abandonnez pas tout de suite, il y a des mesures générales prises pour essayer de corriger pas de son sur iPad.

Partie 1: Guide de dépannage de base pour essayer de résoudre le problème de non-son sur iPadPartie 2: Utilisation du mode de récupération sur iPad pour résoudre le problème de sonPartie 3: Le FoneDog-vous faire l'expert de la correction du son sur iPadGuide vidéo: Réparer efficacement le son sur iPadPartie 4. Conclusion
C'est l'étape à suivre pour tout type d'appareil qui agit. Tout ce que vous avez à faire est d'appuyer sur le bouton d'alimentation suffisamment longtemps pour éteindre votre téléphone. Donnez-lui quelques minutes puis rallumez-le. Dans la plupart des cas, cela résoudra le problème.
Si cela ne fonctionne pas, il y a encore quelques points à vérifier et à essayer.
Si vous ne parvenez pas à vérifier le volume, essayez de brancher votre casque et de voir si vous entendez quelque chose si vous n'essayez pas de nettoyer la zone des haut-parleurs de votre iPad. Si ce n'est pas le cas et que vous n'entendez toujours qu'un son lorsque vous utilisez un casque, il se peut qu'il soit bloqué dans ce mode.
Vous devez vous assurer qu'il ne s'agit que d'un problème logiciel ou si le connecteur est endommagé, de sorte que vous puissiez déterminer la meilleure solution. Cela vous permettrait de décider si vous devez effectuer une récupération du système ou si vous devez le faire réparer.
Une autre chose que vous pouvez faire est de vérifier les paramètres. Essayez de basculer l'option "Ne pas déranger" pour voir si quelque chose change et assurez-vous également de vérifier tous les accessoires Bluetooth auxquels vous êtes connecté et de l'éteindre. Si cela ne fonctionne pas, vous pouvez maintenant aller à l'option "Général" sur votre panneau de contrôle, cliquez sur "Réinitialiser" puis sélectionnez "Réinitialiser tous les paramètres"
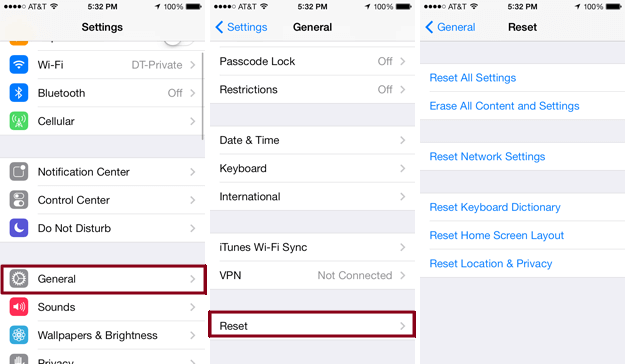
Le problème de son peut être résolu après cette étape, mais si tout le reste échoue, il existe encore d'autres options pour tenter de résoudre le problème.
Maintenant, si ces mesures de dépannage de base ne vous permettent pas de résoudre le problème de son sur votre iPad, nous pouvons supposer qu’il existe un problème logiciel qui empêche votre iPad de produire du son. Si cela s'avère être un dysfonctionnement du logiciel, vous devrez peut-être mettre votre iPad en mode récupération pour essayer d’obtenir un correctif sans son sur l’iPad.
Cependant, cela vous obligera à nettoyer votre appareil, cela revient plutôt à recommencer à zéro et à revenir à la case départ sur votre iPad. Cela signifie qu'il sera nécessaire d'éliminer tout ce qui se trouve sur votre appareil, ce qui est fondamentalement ce qui se passe lorsque vous le mettez en mode de récupération.
Cela peut être votre dernier recours, surtout si vous craignez de perdre tous vos fichiers importants, cela se produira si vous ne l’avez pas sauvegardé. Mais dans le cas présent, vous feriez cela sans danger pour vous.
Voici les étapes pour accéder au mode de récupération sur votre iPad. L'idéal serait de sauvegarder tous les autres fichiers sur votre appareil avant de commencer ce processus pour éviter toute perte de données.
Étape 1: Connectez votre iPad à votre ordinateur, attendez qu’il soit détecté, puis lancez iTunes.
Étape 2: Une fois le périphérique connecté, effectuez un redémarrage forcé sur l'iPad
Cliquez et maintenez enfoncé le bouton Veille / Réveil (situé dans le coin supérieur droit de votre iPad). Tandis que vous maintenez le bouton Marche / Veille enfoncé, maintenez également le bouton Home (situé sur le devant de votre iPad en bas) enfoncé tout en maintenant les deux boutons enfoncés prend environ 30 secondes pour qu'il démarre complètement
Etape 3: Deux options seront disponibles, "Update" et "Restore". Choisissez "Restaurer"
Etape 4: en choisissant "Restaurer", cela peut entraîner une perte de données, sauf si vous avez été vigilant dans la sauvegarde de vos fichiers, vous n'aurez donc pas à vous soucier de ce processus. Ce processus peut prendre environ X minutes après lequel votre appareil redémarre automatiquement. Une fois cela fait, vous pouvez maintenant configurer votre iPad et essayer de vérifier à nouveau si cela résout le problème de son sur l'appareil.

Lorsque tout le reste échoue et que vous ne voulez vraiment pas passer par un processus qui vous ferait perdre l'un de vos fichiers importants sur votre iPad juste pour corriger un problème de son. Nous avons l'outil idéal pour vous aider à éviter l'agonie de regarder tout ce que vous avez, être effacé. le FoneDog pour la récupération du système iOS garantit qu'il vous sera plus facile de sortir de cette ornière que vous rencontrez avec votre iPad.
Voici les étapes faciles à suivre pour utiliser la récupération du système FoneDog-iOS afin d'essayer de résoudre le problème de son sur votre iPad:
Téléchargez Fonedog Toolkit sur notre site officiel.
Une fois qu'il est en cours d'exécution, sur le panneau de configuration du programme, sélectionnez «Récupération du système iOS» pour commencer. Une fois sélectionné, connectez votre iPad à votre ordinateur. Attendez que votre appareil soit détecté, puis cliquez sur "Démarrer".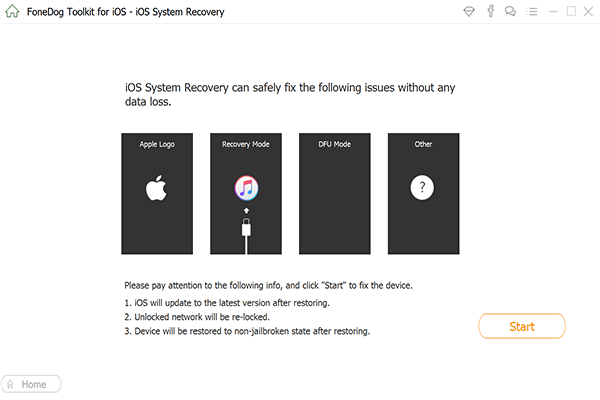
Fonedog vous invitera à télécharger le dernier micrologiciel de votre iPad afin de résoudre le problème que vous rencontrez avec votre appareil et qui pourrait avoir été provoqué par une anomalie du système d'exploitation.
Cliquez simplement sur le "réparation"et attendez qu'il se termine. 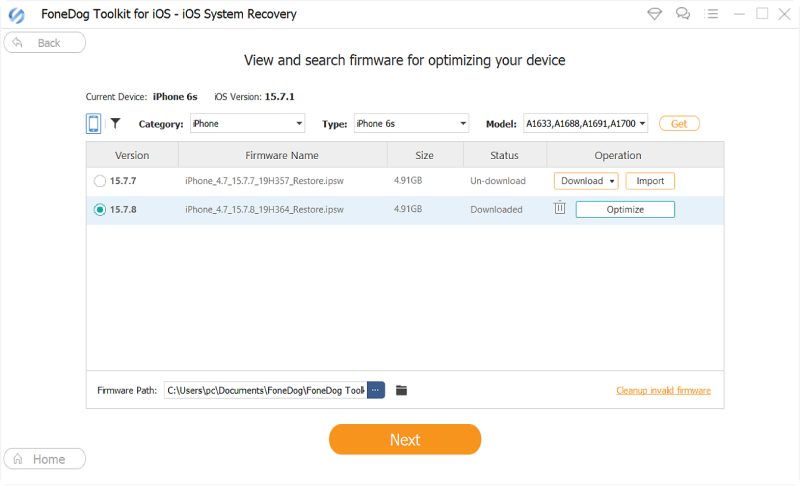
FoneDog va exécuter tout le spectacle et réparer automatiquement votre iOS. Laissez-le faire son travail et laissez votre appareil intact pendant ce processus.
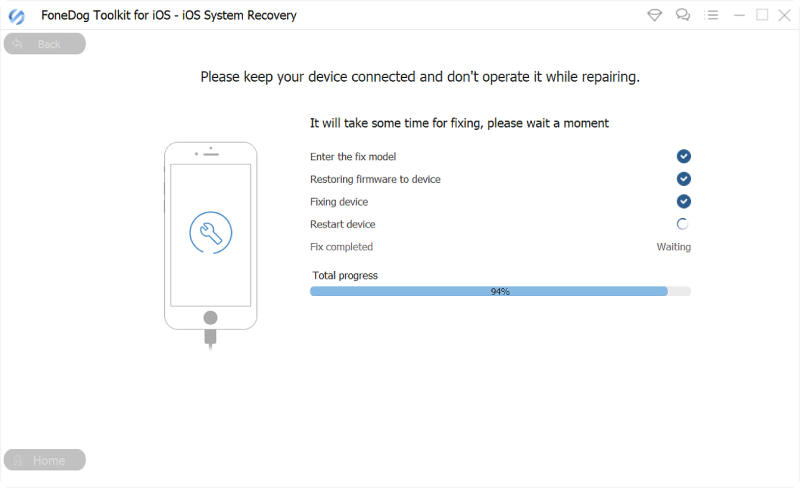
La fin de la réparation peut prendre quelques minutes. Soyez assuré que même avec les réparations effectuées, toutes vos données importantes sont toujours présentes sur votre appareil.
Une fois cela fait, n'oubliez pas que vous devrez attendre que votre appareil redémarre avant de le débrancher.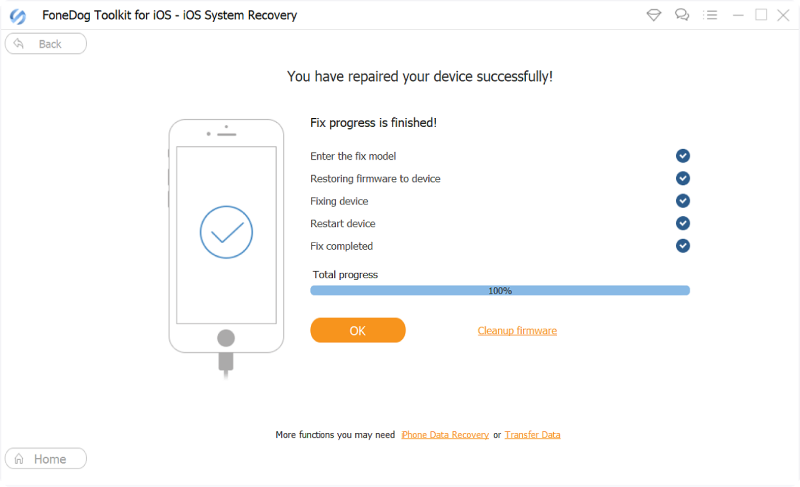
Après avoir parcouru chaque étape et arriver à cette dernière partie du processus. Vous pouvez maintenant aller de l'avant et vérifier si le son de votre iPad fonctionne déjà.
Si cela vous pose toujours le même problème, nous pouvons maintenant considérer qu'il s'agit d'un problème matériel. Votre meilleure option serait de l’apporter au centre de service Apple le plus proche de chez vous et de faire appel à un expert technique.
Les gens ont également lu:
Comment réparer le son de l'iPad ne fonctionne pas
iPad est désactivé, comment réparer
Après avoir parcouru chaque étape et arriver à cette dernière partie du processus. Vous pouvez maintenant aller de l'avant et vérifier si le son de votre iPad fonctionne déjà. Si cela vous pose toujours le même problème, nous pouvons maintenant considérer qu'il s'agit d'un problème matériel.
Votre meilleure option serait de l’apporter au centre de service Apple le plus proche de chez vous et de faire appel à un expert technique.
Laisser un commentaire
Commentaire
iOS System Recovery
Réparez diverses erreurs du système iOS à leur état normal.
Essai Gratuit Essai GratuitArticles Populaires
/
INTÉRESSANTTERNE
/
SIMPLEDIFFICILE
Je vous remercie! Voici vos choix:
Excellent
Évaluation: 4.6 / 5 (basé sur 107 notes)