

By Gina Barrow, Dernière mise à jour: June 13, 2018
Le clavier de “mon iPad Pro Smart ! Il semble qu'il gèle au hasard et affiche des messages d'avertissement non pris en charge. Que faire ? Comment réparer le clavier de l'iPad ne fonctionne pas? TIA ”
Juste après la récente mise à jour d'iOS 11, de nombreux utilisateurs ont signalé qu'ils rencontraient des problèmes différents avec leurs claviers intelligents. La plupart sont gelés, déconectés du courant et lents. Mais ce problème ne concerne pas uniquement les claviers intelligents. En fait, il s'est répandu même sur le clavier à l'écran des iPad et des iPhones.
Ceci est vraiment frustrant lorsque vous avez besoin de votre appareil et qu'il ne peut même pas suivre vos tâches. Si vous êtes l'un des utilisateurs concernés et que vous recherchez des moyens de résoudre ce problème, vous êtes au bon endroit.

Partie 1. Dépannage de base pour les problèmes de clavierPartie 2. Utilisez FoneDog Toolkit - Récupération du système iOS pour réparer le clavier iPad ne fonctionne pasGuide vidéo: réparer rapidement le clavier de l'iPadPartie 3. Conclusion.
Ici, nous allons résoudre le problème de non-fonctionnement du clavier iPad en utilisant différentes méthodes, à la fois avancées et basiques. Consultez d'abord le guide rapide:
Nous avons rassemblé toutes les étapes de dépannage possibles pour corriger le clavier iPad qui ne fonctionne pas.
Rappelez-vous toujours qu'un bon redémarrage peut atténuer certaines irrégularités sur vos iDevices. Notez que même nos appareils de haute technologie ont besoin de temps pour se rafraîchir parfois. Ce que vous devez faire, c'est l'éteindre et le rallumer après environ 2 minutes. Observez si le problème est toujours récurrent, puis passez aux étapes suivantes.
Si vous utilisez un clavier intelligent, vérifiez si la connexion est mal connectée; cela risque de nuire à l'expérience utilisateur. Retirez le clavier et éliminez la poussière et la saleté. Reconnectez-vous et testez si le clavier ne fonctionne toujours pas.
À ce stade, effectuez une expérience à la fois sur le clavier physique et sur le clavier à l'écran. Si les deux rencontrent le même problème, envisagez le dépannage des configurations système elles-mêmes.
Certains utilisateurs ont également déclaré que leurs claviers intelligents ne fonctionnaient pas à chaque fois qu'ils étaient connectés au Wi-Fi.
Assurez-vous d'avoir un signal Wi-Fi suffisant ou excellent
Essayez de vous connecter à un autre réseau Wi-Fi avec une bonne force de signal

Votre clavier à l'écran se comporte-t-il mal lors de l'utilisation d'iMessage? Si c'est le cas, essayez d'éteindre l'iMessage pendant un moment et rallumez-le. Testez pour voir si le problème a été résolu.
Si vous avez installé d'autres applications de clavier, il est fort probable qu'elles causent le problème. Pour vérifier, désinstaller ou supprimer des claviers supplémentaires sur l'iPad.
Ouvrez les paramètres et appuyez sur Général
Appuyez sur Clavier et appuyez sur Claviers
Choisissez Modifier et recherchez d’autres claviers que vous utilisez en dehors des paramètres par défaut
Utilisez le signe moins pour supprimer des claviers supplémentaires
Testez si le problème est résolu.
Réinstallez les claviers supplémentaires si nécessaire.
Les paramètres de réinitialisation ne suppriment aucune information sur le périphérique. Il ne fait que ramener les paramètres à son original. Pour ce faire, accédez à Paramètres, appuyez sur Général, sur Réinitialiser, recherchez et appuyez sur Réinitialiser tous les paramètres.
L'une des méthodes de base pour réparer le clavier iPad ne fonctionne pas: effectuer un redémarrage forcé.
Appuyez et maintenez les boutons Home + Power pendant environ 10 secondes
Continuez jusqu'à ce que le logo Apple apparaisse
Relâchez doucement les touches
Vérifiez si le problème est résolu.

Si aucune des étapes ci-dessus n'a résolu le problème du clavier, contactez le support client et vérifiez si vous êtes toujours sous la garantie de l'appareil. Dans ce cas, envisagez de vérifier vos options. Sinon, pensez à restaurer l'iPad.
Bien que ce ne soit pas une solution conviviale, la restauration de l'iPad résoudra sûrement le problème de fonctionnement du clavier de l'iPad en moins de temps.
Cependant n'oubliez pas que vous devez effectuer des sauvegardes avant le processus de restauration, sinon vous risquez de subir des pertes de données importantes.
Si la restauration à partir d'une sauvegarde n'est pas une bonne idée pour vous, nous vous recommandons d'utiliser FoneDog Toolkit-iOS System Recovery. Ce logiciel corrige tous les types de problèmes de périphériques tels que le gel, les crashs, le redémarrage sans fin, les écrans blanc / noir / bleu et rouge, etc.
FoneDog Toolkit - iOS System Recovery répare tout dysfonctionnement du système pour corriger l'iOS en utilisant la version la plus compatible pour votre appareil. À des moments aléatoires, nos périphériques peuvent rencontrer des problèmes système qui peuvent grandement affecter l'expérience utilisateur.
Apple publie de nouvelles mises à jour afin de résoudre certains problèmes. Cependant, tous les problèmes ne peuvent pas être résolus à certains moments. Parfois, des interventions de tiers peuvent aider à résoudre le problème.
Tout comme avec FoneDog Toolkit-iOS System Recovery, il nous aide à résoudre les problèmes rapidement et sans effectuer de dépannage compliqué. La partie la plus intéressante de l'utilisation de FoneDog Toolkit - iOS System Recovery ? Il comporte des instructions à l'écran étape par étape pour vous aider à passer aux étapes suivantes sans aucun problème.
FoneDog Toolkit - Récupération du système iOS est si facile à utiliser car il a été développé et conçu pour répondre aux besoins de tous les utilisateurs iOS, quelle que soit leur expertise technique. Vous pouvez faire un Essai Gratuit maintenant, et essayer de réparer votre clavier iPad qui ne fonctionne pas.
Si vous êtes assez curieux de savoir comment fonctionne FoneDog Toolkit - iOS System Recovery, procédez comme suit:
Étape 1: Téléchargez, installez et lancez FoneDog Toolkit- iOS System Recovery. Choisissez le scénario de périphérique approprié et cliquez sur Commencer
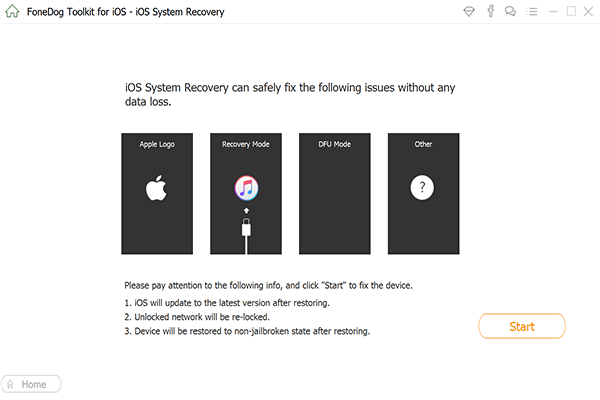
Étape 2: Télécharger la version du firmware compatible
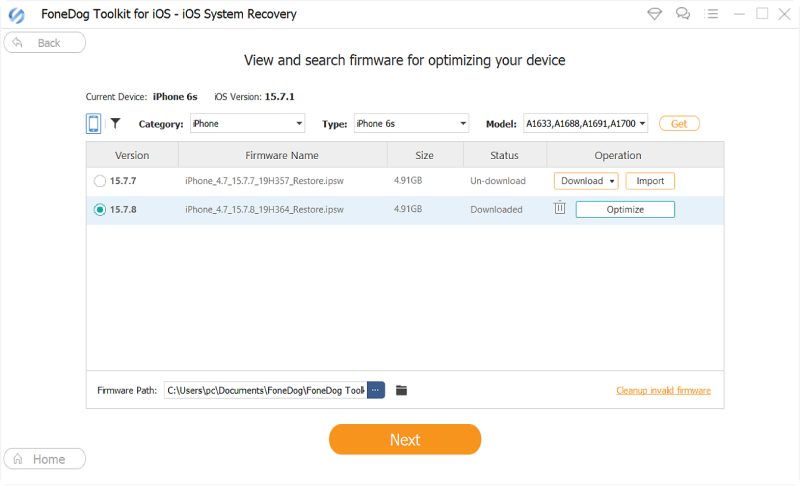
Étape 3: attendez que la réparation soit terminée.
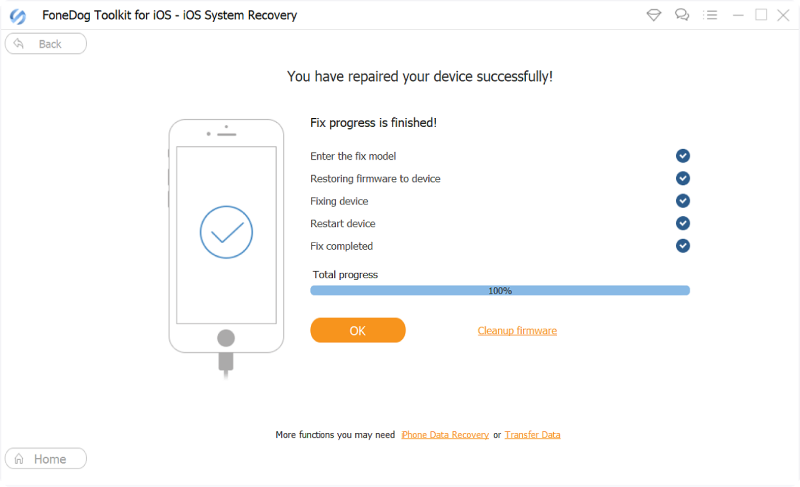
C'est tout ! Les étapes sont si simples et faciles. Aucune expérience technique n'est nécéssaire pour utiliser FoneDog Toolkit - iOS System Recovery.
En dehors de toutes sortes de problèmes de système comme "iPhone coincé sur le logo Apple""iMessage ne fonctionne pas", FoneDog Toolkit- iOS System Recovery corrige également les codes d'erreur iTunes et plus encore.
Nous vous avons donné les meilleurs moyens possibles pour fixer le problème du clavier iPad qui ne fonctionne pas. Nous espérons que vous avez résolu ce problème et que vous partagerez ce bon plan avec vos amis ou avec ceux qui souffrent encore de ce problème technique.
Au cas où vous n'aimeriez pas subir l'un des problèmes de base décrits ci-dessus, utilisez FoneDog Toolkit- iOS System Recovery. Il corrige facilement toutes les erreurs système sans effort ! Téléchargez la version gratuite dès aujourd'hui !
Laisser un commentaire
Commentaire
iOS System Recovery
Réparez diverses erreurs du système iOS à leur état normal.
Essai Gratuit Essai GratuitArticles Populaires
/
INTÉRESSANTTERNE
/
SIMPLEDIFFICILE
Je vous remercie! Voici vos choix:
Excellent
Évaluation: 4.5 / 5 (basé sur 72 notes)