

By Gina Barrow, Dernière mise à jour: December 20, 2021
Mon " iPad is bloqué en mode de récupération après une mise à jour, existe-t-il un moyen plus rapide de résoudre ce problème ? Merci"
La mise à niveau de votre iOS vous apporte de nombreuses nouvelles fonctionnalités et correctifs, mais à un moment donné, cela entraîne également un autre type de problème. L'un des problèmes récents est qu'après la mise à jour de l'iOS, votre iPad ou L'iPhone se bloque en mode de récupération.
Un mode de récupération est généralement un état de dépannage dans lequel votre appareil est connecté à un ordinateur et permet à un programme de diagnostiquer et de résoudre certains problèmes.
Vous pouvez essentiellement entrer et sortir d'un mode de récupération, mais parfois, il reste bloqué et vous devez dépanner davantage votre iPad pour revenir à sa phase normale. Votre iPad passe normalement en mode de récupération pendant environ 10 à 15 minutes, plus que cela, il est déjà considéré comme bloqué et vous avez besoin d'une réparation avancée pour résoudre ce problème.
Découvrez quelle est la meilleure chose à faire lorsque votre iPad is bloqué en mode de récupération dans ce nouvel article. Partie 1. Connectez l'iPad à iTunes et restaurezPartie 2. Quitter manuellement le mode de récupération sur iPadPartie 3. Comment réparer un iPad bloqué en mode de récupération sans iTunesPartie 4. Résumé
Connecter votre iPad à iTunes et restaurer votre appareil est la seule solution formellement suggérée par Apple afin de corriger le iPad bloqué en mode de récupération publier. Ce processus effacera votre iPad et effacera donc toutes les informations et réinitialisera l'appareil à ses paramètres par défaut.
Malheureusement, vous ne pouvez plus sauvegarder votre iPad s'il est bloqué en mode de récupération. Cependant, si vous en aviez déjà une, vous pouvez restaurer cette sauvegarde une fois votre appareil réparé. Considérez que toutes les données actuelles de votre iPad ont disparu lorsque vous recevez l'état du mode de récupération.
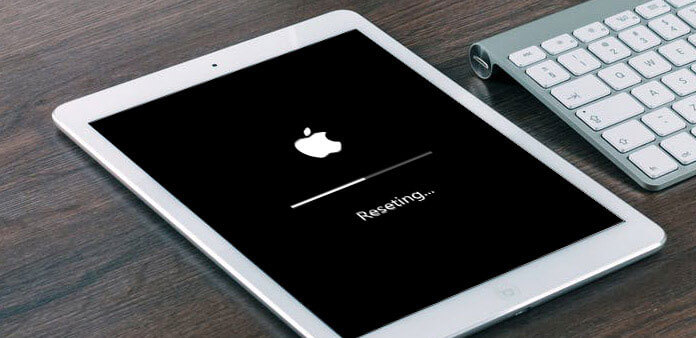
Suivez ce guide pour savoir comment connecter votre iPad à iTunes pour le restaurer :
Comme ce que nous avons mentionné précédemment, un mode de récupération fait principalement partie du dépannage iOS, en particulier lorsque vous rencontrez un iPad ou un iPhone qui ne cesse de redémarrer. Placer votre appareil en mode de récupération vous aidera à vous débarrasser du problème de bouclage.
Mais comme vous êtes actuellement bloqué en mode de récupération, vous ne pouvez rien faire d'autre que restaurer votre appareil, qui en retour supprimera toutes vos données.
D'autres utilisateurs vous recommandent d'effectuer une sortie du mode de récupération manuelle sur votre iPad pour résoudre le problème, dans l'espoir de sauvegarder ce qui reste sur votre iPad. Cependant, nous avons recherché et testé cette méthode et nous concluons qu'elle peut fonctionner sur certains appareils, mais elle n'est pas garantie à cent pour cent.
Vous pouvez essayer de quitter le mode de récupération sur votre iPad pour vous tester, voici comment :
La seule façon de réparer un iPad ce is bloqué en mode de récupération sans iTunes est d'utiliser un logiciel tiers. Il existe des outils qui vous aident à résoudre ce problème en flashant le micrologiciel sur votre iOS existant, puis en réparant l'ensemble du système.
Restauration de Système iOS
Correction de divers problèmes liés au système iOS, tels que le mode de récupération, le mode DFU, l'écran blanc en boucle au démarrage, etc.
Fixez votre appareil iOS à la normale à partir d’un logo Apple blanc, d’un écran noir, d’un écran bleu, d’un écran rouge.
Fixez votre iOS à la normale, sans aucune perte de données.
Correction d'une erreur iTunes 3600, erreur 9, erreur 14 et divers codes d'erreur iPhone
Libérez votre iPhone, iPad et iPod touch.
Essai Gratuit
Essai Gratuit
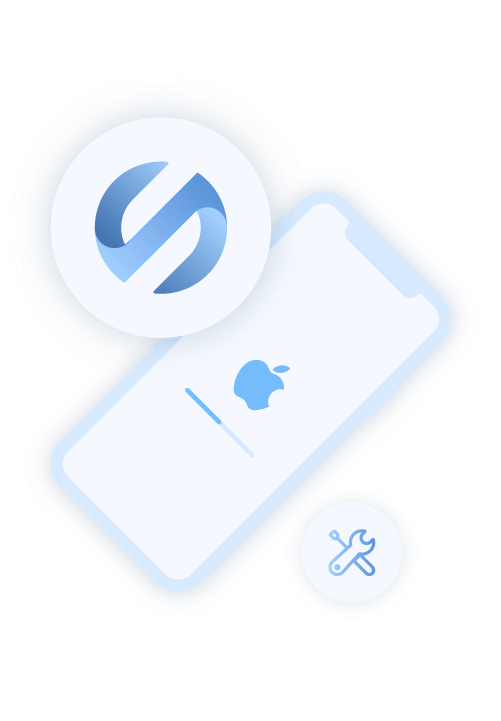
Récupération du système FoneDog iOS est un outil de réparation iOS tout-en-un qui résout de nombreux problèmes liés au système, y compris votre iPad qui est bloqué en mode de récupération. En fait, ce logiciel résout plus de 50 problèmes iOS graves tels que :
La meilleure partie de l'utilisation de FoneDog iOS System Recovery est sa capacité à dépanner votre iPad sans effacer vos données. Si vous souhaitez en savoir plus sur le fonctionnement de FoneDog iOS System Recovery, vous devez d'abord le télécharger et l'installer sur votre ordinateur et suivre ce guide :
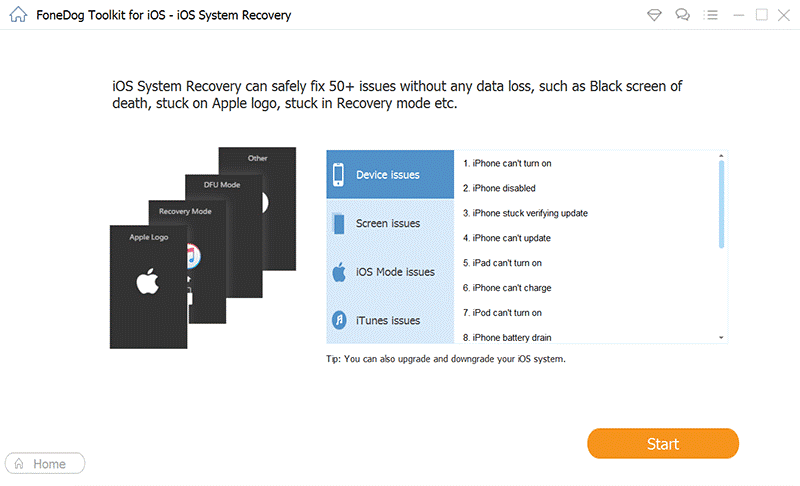
Après avoir installé avec succès FoneDog iOS System Recovery, lancez le logiciel et choisissez iOS System Recovery dans le menu principal. Connectez votre iPad via un câble USB et une fois reconnu, sélectionnez le problème le plus approprié dans la liste déroulante et cliquez sur Démarrer l'analyse.
Ensuite, téléchargez le firmware le plus compatible sur votre iPad. Cette partie est critique puisqu'elle sera utilisée pour flasher le système d'exploitation. FoneDog iOS System Recovery affichera tous les micrologiciels iOS compatibles que vous pouvez utiliser sur votre iPad.
Cliquez sur le bouton Télécharger et attendez que le firmware soit entièrement téléchargé.
FoneDog iOS System Recovery extraira le firmware téléchargé, puis commencera à réparer votre iOS. Ce processus peut en fait prendre du temps en fonction de l'étendue du problème.
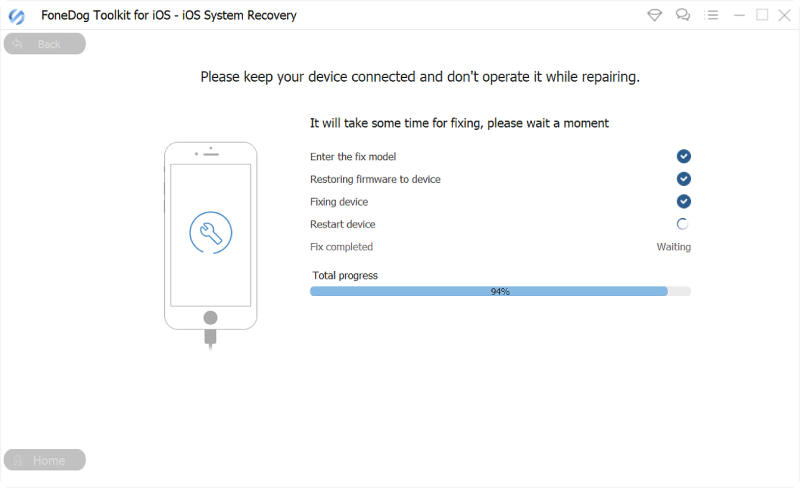
Pour éviter tout inconvénient supplémentaire, évitez de déconnecter l'appareil de l'ordinateur pour permettre au logiciel de réparer complètement votre iPad. Vous verrez également une notification lorsque la réparation est terminée et lorsque vous pouvez débrancher votre iPad en toute sécurité.
À première vue, vous pouvez penser qu'il est impossible de réparer un iPad Ce fut bloqué en mode de récupération. Cependant, si vous apprenez à connaître toutes les méthodes de dépannage possibles, vous vous rendrez compte que ce problème est, en fait, facile à réparer.
Grâce à iTunes pour être facilement disponible pour restaurer l'iPad, cependant, il n'y a aucun moyen de récupérer vos données lorsque l'iPad est en mode de récupération, iTunes devra tout effacer à ses paramètres d'usine.
Heureusement, vous pouvez restaurer votre sauvegarde si vous l'aviez créée avant l'incident. Si vous souhaitez réparer votre iPad sans iTunes, vous pouvez rechercher l'alternative la plus idéale qui soit Récupération du système FoneDog iOS. Cet outil résout plus de 50 problèmes iOS connus et s'est avéré sûr et sécurisé et empêche la perte de données.
Les gens LIRE AUSSIFixez facilement l'écran noir de la mort sur iPhone: Guide définitif 2021Comment réparer facilement l'erreur d'activation de l'iPhone en 2021
Laisser un commentaire
Commentaire
iOS System Recovery
Réparez diverses erreurs du système iOS à leur état normal.
Essai Gratuit Essai GratuitArticles Populaires
/
INTÉRESSANTTERNE
/
SIMPLEDIFFICILE
Je vous remercie! Voici vos choix:
Excellent
Évaluation: 4.6 / 5 (basé sur 73 notes)