

By Vernon Roderick, Dernière mise à jour: July 6, 2020
De nos jours, la plupart des gens utilisent des smartphones dans leurs activités quotidiennes, que ce soit pour des raisons personnelles, professionnelles ou professionnelles. Un appareil populaire comme l'iPhone est un smartphone pratique et mobile utilisé pour envoyer et recevoir des messages, des e-mails, des chats, prendre des photos et des vidéos, jouer de la musique et des jeux, et bien plus encore. Un appareil iPhone peut également être branché à l'ordinateur à l'aide d'un câble USB si vous souhaitez accéder à vos fichiers et les gérer, les transférer ou effectuer une sauvegarde de données via iTunes ou iCloud.
Cependant, certains problèmes se produisent tels que L'iPhone vibre 3 fois lorsqu'il est branché à l'ordinateur. Il existe différentes causes et dans cet article, nous vous guiderons sur la façon de résoudre le problème.
Partie 1. Récupérer des données iPhone avec FoneDog iOS System RecoveryPartie 2: 14 différentes méthodes pour résoudre l'iPhone vibre 3 fois lorsqu'il est branché à l'ordinateurPartie 3. En résumé
Si vous rencontrez des problèmes avec vos appareils iOS tels que l'iPhone, voici un logiciel fiable et efficace que vous pouvez utiliser. Récupération du système FoneDog iOS aidera à réparer vos appareils iOS à leur état normal sans aucune perte de données. Il détecte automatiquement vos appareils iOS en cas de problème.
L'outil prend en charge divers modèles et versions d'appareils iOS. Des questions telles que L'iPhone vibre 3 fois lorsqu'il est branché à l'ordinateur, le code d'erreur iTunes, l'iPhone continue de redémarrer, l'état gelé et d'autres erreurs système peuvent être examinés et réparés par le programme de récupération du système FoneDog iOS.
Restauration de Système iOS
Correction de divers problèmes liés au système iOS, tels que le mode de récupération, le mode DFU, l'écran blanc en boucle au démarrage, etc.
Fixez votre appareil iOS à la normale à partir d’un logo Apple blanc, d’un écran noir, d’un écran bleu, d’un écran rouge.
Fixez votre iOS à la normale, sans aucune perte de données.
Correction d'une erreur iTunes 3600, erreur 9, erreur 14 et divers codes d'erreur iPhone
Libérez votre iPhone, iPad et iPod touch.
Essai Gratuit
Essai Gratuit
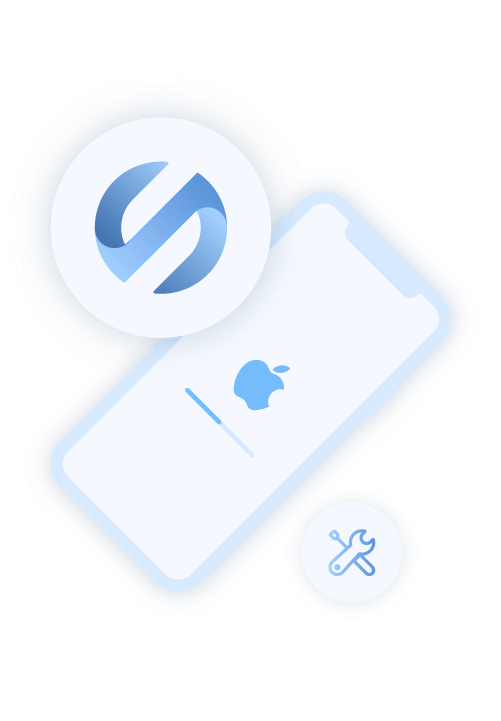
Cet outil d'application peut résoudre un problème en mode Standard ou Avancé. Le premier réparera votre appareil iPhone sans aucune perte de données tandis que le mode avancé réparera votre appareil lorsque le mode Standard échoue, mais impliquera une perte de données. Une version gratuite des applications peut être téléchargée à partir de son site Web qui fonctionne à la fois sous Windows et Mac OS. Il offre une garantie de remboursement de 30 jours si vous souhaitez l'acheter.
Après avoir téléchargé et installé FoneDog iOS System Recovery, lancez le programme via le menu Démarrer, l'icône de raccourci sur le bureau ou l'icône épinglée dans la barre des tâches. Branchez l'appareil iOS tel que l'iPhone à votre PC à l'aide d'une connexion par câble USB.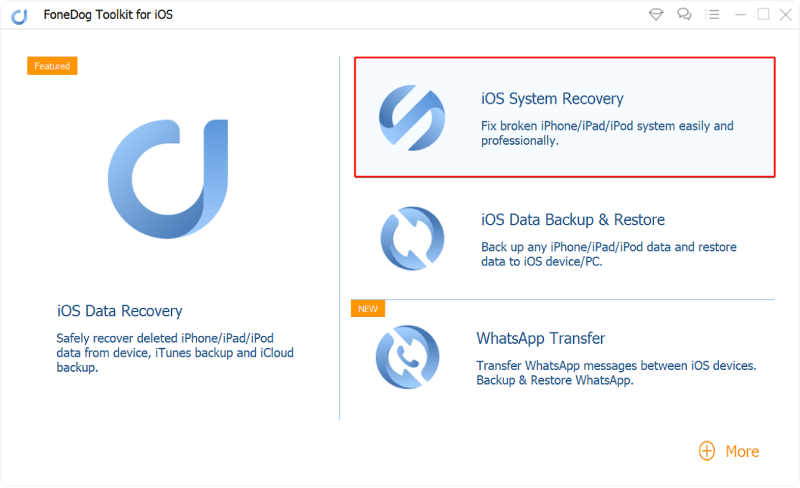
Une fois la connexion établie avec succès entre votre PC et l'appareil iOS, cliquez sur le bouton Démarrer. Ensuite, choisissez le modèle, le type et la catégorie de l'appareil iOS. Cliquez sur Obtenir et choisissez la version iOS à télécharger.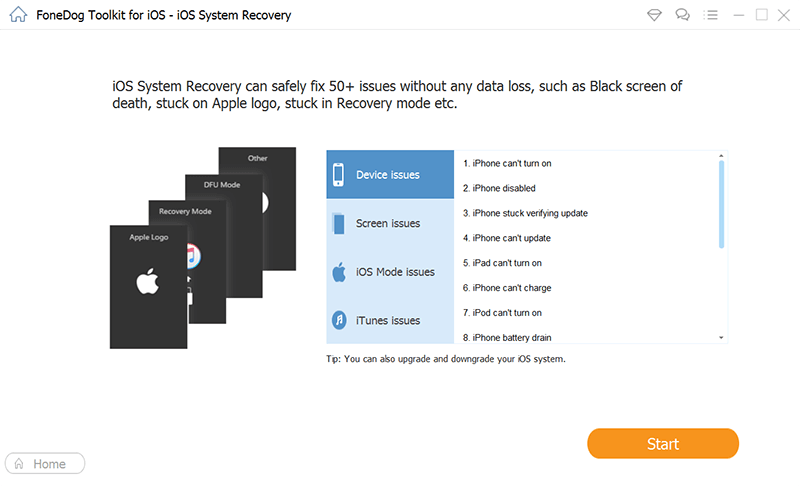
L'étape suivante consiste à cliquer sur le bouton Télécharger pour procéder au téléchargement du firmware iOS en fonction de la version de votre appareil iOS. Cliquez ensuite sur le bouton Suivant.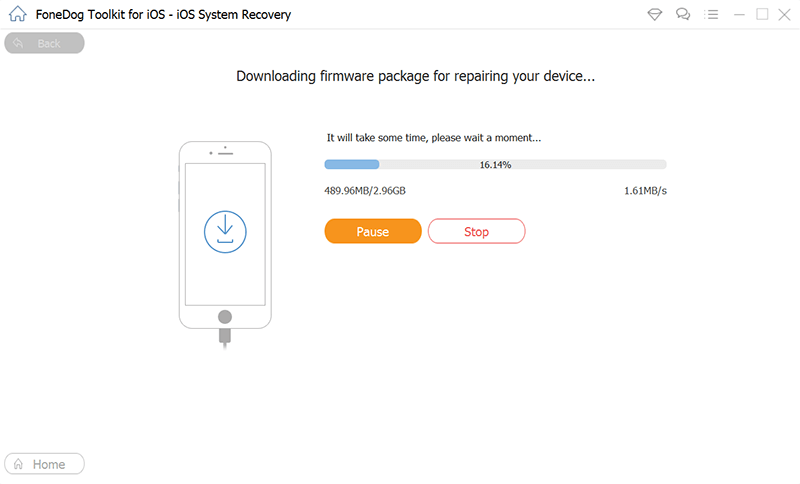
Votre appareil iPhone subira automatiquement une réparation après le téléchargement. Attendez la fin du processus de réparation. Assurez-vous qu'il n'y a pas d'interruptions pendant le processus. Redémarrez votre appareil lorsque vous y êtes invité.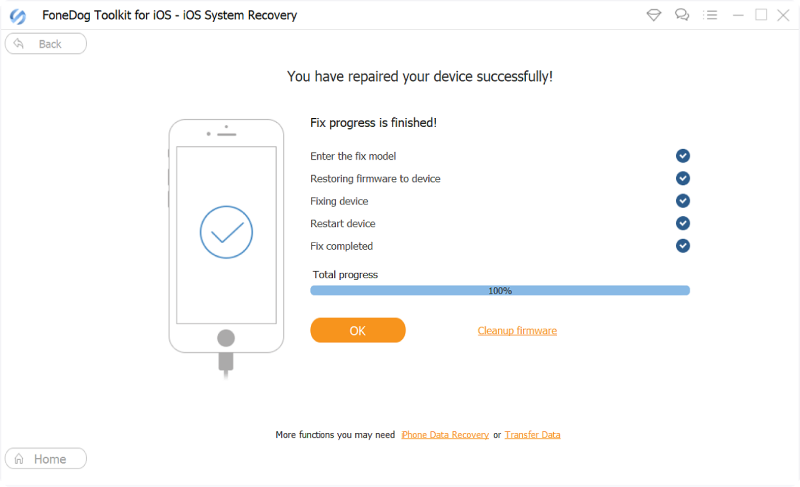
Cette section présente plusieurs façons ou méthodes avec des instructions étape par étape sur la façon de résoudre un problème sur votre appareil iPhone, en particulier iTunes n'a pas pu se connecter à cet iPhone, vous n'avez pas d'erreur d'autorisation. Les étapes de la méthode varient en fonction du modèle, de la version et de la situation du problème de votre appareil iPhone.
Pour tout problème, la première méthode consiste à redémarrer votre appareil iPhone. Cette action va vider la mémoire et vider le cache, ce qui améliore les performances de votre appareil iPhone. Comment effectuer un redémarrage de l'iPhone:
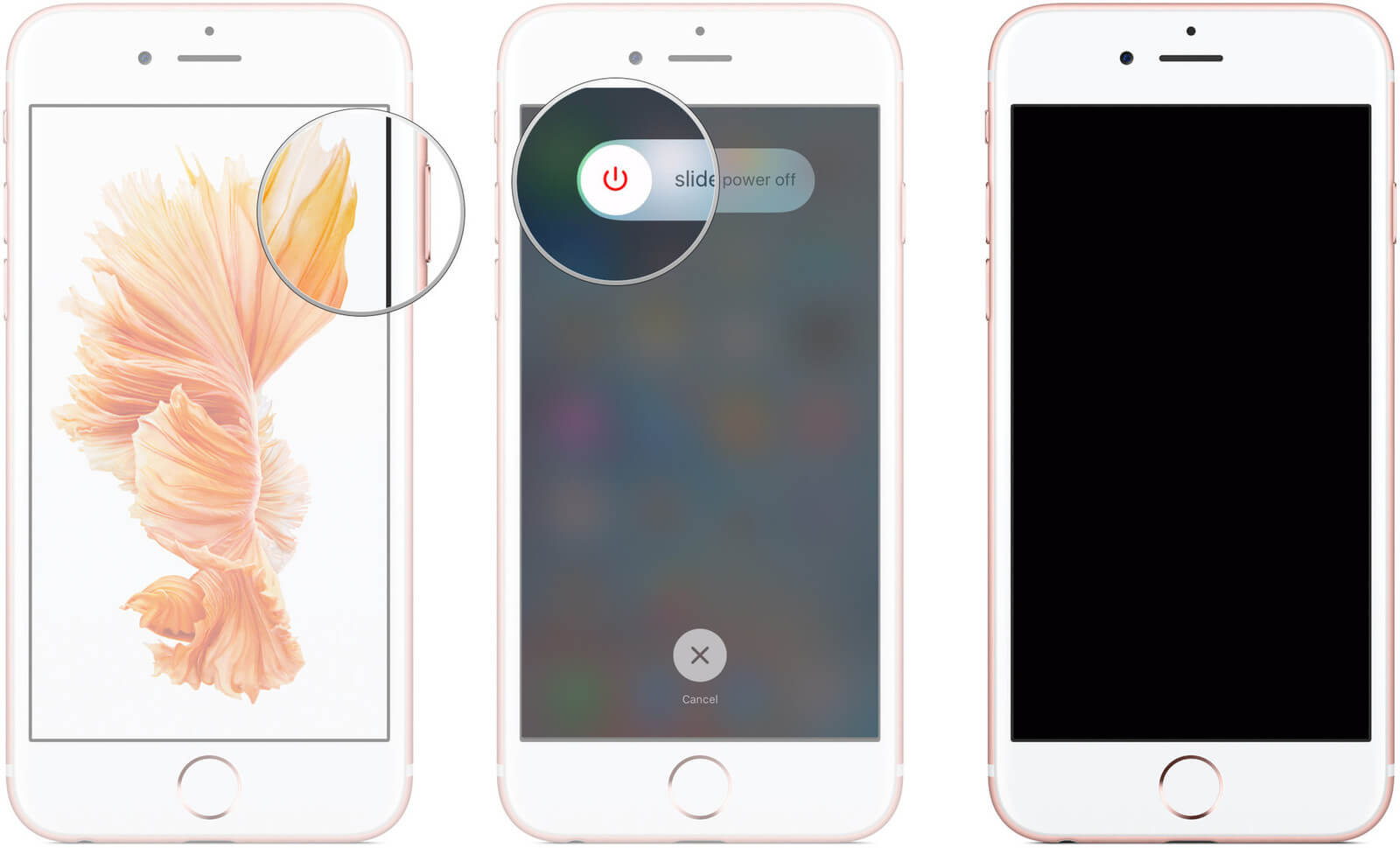
Un câble USB défectueux peut également être la cause L'iPhone vibre 3 fois lorsqu'il est branché à l'ordinateur. Vous pouvez essayer d'utiliser un autre câble USB Apple sans défaut et spécifique à votre appareil iPhone. Déconnectez votre appareil iPhone de l'ordinateur et rebranchez-le à l'aide du nouveau câble USB Apple.
Si cela ne fonctionne toujours pas lorsque vous utilisez un autre câble USB Apple sans défaut, essayez de connecter votre appareil iPhone à un autre port USB de votre ordinateur. Si vous utilisez un concentrateur USB, essayez de ne pas l'utiliser, mais branchez plutôt votre appareil iPhone directement sur le PC.
Si après avoir effectué les méthodes précédentes, le problème persiste, essayez de connecter votre appareil iPhone à un autre ordinateur et voyez si cela fonctionne. Assurez-vous également que iTunes installé sur votre PC est la version la plus récente. Si ce n'est pas le cas, téléchargez la dernière mise à jour sur le site Web d'Apple et installez-la sur votre PC.
Une autre raison pour laquelle L'iPhone vibre 3 fois lorsqu'il est branché à l'ordinateur est lorsque votre appareil est en mode restreint USB. Il s'agit d'une fonction de sécurité des appareils iOS dotés des dernières versions d'iOS qui empêche les accessoires USB d'établir des connexions de données avec l'appareil lorsqu'il n'a pas été déverrouillé pendant plus d'une heure. De cette façon, le mode restreint USB empêche les pirates de pirater votre appareil iPhone. Parfois, cependant, ce mode empêche également le chargement de l'appareil iOS.
Comment désactiver le mode restreint USB:
Pour résoudre le problème sur l'iPhone vibre 3 fois lorsqu'il est branché sur l'ordinateur, essayez exécution du mode de récupération sur votre appareil iPhone. Cela réinstallera le dernier iOS et n'effacera pas les données de votre appareil, mais vous pouvez essayer d'effectuer une sauvegarde de vos données, au cas où.
La mise à jour du périphérique iPhone préserve les paramètres et le contenu. D'un autre côté, l'option Restaurer effacera tous les paramètres et contenus qui nécessiteront que vous sauvegardiez les données de votre appareil iPhone.
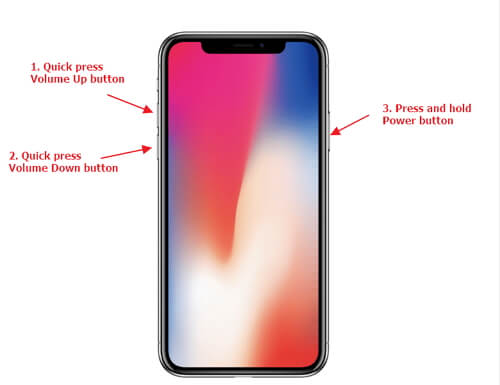
Si les vibrations sont activées dans votre appareil, il est possible que l'iPhone vibre 3 fois lorsqu'il est branché sur un ordinateur lorsqu'il y a des notifications. Essayez de désactiver la fonction de vibration lorsque votre appareil iPhone est en mode silencieux ou désactivez toutes les vibrations de votre appareil.
Quand L'iPhone vibre 3 fois lorsqu'il est branché à l'ordinateur, si un redémarrage ne fonctionne pas, essayez d'éteindre votre appareil iPhone ou laissez la batterie se décharger jusqu'à ce qu'elle soit complètement vide. Lorsqu'il s'éteint, rechargez votre appareil iPhone et reconnectez-vous à votre PC pour vérifier si cela fonctionne maintenant.
Vérifiez votre appareil iPhone s'il a été mouillé ou humide avec de l'eau car cela peut provoquer le problème L'iPhone vibre 3 fois lorsqu'il est branché sur un ordinateur. Éteignez l'appareil et laissez-le sécher avant de l'utiliser ou de le connecter à l'ordinateur.
Essayez de mettre à jour le pilote USB Apple sur votre PC et vérifiez si l'iPhone vibre 3 fois lorsqu'il est branché à l'ordinateur.
Restauration de Système iOS
Correction de divers problèmes liés au système iOS, tels que le mode de récupération, le mode DFU, l'écran blanc en boucle au démarrage, etc.
Fixez votre appareil iOS à la normale à partir d’un logo Apple blanc, d’un écran noir, d’un écran bleu, d’un écran rouge.
Fixez votre iOS à la normale, sans aucune perte de données.
Correction d'une erreur iTunes 3600, erreur 9, erreur 14 et divers codes d'erreur iPhone
Libérez votre iPhone, iPad et iPod touch.
Essai Gratuit
Essai Gratuit
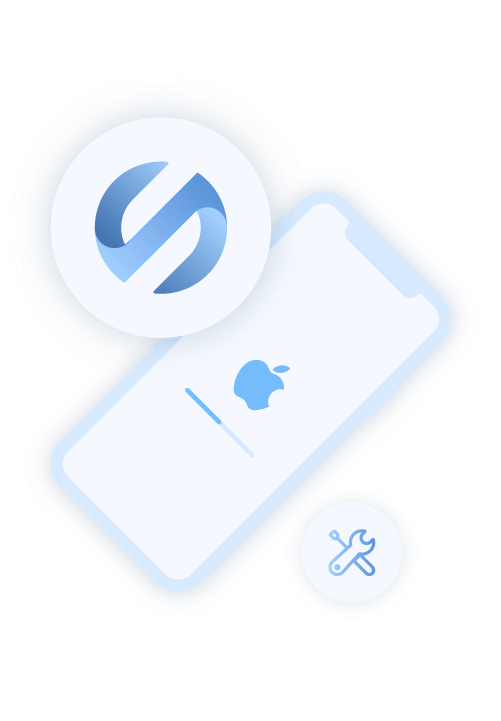
Assurez-vous que votre appareil iPhone fonctionne sur la version la plus récente d'iOS pour éviter que l'iPhone ne vibre 3 fois lorsqu'il est branché sur un ordinateur.
La réinitialisation de votre appareil iPhone à ses paramètres d'usine effacera toutes les données, il est donc fortement recommandé de faire une sauvegarde et de la restaurer sur votre appareil après la réinitialisation. Vous pouvez utiliser iCloud ou iTunes pour effectuer la sauvegarde.
Lorsque le problème sur l'iPhone vibre 3 fois lorsqu'il n'est pas branché sur l'ordinateur n'est toujours pas résolu après avoir effectué des corrections liées au logiciel, essayez de vérifier le port USB Lightning de votre appareil iOS pour toute saleté ou dommage, ainsi que la carte mère de votre appareil et d'autres pièces matérielles . Faites vérifier votre iPhone dans un atelier de réparation ou rendez-vous au centre d'assistance Apple le plus proche.
Si le problème n'est toujours pas résolu que l'iPhone vibre 3 fois lorsqu'il est branché sur un ordinateur, vous pouvez contacter Assistance Apple en ligne ou rendez-vous dans le centre d'assistance Apple le plus proche pour qu'ils puissent jeter un œil à votre appareil iPhone et vérifier si le matériel est endommagé.
Il peut être troublant lorsque vous rencontrez un problème avec votre iPhone dispositif. Un tel exemple est lorsqu'un iPhone vibre 3 fois lorsqu'il est branché sur un ordinateur et que vous devez accéder à vos fichiers et les synchroniser avec votre ordinateur.
Cela se produit pour un certain nombre de raisons et peut être résolu à l'aide de ce guide du didacticiel. Il présente différentes méthodes que vous pouvez essayer de suivre et voir si cela fonctionne de votre côté. La réparation de votre appareil iPhone est rendue possible et pratique avec un outil fiable et efficace comme FoneDog iOS System Recovery.
Laisser un commentaire
Commentaire
iOS System Recovery
Réparez diverses erreurs du système iOS à leur état normal.
Essai Gratuit Essai GratuitArticles Populaires
/
INTÉRESSANTTERNE
/
SIMPLEDIFFICILE
Je vous remercie! Voici vos choix:
Excellent
Évaluation: 4.8 / 5 (basé sur 67 notes)