

By Nathan E. Malpass, Dernière mise à jour: April 28, 2017
L'iPhone n'a pas pu être restauré. Une erreur inconnue s'est produite (21). « Comment résoudre ce problème ITunes Error 21 (Erreur 21 iPhone) ? »
Lorsque vous utilisez votre iPhone ou votre appareil iOS, vous avez peut-être rencontré des problèmes gênants qui ont peut-être gâché votre journée. Cela peut aller de dommages matériels accidentels à un problème logiciel ou à un dysfonctionnement matériel. Comme pour tous les appareils, quel que soit leur fabricant, des erreurs malheureuses peuvent se produire à l'improviste. Les appareils Apple iOS ne font pas exception et ne sont pas absolument parfaits dans leur conception. Cependant, tout le blâme ne peut être imputé au fabricant.
La mauvaise gestion d'un appareil iOS par le consommateur risque également de provoquer des problèmes. Il est donc important de toujours prendre soin de vos gadgets.Cela dit, nous allons couvrir aujourd'hui une erreur logicielle pouvant survenir sur votre appareil iOS du fait d'une mauvaise gestion ou de dysfonctionnements logiciels purs.
Cette erreur commune est l'Erreur 21 iTunes. Laissez-nous regarder plus en profondeur dans ce que cette erreur contient et découvrir la façon dont nous pouvons le réparer.
Partie 1 : Qu'est-ce que iPhone Error 21 sur iTunes (l'erreur 21 iTunes) ?Partie 2 : Quelles sont les causes de l'erreur 21 lors de l'utilisation d'iTunes? Partie 3 : Quelles sont les solutions courantes pour corriger l'erreur 21 iTunes ?Partie 4 : La solution la plus simple et la plus efficace pour résoudre l'erreur 21 iPhone.Partie 5 : Regardez le guide vidéo de YouTube pour corriger l'erreur 21 iTunes.
L'Erreur 21 iTunes est une erreur que vous pouvez rencontrer lorsque vous essayez de restaurer ou de mettre à jour un périphérique iOS tel que l'iPhone, l'iPad ou l'iPod. Ceci est cinglé et apparaît lorsque vous avez connecté votre appareil iOS à iTunes.
Pour être un peu plus détaillé, iTunes est en train de vérifier l’authenticité du fichier du micrologiciel (extension se terminant par .IPSW), mais « quelque chose » l’a fait mal.
Symptômes de l'erreur 21 reconnue
1. La boîte de notification « Erreur 21 iTunes » s’affiche.
2. Après son apparition, le programme se bloque. Votre Mac ou votre PC peut se planter complètement.
3. Votre Mac ou votre PC peut être plus lent et ne pas répondre ou ne pas suivre les entrées de la souris et du clavier.
4. Votre Mac ou votre PC subit des temps de gel courts et inattendus.
* Prenez note de l'un de ces symptômes et EXACTEMENT quand ils se produisent.
* Votre Mac ou votre PC Windows peut ou non être sujet à ces symptômes mais soyez toujours au courant et prêt à utiliser les méthodes qui seront présentées ultérieurement.
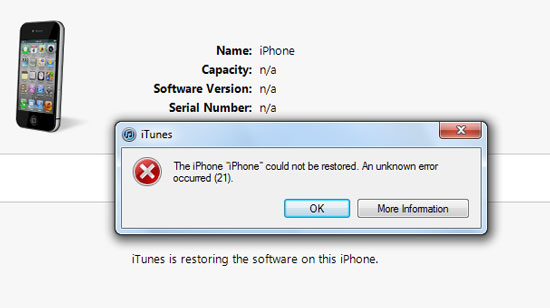
L'erreur iTunes 21 se produit pour plusieurs raisons, comme présenté ici.
Bien qu'il puisse y avoir plus de raisons pour lesquelles l'erreur apparaît, les plus mentionnées sont les plus courantes.
La question probablement posée maintenant est : « Qu'est-ce que je fais ? »
Ne paniquez pas, détendez-vous et continuez à lire, car nous allons maintenant vous montrer les différentes façons de résoudre ce problème.
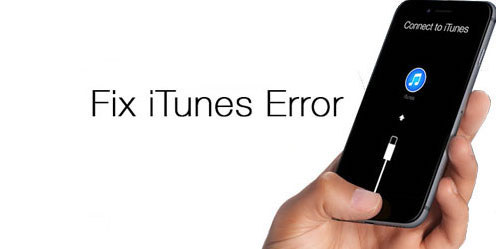
Maintenant que nous sommes sur le point de corriger l'erreur, veuillez noter qu'il existe de nombreuses façons de résoudre ce problème. Comme mentionné précédemment, il y a plusieurs raisons pour lesquelles l'erreur apparaît, donc ne vous découragez pas si une méthode ne fonctionne pas, essayez simplement les autres ! Voici les étapes pour corriger l'erreur 21 de l'iPhone.
Parfois, le correctif requis peut être aussi simple que cela. En raison de fichiers corrompus qui peuvent provenir d'un retard de l'ordinateur ou si la connexion entre votre appareil iOS et l'ordinateur a été interrompue, un simple redémarrage est peut-être nécessaire.
Allez-y, déconnectez votre appareil iOS, éteignez votre iTunes et redémarrez-le. Reconnectez votre appareil iOS à votre Mac ou à votre PC Windows et essayez de le mettre à jour ou de le restaurer à nouveau.
Si cela a fonctionné, alors il peut s'agir d'une simple panne informatique. Sinon, veuillez lire la méthode suivante.
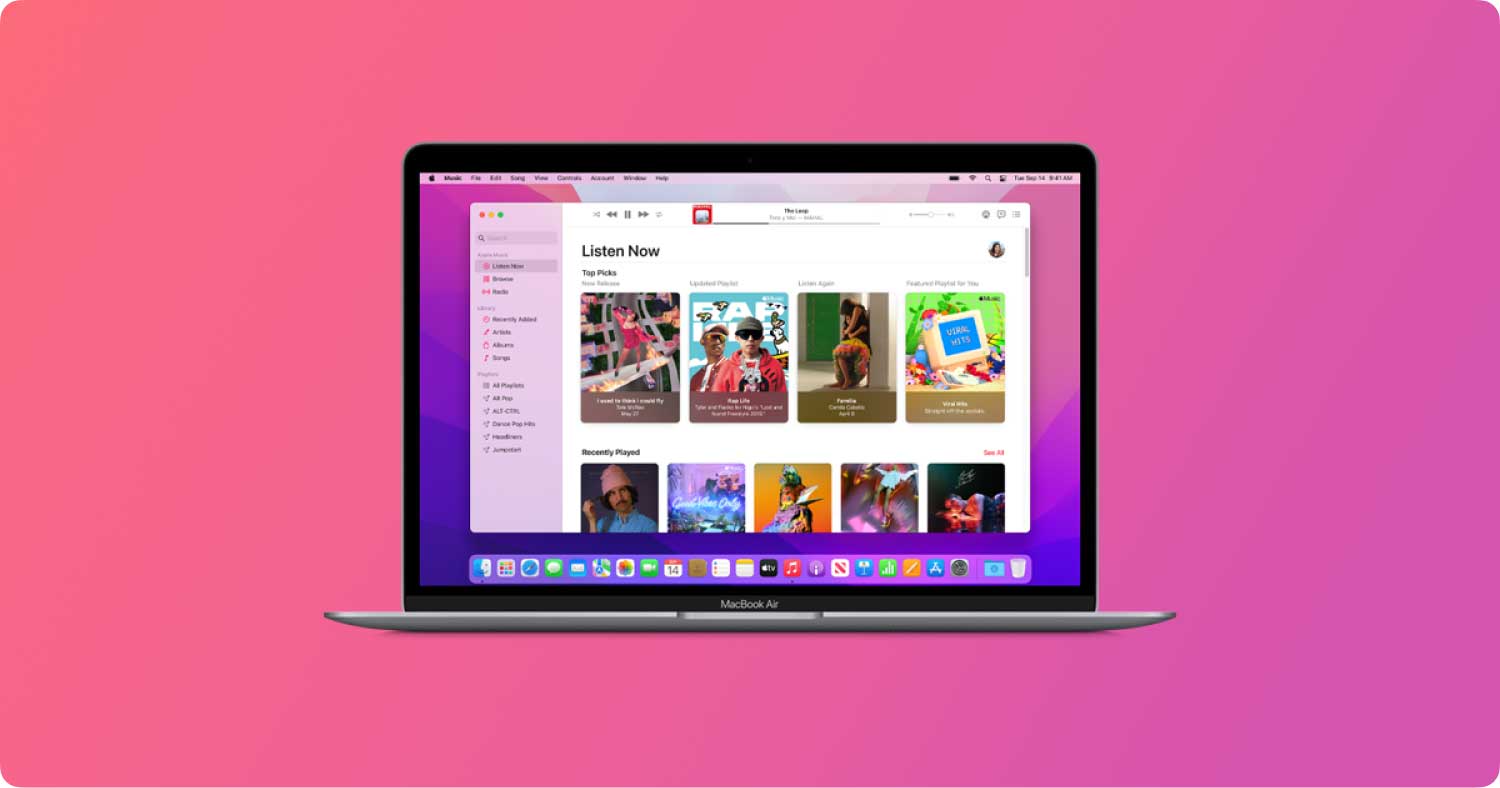
Parfois, l'erreur est due au fait qu'iTunes est dépassé. Si la méthode 1 ne fonctionnait pas, ce serait la prochaine étape logique.
Ouvrez simplement iTunes et accédez à l'onglet « Aide » . De là, cliquez sur « Vérifier les mises à jour ».
Vous pouvez également désinstaller iTunes et rechercher en ligne la dernière version à télécharger.
Si cela n'a toujours pas fonctionné - continuez.
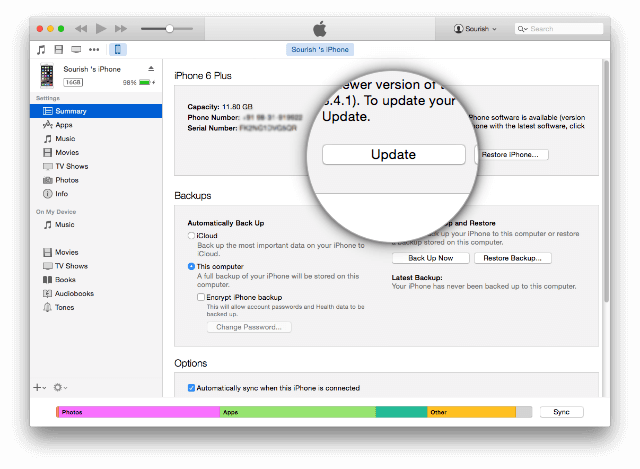
Bien que la désactivation de votre anti-virus soit un risque, il se peut que ce soit ce qui est nécessaire pour faire disparaître l’erreur. Les programmes antivirus font du bon travail, mais ils ont parfois tendance à bloquer les programmes bien qu’ils soient signalés comme sûrs.
Essayez d'effectuer les opérations suivantes :
Avec un peu de chance, en prenant ces risques, l’erreur devrait disparaître depuis longtemps.
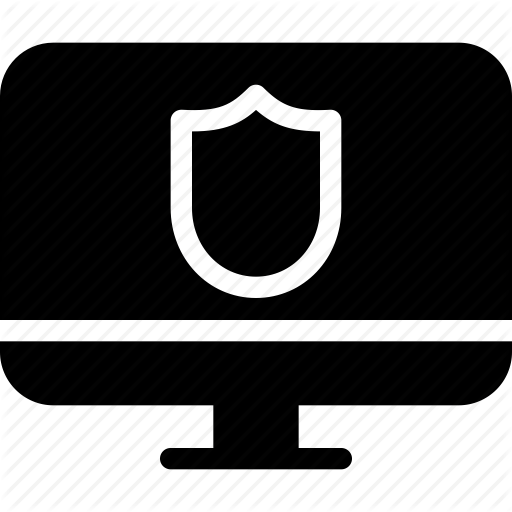
Dans certains cas, il se peut que votre fichier hôte bloque iTunes pour communiquer avec le serveur Apple afin de le mettre à jour.
Cette méthode nécessite un peu plus d'effort de votre part car vous auriez besoin de connaissances pour accéder aux serveurs. En outre, cela peut être ou ne pas être la solution, mais si vous êtes prêt à aller de l’avant, nous vous fournirons les détails ici.
Pour les utilisateurs Mac
1. Lancez « Applications » et cliquez sur le dossier « Utilitaires ».
2.Open « Terminal ».
3. Tapez la commande : sudo nano / private / etc / hosts
* Notez qu'il y a un espace entre nano et le /.
4. Si vous êtes invité à saisir votre mot de passe, utilisez votre mot de passe Mac et appuyez sur la touche « Retour ».
5. Le terminal que vous avez entré affichera maintenant les fichiers hôte liés à ce que vous avez tapé. Faites défiler jusqu'à une entrée contenant.
Si cette entrée n'est pas trouvée, il n'y a pas de blocage de communication.
Si l'entrée existe, supprimez la ligne de commande complète qui contient.
6. Si vous deviez supprimer la ligne, vérifiez avec iTunes si l'erreur persiste en mettant à jour ou en restaurant.
Pour les utilisateurs de Windows
1. Allez à « Run ». Le moyen le plus simple consiste à appuyer sur la touche Windows + R.
2.Type dans : C: \ Windows \ System32 \ drivers \ etc \ hosts
3. Votre ordinateur peut vous demander comment vous souhaitez ouvrir le fichier. Recherchez et sélectionnez « Bloc-notes ».
4. Vous devriez maintenant avoir une liste avec des hashtags et des adresses.
5. Regardez à travers pour trouver toutes les lignes qui contiennent.
Si cette entrée n'est pas trouvée, il n'y a pas de blocage de communication.
Si l'entrée existe, sauvegardez une copie en sauvegardant puis supprimez toute la ligne de commande contenant le fichier.
6. Si vous devez supprimer la ligne, vérifiez auprès d'iTunes si l'erreur persiste en mettant à jour ou en restaurant. Si iTunes a finalement commencé à se comporter après ce processus, vous êtes prêt. Cependant, si ce n'est pas le cas, vous connaissez l'exercice - continuez.
Parfois, un ordinateur peut être confondu si autant de périphériques USB sont branchés sur les ports. Allez-y et débranchez tout le reste sauf votre appareil iOS et vérifiez si cela vous a aidé.

Revenons à quelque chose de plus difficile, sinon à la méthode la plus difficile de cette liste. Cela peut être la solution requise si tout le reste échoue.
Si vous ne savez pas comment bricoler avec des appareils, nous vous suggérons de laisser cela à quelqu'un qui le peut.
Si vous le savez, cependant, voici ce que vous devez faire.
* Préparez une pince à épiler ou quelque chose qui peut attraper fermement les petits objets.
1. Ouvrez votre appareil iOS.
2. Retirez la vis qui maintient la batterie en place.
3. Recherchez un câble de périphérique et déconnectez-le, puis reconnectez-le.
4 Fait !
Bien que cela ne soit pas aussi difficile qu'il y paraissait, assurez-vous que tout était parfaitement fait en sens inverse.
Il faut espérer que cela avait fait son travail, mais encore une fois, sinon ... Puis préparer la deuxième à la dernière méthode.
Dans cette méthode, l'iPhone devrait entrer en mode DFU. Ce mode est le type de récupération le plus profond disponible et devrait pouvoir faire disparaître définitivement Error 21. N'essayez cette méthode que si toutes les autres options ont fini par ne pas produire de résultats.
Préparation
Précautions
Si vous avez essayé la méthode 6, assurez-vous de ne pas endommager les composants.
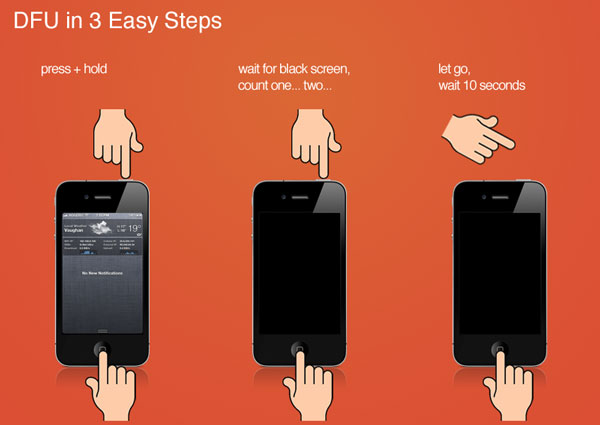
Sur votre ordinateur Mac ou Windows, un écran devrait apparaître pour indiquer qu'il a détecté un périphérique en mode DFU. (Cela peut dire « mode de récupération » - mais tant que l'écran est noir, vous êtes officiellement en mode DFU).
* Ce processus peut prendre quelques tentatives pour réussir. Le chronométrage est important pour un comptage correct ou une minuterie recommandée.
Maintenant que vous avez parcouru tout le processus, cela aurait dû résoudre le problème.
Bien que le mode DFU soit l'option finale la plus complète disponible, ne serait-il pas préférable d'avoir une option plus simple et sans tracas ? La réponse est OUI, il existe une telle option dont vous pouvez profiter !
C'est ici que FoneDog - Récupération du système iOS devient une évidence totale à utiliser.
Voici les étapes pour éradiquer Erreur 21 iTunes pour toujours :
1. Téléchargez, installez et lancez FoneDog Toolkit. Une fois que vous avez lancé le programme, vérifiez que notre interface facile à utiliser est visible sur votre écran.
2. Branchez votre appareil iOS sur l'ordinateur via un câble USB. Confirmez que FoneDog Toolkit a pu détecter votre appareil.
3. Dans le menu principal, cliquez sur « iOS System Recovery ». Vous remarquerez maintenant plusieurs autres options telles que « Sauvegarde et restauration de données iOS », « Récupération de données iOS », etc. Ce sont pour tout ce dont vous avez besoin de réparations.
4. Cliquez sur « Démarrer ».
5. Votre appareil iOS sera à nouveau automatiquement détecté. Son firmware peut être mis à jour en cliquant sur « Réparer ».
6. La récupération commence immédiatement. Comme vous l'avez peut-être remarqué, toutes les erreurs ont disparu car elles sont restaurées !
7. Fini !
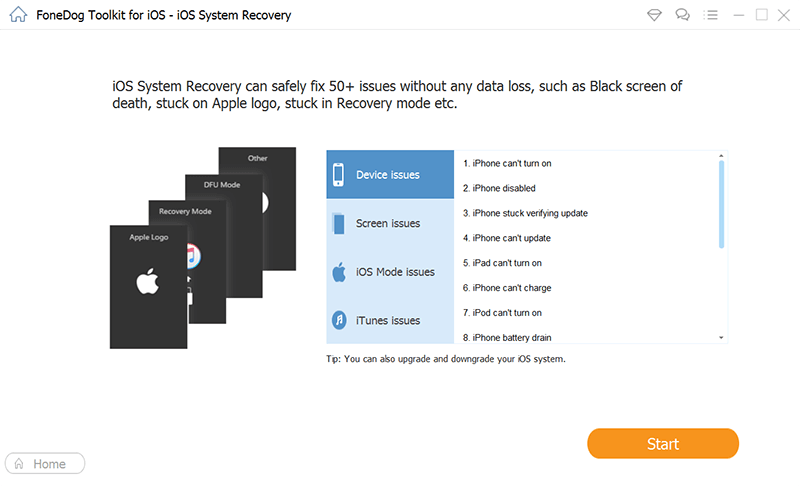
Comme vous pouvez le constater, avec FoneDog, tout le travail est fait pour vous. Vous n'auriez pas besoin de passer par les longs processus plus.
Il fait tout, d'une récupération complète du système à la récupération de vos précieuses données pour réparer ces redémarrages ennuyeux. Tout ce dont vous avez besoin est un ordinateur ou un ordinateur portable.
Gardez à l'esprit que vous n'aurez plus jamais à amener votre appareil iOS dans un atelier de réparation où vos données pourraient être menacées par des regards indiscrets et devoir payer d'énormes frais. Vos données ne sont accessibles que par vous et vous seuls - comme il se doit. Cliquez sur le bouton pour télécharger la version d'essai gratuite :
Après avoir utilisé FoneDog - Récupération de données IOS, votre appareil iOS est prêt à fonctionner mais il ne s'arrête pas là.
Si vous avez oublié de sauvegarder vos données, ne vous inquiétez pas à cause de la FoneDog - Récupération de données iOS a vous couvert. Aussi facile que tous nos logiciels, il est toujours bon d'avoir un programme unique qui fait tout efficacement pour vous.
Alors, donnez à nos produits un tir gratuit avec un essai gratuit. Avec notre interface conviviale, vous verrez immédiatement ce dont il est capable et pourquoi il est bien aimé et reçu parmi nos clients satisfaits. Nous sommes fiers de notre produit et vous aussi. Continuez et essayez. C'est aussi simple que 1, 2, 3 !
Les gens LISENT AUSSIComment sélectionner les données de restauration d'iTunes sur iPhone?Comment faire pour récupérer les données supprimées de l'iPhone X / 8 / 7 / 6 / 5 / 4?
Laisser un commentaire
Commentaire
iOS System Recovery
Réparez diverses erreurs du système iOS à leur état normal.
Essai Gratuit Essai GratuitArticles Populaires
/
INTÉRESSANTTERNE
/
SIMPLEDIFFICILE
Je vous remercie! Voici vos choix:
Excellent
Évaluation: 4.5 / 5 (basé sur 84 notes)